يسمح إدراج عنصر في Creator+ لمنشئي المحتوى بإضافة مكونات ديناميكية مع تجربة تأليف سهلة الاستخدام لا تتطلب معرفة أو خبرة بترميز HTML.

|
ملاحظة: يدعم إدراج عنصر وتدريبات في محرر Brightspace استخدام سمة لغة الملف لإنشاء محتوى بلغة من اختيارك. تظهر اللغة التي قمت بتعيينها في المحتوى وكذلك على أزرار توسيع المحتوى وعرض الحلول والدرجات في التدريبات وتسميات مجموعة تطبيقات الإنترنت الغنية المتاح الوصول إليها. لاستخدام سمة اللغة في المحتوى، تأكد من تعيين d2l.Tools.Content.ApplyPageLangAttribute. |
لتشغيل أداة العناصر
- انتقل إلى أدوات المسؤول > أدوات المؤسسة.
- مرر لأسفل قائمة الأدوات للعثور على إدراج عنصر.
- انقر فوق مفتاح تبديل التوفر للتبديل إلى وضع التشغيل.

|
ملاحظة: لا توجد أذونات مطلوبة لاستخدام أداة إدراج عنصر؛ ومع ذلك، يتم التحكم في الوصول إلى كل أدوات Creator+ من خلال متغير التكوين d2l.Tools.CreatorPlus.IsEnabled. تواصل مع المسؤول للحصول على المساعدة. |
إدراج الأجزاء القابلة للطي
استخدم إدراج عنصر لإضافة جزء قابل للطي إلى المحتوى. تكون المواد القابلة للطي مفيدةً عندما تتوفر لديك قائمة مواد تحتوي على معلومات إضافية للتعرّف على كل مادة. إن استخدام المواد القابلة للطي يسمح للمتعلّم بالتركيز على تعلّم القائمة أولاً، ثم توسيع فهمه من خلال فتح كل مادة قابلة للطي. بهذه الطريقة، يدعم تدريج المحتوى التنظيم المعرفي للمعلومات.
لإدراج جزء قابل للطي
- في أداة المحتوى، قم بإنشاء موضوع محتوى جديد أو حرر موضوع محتوى موجودًا.
- النقر فوق أدوات تأليف Creator+ وتحديد إدراج عنصر.
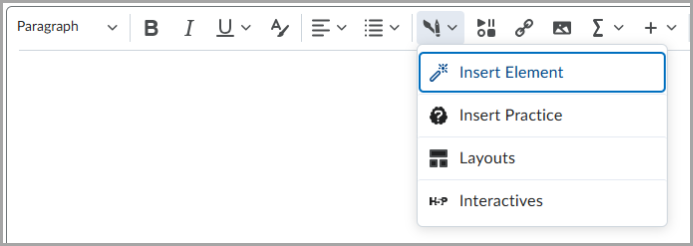
- انقر فوق جزء قابل للطي.
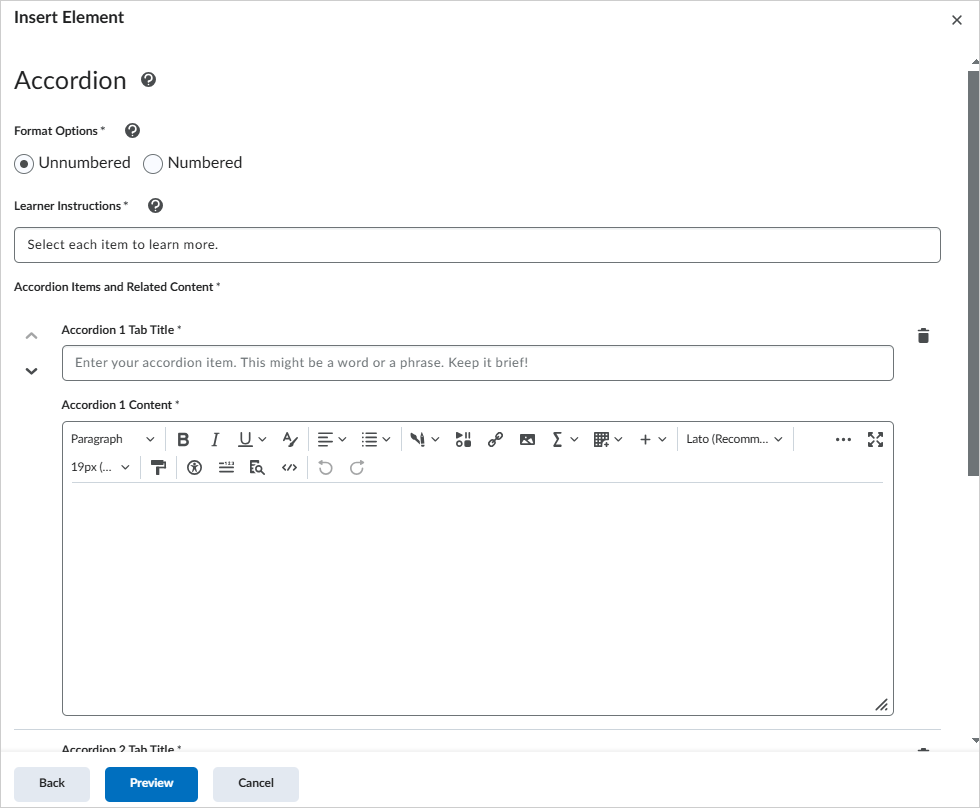
- وحدِّد أحد خيارات التنسيق للإشارة إلى ما إذا كنت تريد ترقيم مجلدات الجزء القابل للطي.
- وأدخِل تعليمات المتعلّم للتأكد من معرفة المستخدمين بوجود عنصر ديناميكي.
- وأدخِل عنوان علامة تبويب الجزء القابل للطي ومحتوى الجزء القابل للطي لجميع الأجزاء القابلة للطي.
- إذا كنت ترغب في إضافة مزيد من الأجزاء القابلة للطي، فانقر فوق + إضافة عنصر قابل للطي.
- انقر فوق معاينة، ثم انقر فوق إدراج.
تمت إضافة عنصر الجزء القابل للطي إلى المحتوى.
إدراج علامات تبويب
استخدم إدراج عنصر لإضافة علامات تبويب إلى المحتوى. علامات التبويب مفيدة لتوفير المعلومات التي تنتمي إلى سلسلة. على سبيل المثال، وضع معلومات خاصة بدراسة علمية تحتوي على فرضية وأسلوب ونتائج.
لإدراج علامات تبويب
- في أداة المحتوى، قم بإنشاء موضوع محتوى جديد أو حرر موضوع محتوى موجودًا.
- النقر فوق أدوات تأليف Creator+ وتحديد إدراج عنصر.
- انقر فوق علامات التبويب.
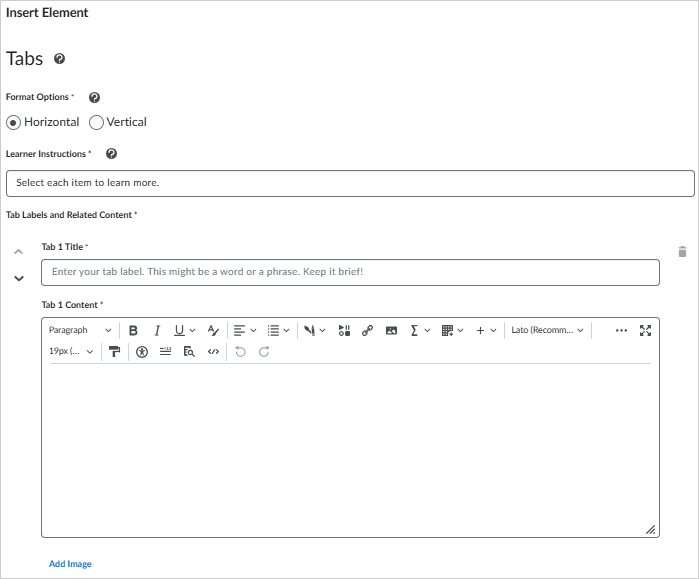
- وحدِّد أحد خيارات التنسيق للإشارة إلى ما إذا كنت تريد أن تكون علامات التبويب أفقية أو عمودية.
- وأدخِل تعليمات المتعلّم للتأكد من معرفة المتعلّمين بوجود عنصر ديناميكي.
- أدخِل عنوان علامة التبويب ومحتوى علامة التبويب لعلامة التبويب الأولى. وإذا كان لديك مزيد من علامات التبويب لإضافتها، فأضِف المحتوى بالشكل المناسب.
- وانقر فوق إضافة عنصر علامة تبويب إذا كنت بحاجة إلى علامات تبويب إضافية.
- انقر فوق معاينة، ثم انقر فوق إدراج.
تمت إضافة عنصر علامات التبويب إلى المحتوى.
إدراج عنصر نقر وكشف
استخدم إدراج عنصر لإضافة عناصر نقر وكشف إلى المحتوى. تكون أداة النقر والكشف مفيدةً عندما تريد عرض سؤال أو عبارة أو حقيقة على المتعلم للتأمل فيها قبل تحديد زر للكشف عن نقطة التعلم الأساسية المرتبطة بالعبارة الأصلية. يمكنك أيضًا استخدام أداة النقر والكشف لتوفير مواد تعليمية اختيارية إضافية.
لإدراج عنصر نقر وكشف
- في أداة المحتوى، قم بإنشاء موضوع محتوى جديد أو حرر موضوع محتوى موجودًا.
- النقر فوق أدوات تأليف Creator+ وتحديد إدراج عنصر.
- حدِّد النقر والكشف.
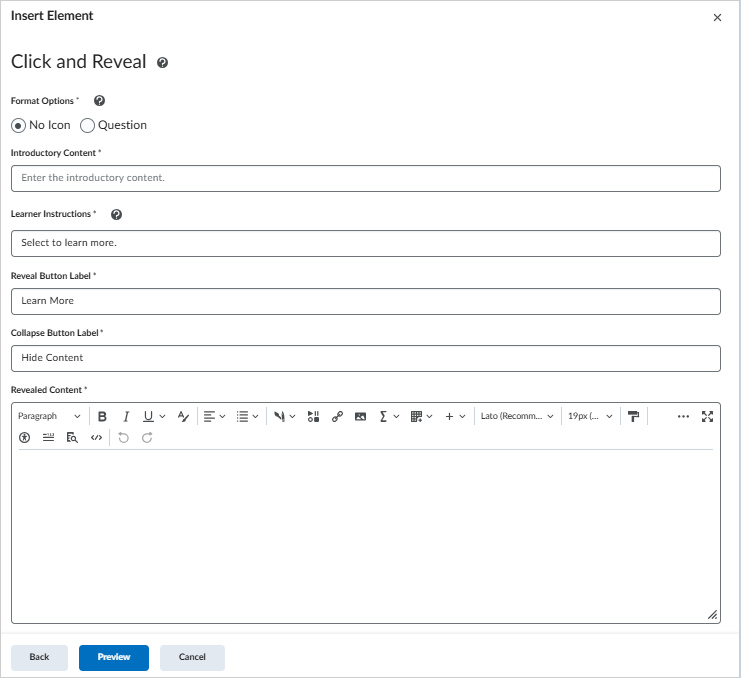
- وحدِّد أحد خيارات التنسيق للإشارة إلى ما إذا كنت تريد أن يحتوي مشغِّل النقر على سؤال (رمز علامة استفهام) أم من دون رمز (نص فقط).
- أضِف محتوى تمهيديًا لإدخال العنصر.
- وأدخِل تعليمات المتعلّم للتأكد من معرفة المتعلّمين بوجود عنصر ديناميكي.
- وأدخِل تسمية الزر والمحتوى المكشوف.
- وإذا كان لديك مزيد من عناصر النقر والكشف لإضافتها، فانقر فوق السابق وأضِف عنصرًا آخر.
- انقر فوق معاينة، ثم انقر فوق إدراج
تمت إضافة عنصر النقر والكشف إلى المحتوى.
إدراج وسيلة شرح
استخدم إدراج عنصر لإضافة عناصر وسيلة الشرح إلى المحتوى. وسيلة الشرح هي مستطيل له حدود. وهي تفصل المحتوى داخل المستطيل عن باقي المحتوى. تكون وسائل الشرح مفيدة لجذب الانتباه إلى تفصيل أساسي أو ملحوظة جانبية عن المحتوى الأساسي، مثل دراسة حالة أو تعريف أو فكاهة.
لإدراج عنصر وسيلة شرح
- في أداة المحتوى، قم بإنشاء موضوع محتوى جديد أو حرر موضوع محتوى موجودًا.
- النقر فوق أدوات تأليف Creator+ وتحديد إدراج عنصر.
- انقر فوق وسيلة الشرح.
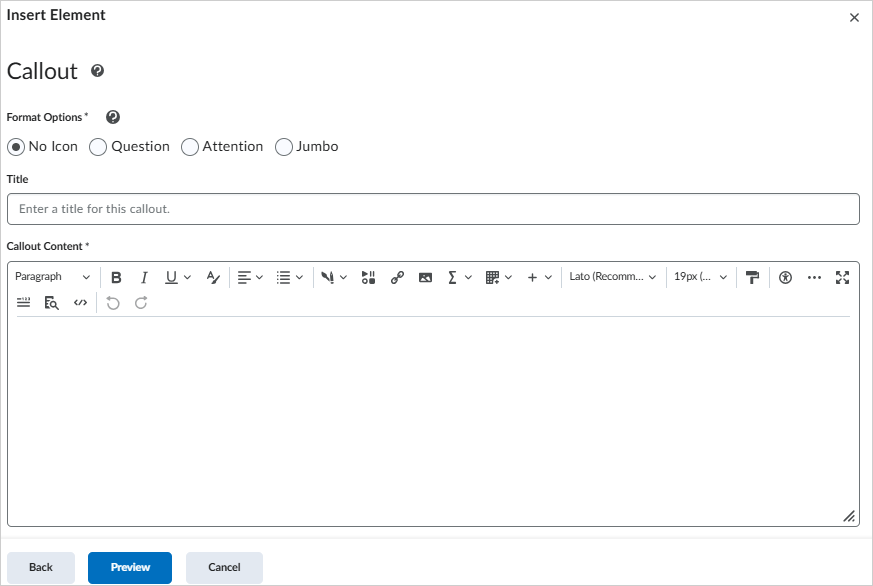
- وحدِّد أحد خيارات التنسيق. ولمزيد من المعلومات عن كل منهما، انقر فوق رمز علامة الاستفهام الموجود بجانب عنوان الخيار.
- وأدخِل عنوانًا ومحتوى وسيلة الشرح للعنصر الخاص بك.
- وإذا كان لديك مزيد من عناصر وسيلة الشرح لإضافتها، فانقر فوق السابق وأضِف عنصرًا آخر.
- انقر فوق معاينة، ثم انقر فوق إدراج
تمت إضافة عنصر النقر والكشف إلى المحتوى.
إدراج مخطط زمني
استخدم إدراج عنصر لإضافة عناصر المخطط الزمني إلى المحتوى. يكون المخطط الزمني مفيدًا لوضع أحداث على مدى فترة زمنية محددة أو تحديد الخطوات الخاصة بعملية ما أو تعيين المواد في سلسلة ما. وقد يكون المخطط الزمني مفيدًا أيضًا لإظهار جانبين من المحادثة.
لإدراج مخطط زمني
- في أداة المحتوى، قم بإنشاء موضوع محتوى جديد أو حرر موضوع محتوى موجودًا.
- النقر فوق أدوات تأليف Creator+ وتحديد إدراج عنصر.
- انقر فوق مخطط زمني.
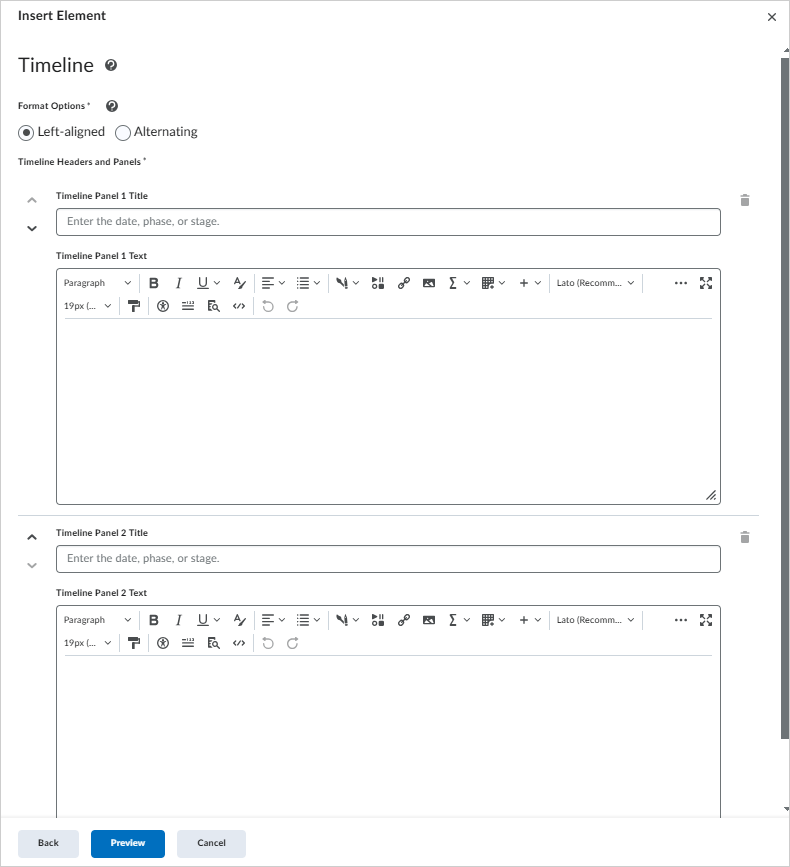
- وحدِّد أحد خيارات التنسيق للإشارة إلى ما إذا كنت تريد أن يحتوي المخطط الزمني على إدخالات تمت محاذاتها إلى اليسار أم إدخالات تبادلية.
- وأدخِل أول عنوان للوحة المخطط الزمني ونص للوحة المخطط الزمني.
- وإذا كان لديك مزيد من الإدخالات لإضافتها إلى المخطط الزمني، فأضف المحتوى بالشكل المناسب.
- وانقر فوق إضافة عنصر إذا كنت بحاجة إلى مزيد من لوحات المخطط الزمني.
- انقر فوق معاينة، ثم انقر فوق إدراج
تمت إضافة عنصر المخطط الزمني إلى المحتوى.
فيديو: إنشاء المخططات الزمنية مع Creator+
إدراج اقتباس منسَّق
استخدم إدراج عنصر لإضافة عناصر اقتباس منسَّق إلى المحتوى. يستخدم الاقتباس المنسَّق علامات اقتباس كبيرة ومنسَّقة بالإضافة إلى ألوان لتمييز الاقتباس عن المحتوى الأساسي.
لإدراج اقتباس منسَّق
- في أداة المحتوى، قم بإنشاء موضوع محتوى جديد أو حرر موضوع محتوى موجودًا.
- النقر فوق أدوات تأليف Creator+ وتحديد إدراج عنصر.
- انقر فوقاقتباس منمَّق.
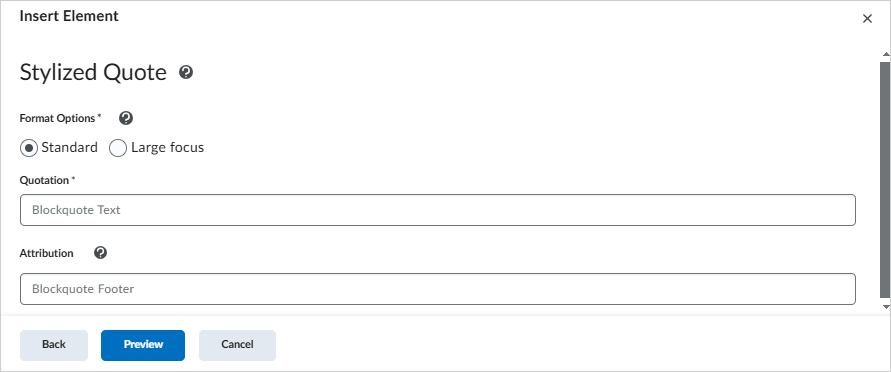
- وحدِّد أحد خيارات التنسيق للإشارة إلى ما إذا كنت تريد نصًا بالحجم القياسي أو تركيزًا كبيرًا.
- وأدخِل الاقتباس والسمات.
- انقر فوق معاينة، ثم انقر فوق إدراج.
تمت إضافة عنصر الاقتباس المنسَّق إلى المحتوى.
إدراج بطاقات تذكير
استخدم إدراج عنصر لإضافة بطاقات تذكير إلى المحتوى. بطاقات التذكير خيار ممتاز لعرض مجموعة من المواد التي ليس لها بالضرورة بنية صارمة في علاقتها ببعضها. فكِّر في بطاقات التذكير على أنها مواد تنتمي إلى المجموعة نفسها ويمكن وضعها بطريقة عشوائية من دون التأثير في المعنى. بطاقات التذكير خيار جذاب خاصة عندما يمكنك دمج الصور.
لإدراج بطاقابت تذكير
- في أداة المحتوى، قم بإنشاء موضوع محتوى جديد أو حرر موضوع محتوى موجودًا.
- النقر فوق أدوات تأليف Creator+ وتحديد إدراج عنصر.
- انقر فوقبطاقات التذكير.
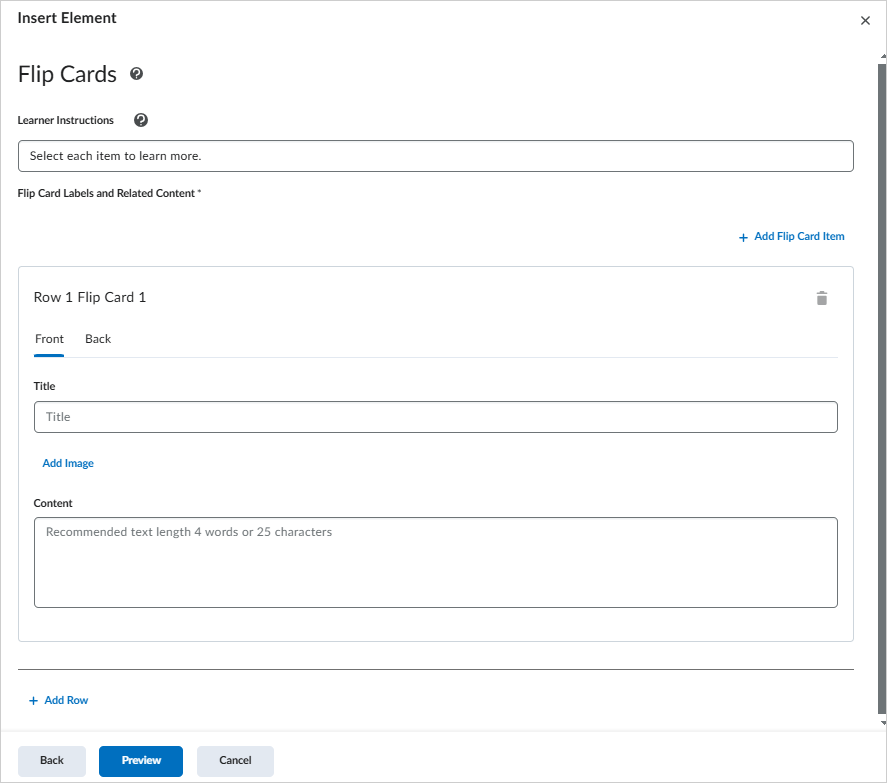
- وأدخِل تعليمات المتعلّم للتأكد من معرفة المتعلّمين بوجود عنصر ديناميكي.
- وضمن علامة التبويب الأمامية، أدخِل العنوان.
- وإذا أردت تضمين صورة في الجزء الأمامي من بطاقة التذكير، فانقر فوق إضافة صورة.
- وحدِّد ملف صورة وأضِف نصًا بديلاً أو أشِر إلى أن الصورة تزيينية.
- انقر فوق حفظ.
- وأدخِل المحتوى الذي تريد تضمينه في الجزء الأمامي من الصورة.
- وكرر العملية في علامة التبويب الخلفية لتكوين الجزء الخلفي من بطاقة التذكير.
- وإذا أردت إضافة بطاقة تذكير أخرى في الصف نفسه، فانقر فوق إضافة عنصر إلى يمين بطاقة التذكير الحالية.
- وإذا أردت إضافة بطاقة تذكير في صف مختلف، فانقر فوق إضافة صف.
- انقر فوق معاينة، ثم انقر فوق إدراج.
تمت إضافة عنصر بطاقة تذكير إلى المحتوى.

|
ملاحظة: يوصى ألا يتضمن محتوى الصورة ما يزيد على 4 كلمات أو 25 حرفًا. |
إدراج عروض دوارة
استخدم إدراج عنصر لإضافة عروض دوارة إلى المحتوى. العرض الدوار هو عرض شرائح للصور والنصوص. يتم عرض شرائح العرض الدوار واحدة تلو الأخرى، وسينقر المتعلمون فوقها للوصول إلى الشريحة التالية. تعدّ العروض الدوارة طريقةً رائعة لعرض الخطوات المضمّنة في عملية أو لعرض العناصر ذات الصلة.
لإدراج عرض دوار
- في أداة المحتوى، قم بإنشاء موضوع محتوى جديد أو حرر موضوع محتوى موجودًا.
- النقر فوق أدوات تأليف Creator+ وتحديد إدراج عنصر.
- انقر فوقعرض دوار.
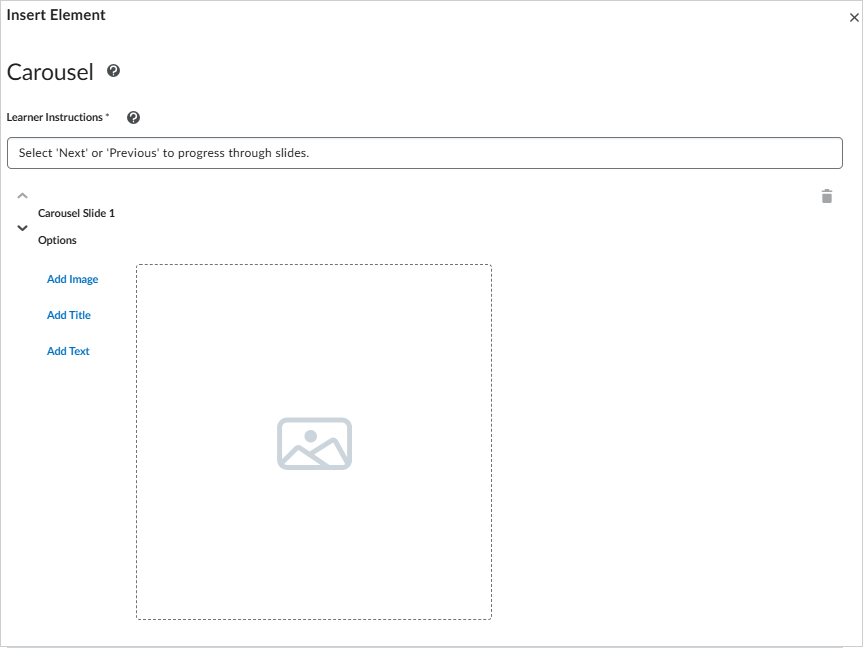
- وأدخِل تعليمات المتعلّم للتأكد من معرفة المتعلّمين بوجود عنصر ديناميكي.
- انقر فوق إضافة صورة أو إضافة عنوان أو إضافة نص لتكوين الشريحة الأولى للعرض الدوار.
- وإذا كان لديك مزيد من الإدخالات لإضافتها إلى العرض الدوار، فأضِف المحتوى بالشكل المناسب.
- وانقر فوق إضافة شريحة إذا كنت بحاجة إلى مزيد من شرائح العرض الدوار.
- انقر فوق معاينة، ثم انقر فوق إدراج.
تمت إضافة عنصر العرض الدوار إلى المحتوى.
إدراج عنصر نقطة اتصال
توفر المؤشرات المرئية تجربة تعليمية متعددة الطبقات غنية بالوسائط المتعددة والمكونات التفاعلية التي تعزز الاستكشاف والتحليل والتقييم. ويمكن للمتعلّمين تحديد الرموز النشطة وفتحها لمعرفة مزيد من المعلومات عن أجزاء الصورة. ويتيح تراكب الشبكة غير المرئي إمكانية الوصول الكامل إلى الصورة من خلال دمج علامات micro alt.
لإضافة علامات مؤشرات مرئية إلى الصور
- انقر فوق أدوات التأليف في محرر Brightspace.
- حدد إدراج عنصر.
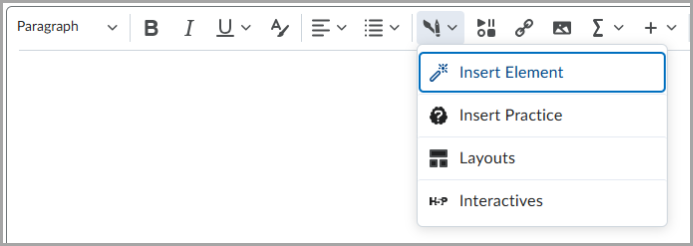
الشكل: النقر فوق أدوات التأليف > إدراج عنصر.
- في مربع الحوار إدراج عنصر، انقر فوق مؤشر مرئي.
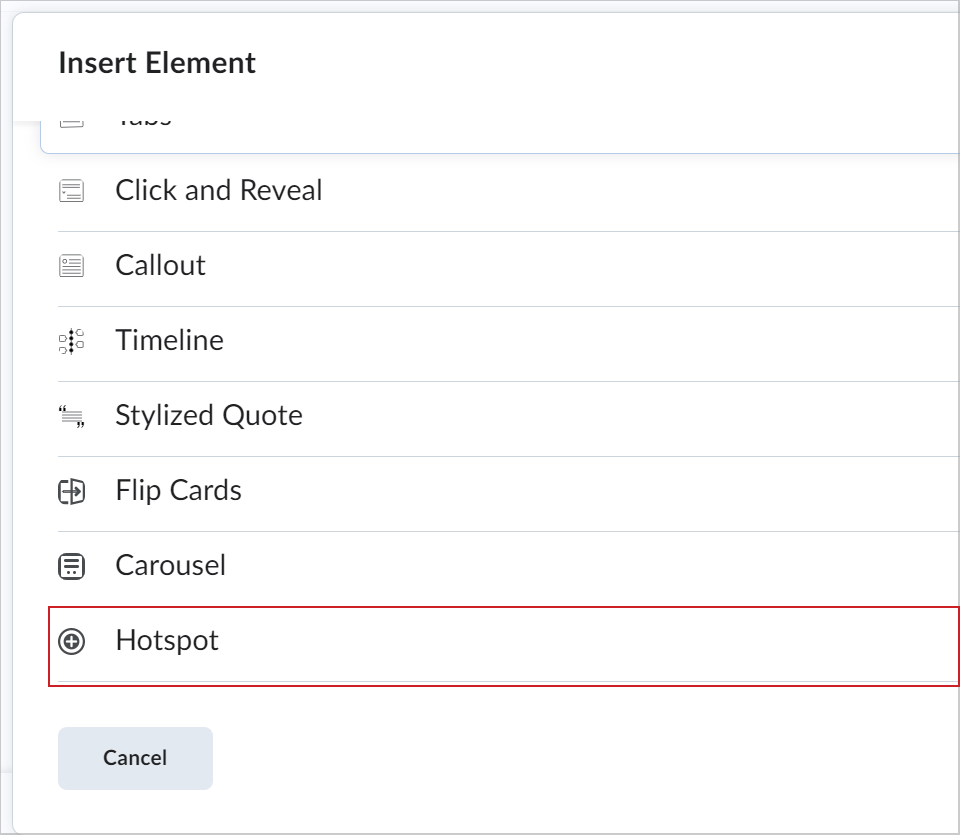
الشكل: انقر فوق المؤشر المرئي في مربع الحوار إدراج عنصر.
- اختر الاحتفاظ بتعليمات المتعلّم الافتراضية أو إضافة تعليمات متعلّم مخصصة.
- انقر فوق إضافة صورة وحدِّد صورة من جهازك الشخصي. وأدخِل نصًا بديلاً في حقل النص البديل.
- انقر فوق حفظ.
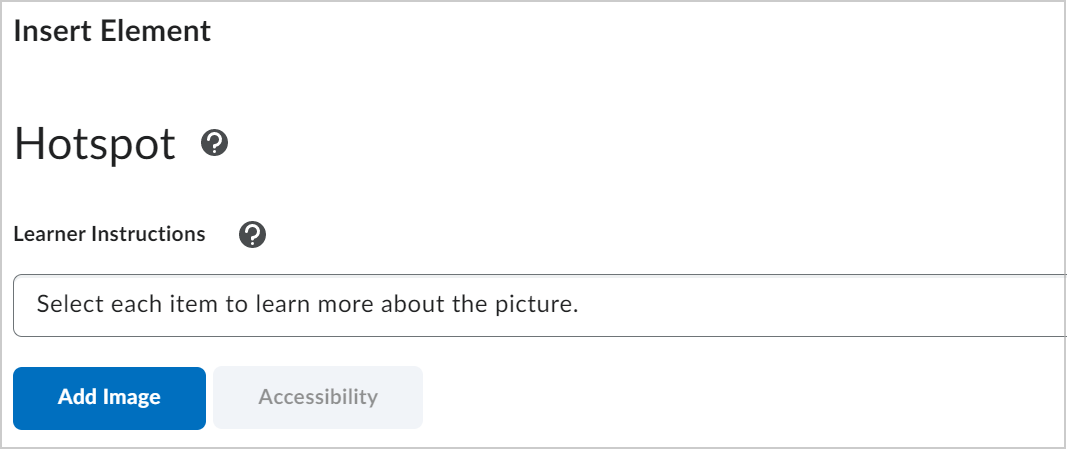
الشكل: يظهر الحقل تعليمات المتعلّم وزر إضافة صورة في مربع الحوار إدراج عنصر.
- انقر في أي مكان على الصورة لوضع علامة مؤشر مرئي. وستظهر واجهة إنشاء المحتوى المرتبط بمؤشر مرئي إلى يسار الصورة.
- في اللوحة اليمنى، حدِّد مؤشرًا مرئيًا لتحرير المحتوى أو إضافته. وتتم تسمية كل مؤشر مرئي بالترتيب الذي وضعت به العلامة.
- يمكنك إعادة تسمية المؤشر المرئي. وتُستخدم أسماء المؤشرات المرئية للتحرير ولمستخدمي قارئ الشاشة.
- في الحقل محتوى المؤشر المرئي، استخدم محرر HTML الكامل لإضافة وصف أو مزيد من المعلومات أو الصور ومقاطع الفيديو والارتباطات الإضافية إلى الموارد الإضافية.
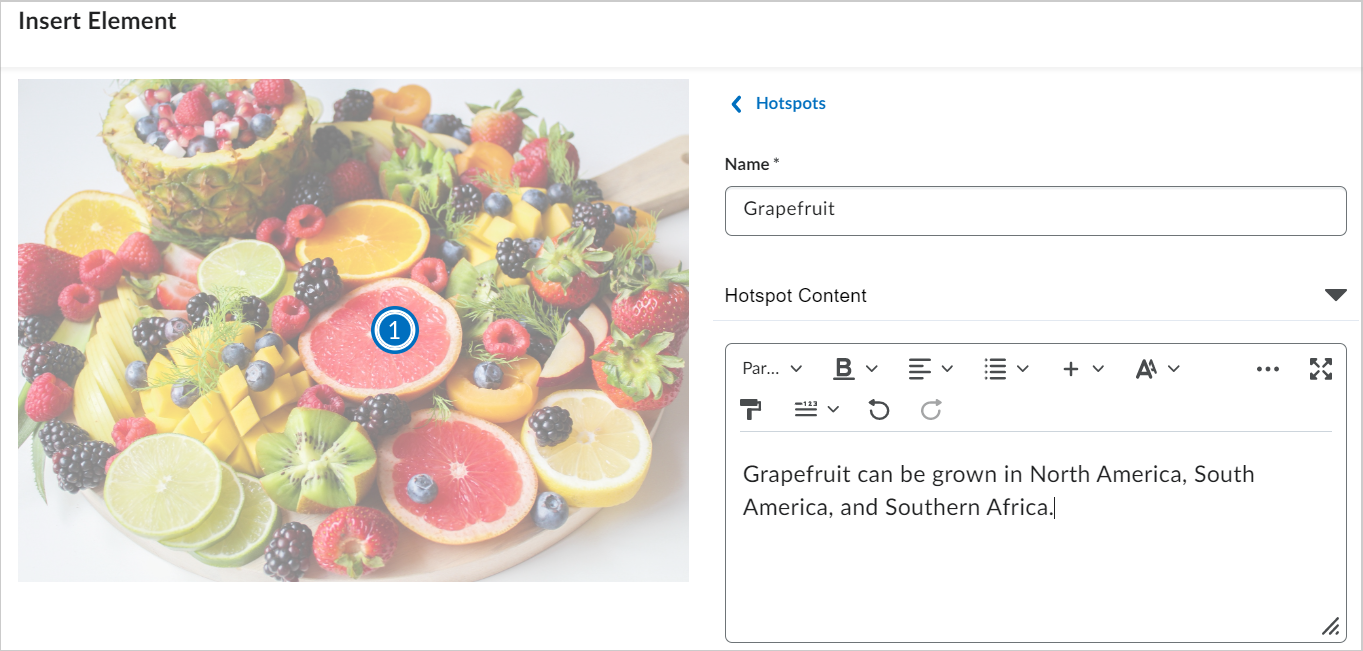
الشكل: إدخال اسم ونص لمؤشر مرئي.
- انقر فوق علامة مؤشر مرئي لتغيير رمز علامة المؤشر المرئي ولونها.
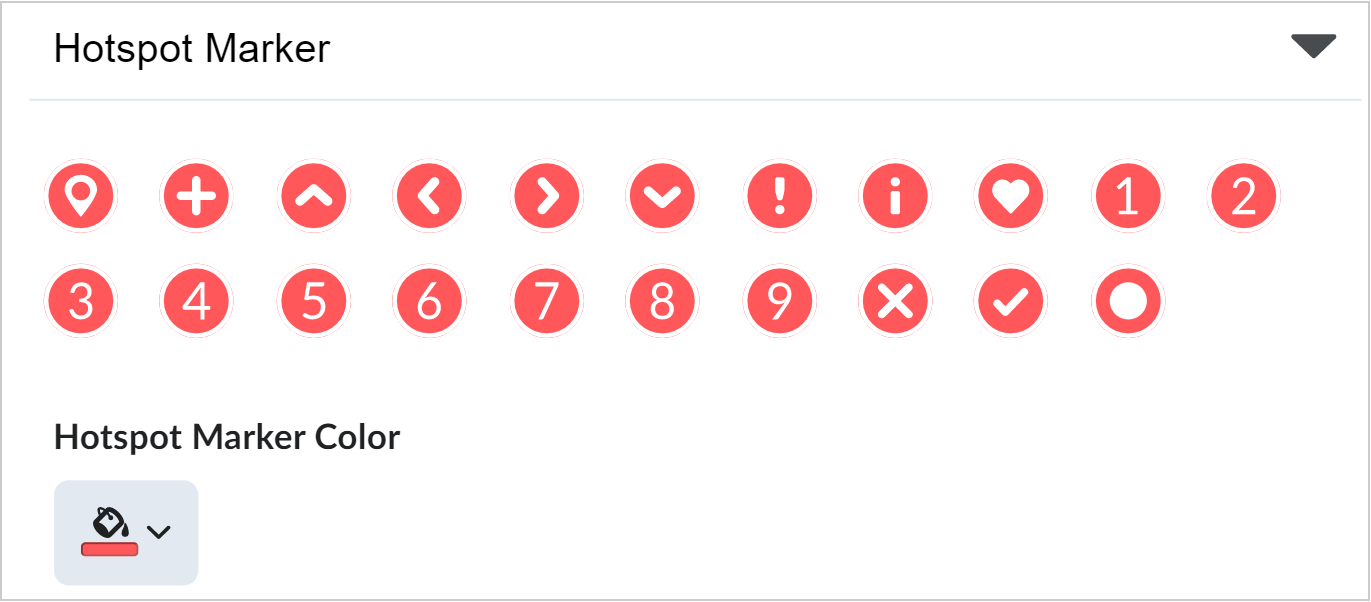
الشكل: تحرير نمط علامة المؤشر المرئي ولونها.
- حدِّد المؤشرات المرئية للعودة إلى خيار تحديد المؤشر المرئي. وكرر الخطوات من 6 إلى 10 لجميع المؤشرات المرئية.
 | ملاحظة: يمكنك إدراج ما يصل إلى تسع علامات للمؤشرات المرئية في صورة ما. |
- بعد إضافة كل علامات المؤشرات المرئية، من أسفل تعليمات المتعلّم، انقر فوق إمكانية الوصول.
- ضمن عنوان إمكانية الوصول، حدِّد أحد الخيارات الآتية:
- المؤشرات المرئية التي يمكن الوصول إليها فقط: يتيح لك إضافة علامة micro alt لكل مؤشر مرئي لوصف جزء الصورة المرتبط بالمؤشر المرئي. ويُعَد هذا خيارًا مثاليًا عندما يكون موضع المؤشر المرئي داخل الصورة أو التفاصيل السياقية للصورة غير ذات صلة بالتعلّم.
- صورة يمكن الوصول إليها بالكامل: يتيح لك تقسيم الصورة إلى شبكة، ما يتيح لك إضافة علامة micro alt لكل خلية من الشبكة لوصف جميع أجزاء الصورة. ويُعَد هذا خيارًا مثاليًا عندما يمثل موضع المؤشر المرئي داخل الصورة أو التفاصيل السياقية للصورة إفادة للتعلّم.
- أضِف علامة micro alt حسب الحاجة استنادًا إلى تحديد إمكانية الوصول.
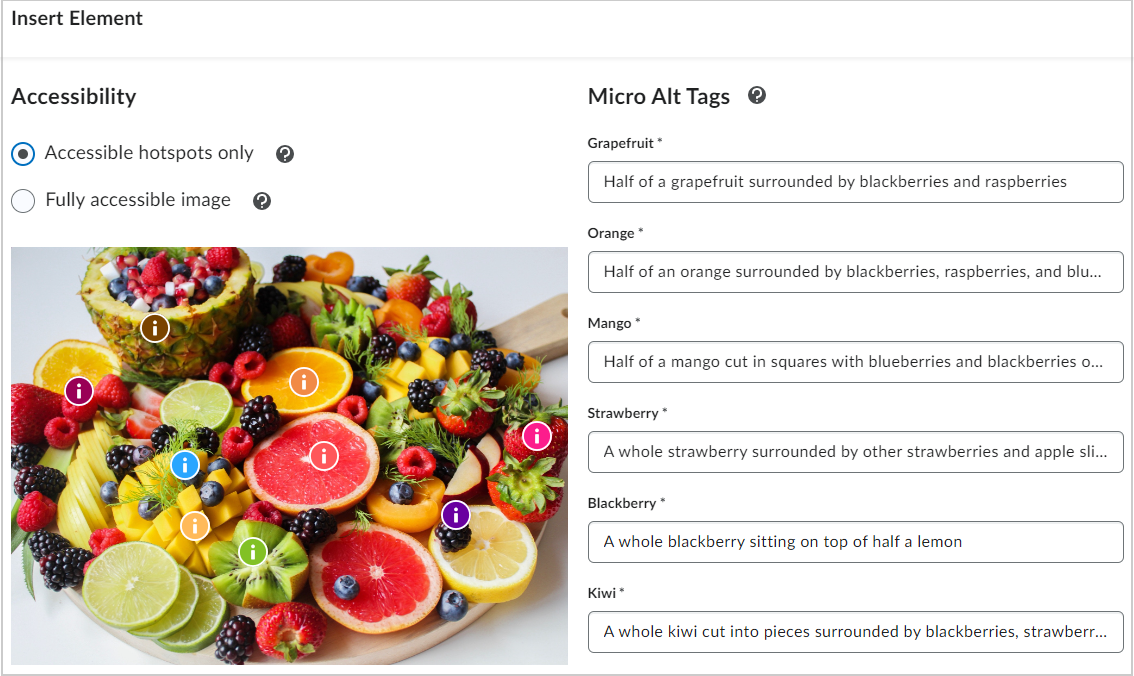
الشكل: حقول علامات Micro Alt لجميع علامات المؤشرات المرئية.
- انقر فوق حفظ وإدراج لإضافة المؤشر المرئي إلى صفحة المحتوى.
- انقر فوق حفظ وإغلاق.
لقد قمت بإنشاء عنصر مؤشر مرئي.
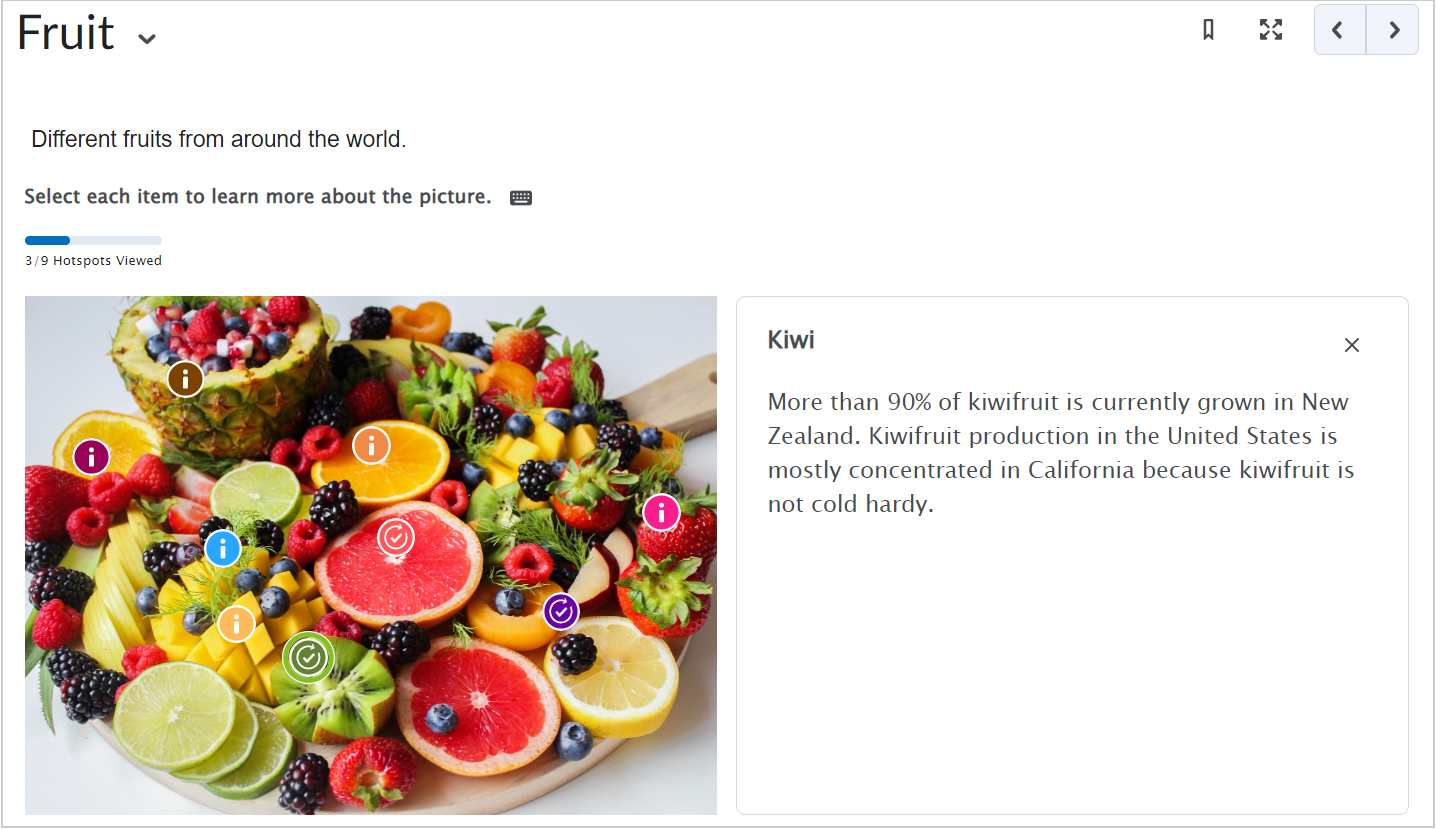
الشكل: كيفية ظهور صورة ذات مؤشرات مرئية في المحتوى.
فيديو: إنشاء محتوى باستخدام عنصر مؤشر مرئي
تحرير عنصر تم إدراجه
- في محرر Brightspace، حدد العنصر الذي قمت بإضافته.
- انقر فوق تحرير باستخدام الرمز الموجود أعلى العنصر لفتح واجهة التحرير. يمكنك أيضًا نقل المادة إلى أعلى أو إلى أسفل لتغيير الترتيب أو حذف المادة من هذه اللوحة.
إذا كانت مادة العنصر هي المادة العلوية في الصفحة، فستظهر لوحة التحرير في أسفل المادة.

|
ملاحظة: يمكنك تحرير بعض جوانب العناصر باستخدام محرر الأكواد، لكن لا يمكن تحرير العناصر التي تم إدراجها مباشرةً خارج سير عمل التحرير في واجهة ما تراه هو ما تحصل عليه. يجب تشغيل سير عمل التحرير الخاص بإدراج عنصر. |