التسجيل باستخدام كاميرا الويب
سجل المحتوى وأنشئه بسرعة في مكتبة الوسائط باستخدام كاميرا الويب الخاصة بك. يمكنك تسجيل الفيديو أو الصوت داخل مكتبة الوسائط وإنشاء مواضيع بالصوت والفيديو أو إدراجها بشكل مضمَّن.
للتسجيل باستخدام كاميرا الويب
- في الصفحة الرئيسية لمقررك التعليمي، انتقل إلى مكتبة الوسائط.
- انقر فوق إضافة أصول، ثم انقر فوق تسجيل الفيديو.
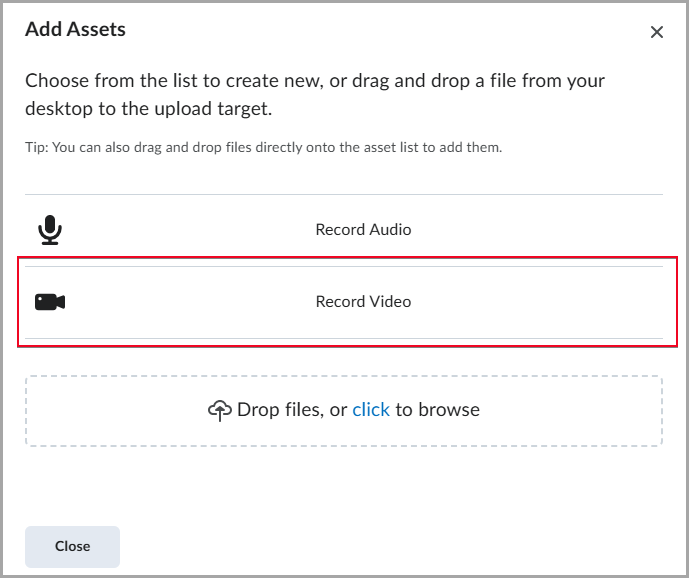
- إذا طالبك المستعرض بالسماح بالوصول إلى الميكروفون والكاميرا، فانقر فوق السماح.
- شغل خيار الكاميرا وانقر فوق بدء التسجيل لبدء التسجيل بكاميرا الويب. إذا أردت تسجيل الصوت فقط، فأوقف تشغيل خيار الكاميرا.
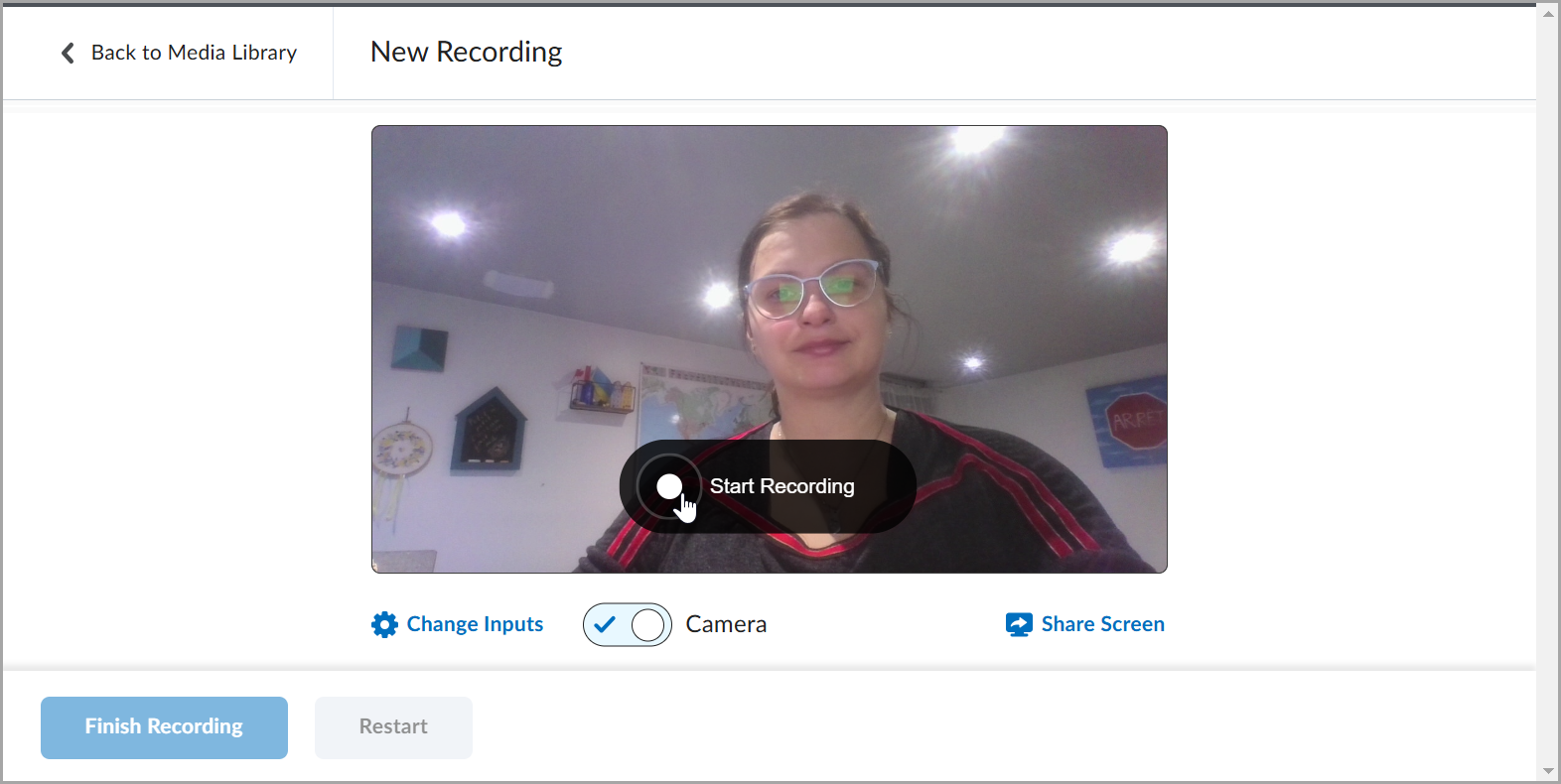
- عند الانتهاء من التسجيل، انقر فوق إنهاء التسجيل.
- أدخل عنوانًا ووصفًا، ثم تابع إلى إعدادات التسمية التوضيحية. حدد إنشاء التسميات التوضيحية إذا كنت تريد أن يتم إنشاء تسميات توضيحية تلقائيًا.
- انقر فوق حفظ وإغلاق.

|
ملاحظة: يظهر مربع الحوار جارٍ التحميل في الجزء السفلي الأيسر من صفحة مكتبة الوسائط للإشارة إلى النسبة المئوية لتقدم عملية تحميل الفيديو. |
حذف عناصر محتوى صوت وفيديو متعددة في مكتبة الوسائط
يمكنك تحديد عناصر صوت وفيديو متعددة في مكتبة الوسائط وحذفها.
لتحديد عناصر صوت وفيديو متعددة وحذفها
- انتقل إلى مكتبة الوسائط.
- حدد خانات الاختيار الموجودة بجانب محتوى الصوت والفيديو الذي تريد تطبيق إجراءات جماعية عليه. أو انقر فوق خانة الاختيار العلوية لتحديد كل المحتوى للإجراءات الجماعية.
-
انقر فوق إجراءات جماعية > حذف.
يتم نقل المحتوى المحدد إلى سلة المحذوفات.

|
ملاحظة مهمة: يتم حذف المحتوى الذي تم نقله إلى سلة المحذوفات بشكل دائم بعد 90 يومًا. لاستعادة المحتوى، حدد الملفات التي تريد استعادتها، وانقر فوق استعادة المحدد.
|
Insert Stuff في مكتبة الوسائط باستخدام محرر Brightspace
يمكنك استخدام رمز Insert Stuff في محرر Brightspace لإضافة محتوى الصوت والفيديو من مكتبة الوسائط.
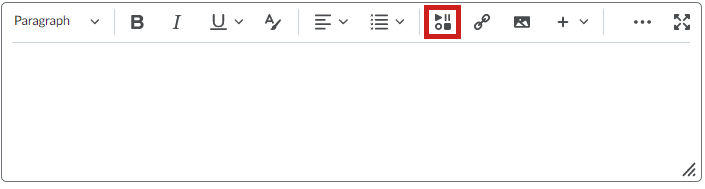

|
ملاحظة: يتم التحكم في القدرة على استخدام مكتبة الوسائط بواسطة إذن يقوم المسؤول بتعيينه. إذا لم ترَ مكتبة الوسائط في نافذة Insert Stuff، فسيتعين عليك مطالبة المسؤول بمنحك إذن الدور لـ خدمة المحتوى > إمكانية إدارة المواد. |
لإدراج عناصر من مكتبة الوسائط
- من محرر Brightspace، انقر فوق Insert Stuff.
- حدد مكتبة الوسائط.
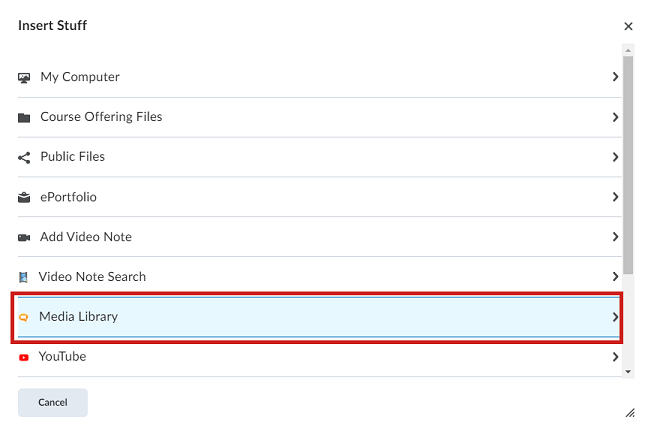
- لتحديد موقع محتوى الصوت والفيديو، أدخل مصطلح بحث وانقر فوق بحث. للحصول على بحث أكثر دقة، انقر فوق خيارات البحث لتصفية البحث.
- حدد المحتوى الذي تريد إضافته، وانقر فوق التالي.
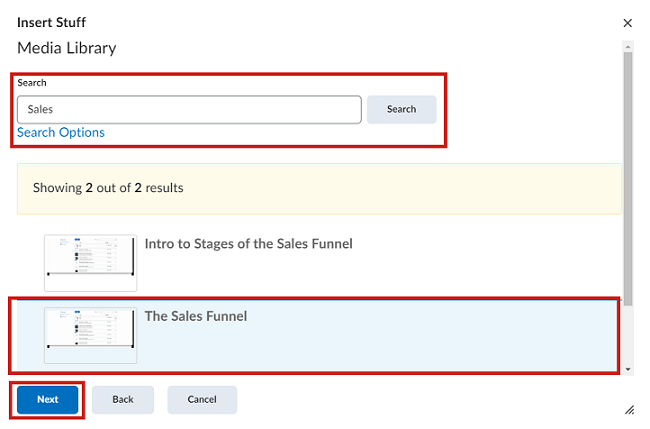
- ضمن خصائص، قم بتخصيص نسبة العرض إلى الارتفاع والحد الأقصى لحجم مشغل الفيديو.
- انقر فوق إدراج.

|
ملاحظة: يتجاوب المشغل ويتغير حجمه لملاءمة الشاشات الأصغر إذا لم يمكن الحفاظ على العرض أو الارتفاع الأقصى لحجم مشغل الفيديو. |
تحديد موقع الارتباطات السريعة الخاصة بمكتبة الوسائط وإدراجها باستخدام خيارات التصفية المحسَّنة
يمكنك استخدام رمز إدراج ارتباط سريع في محرر Brightspace لإضافة الارتباطات السريعة الخاصة بمكتبة الوسائط إلى المحتوى.
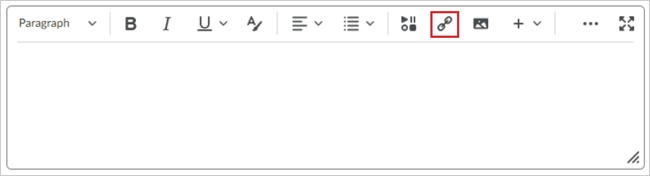

|
ملاحظة مهمة: يتم التحكم في القدرة على استخدام مكتبة الوسائط بواسطة إذن يقوم المسؤول بتعيينه. إذا لم ترَ مكتبة الوسائط في نافذة إدراج الارتباطات السريعة، فسيتعين عليك مطالبة المسؤول بمنحك أذونات الدور لـ خدمة المحتوى > إمكانية إدارة المواد.
|
لإدراج ارتباطات سريعة بمكتبة الوسائط
- من محرر Brightspace، انقر فوق إدراج ارتباطات سريعة.
- حدد مكتبة الوسائط.
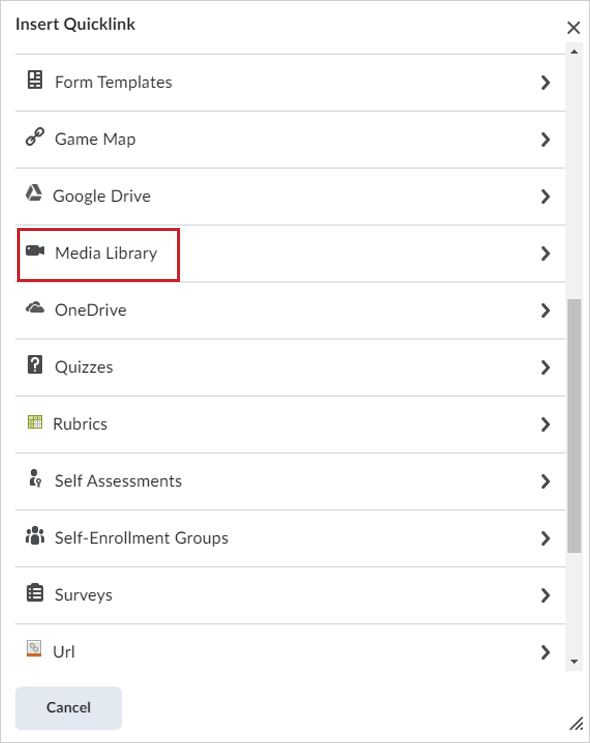
- انقر لتوسيع عوامل التصفية. يمكنك تصفية محتوى مكتبة الوسائط حسب:
- نوع المحتوى: التصفية حسب نوع المحتوى إما الصوت أو الفيديو.
- تاريخ التعديل: التصفية حسب تاريخ التعديل.
- تاريخ الإنشاء.
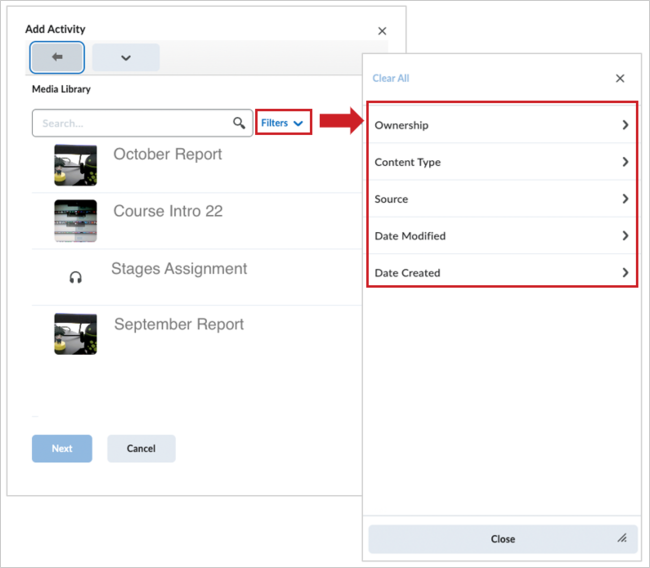
- حدد المحتوى الذي تريد إضافته، وانقر فوق التالي.
- انقر فوق إدراج.
تتم إضافة محتوى الصوت والفيديو الخاص بك كارتباط سريع.