تمكّنك صفحة تقييم تسليم الواجبات من تقييم تسليمات الواجبات وترك تعليقات عليها. وهي تتضمن مقطعين رئيسيين: لوحة قائمة تسليمات الواجبات ولوحة التقييم. استخدم لوحة التقييم لوضع العلامات على تسليمات الواجبات وتوفير التعليقات عليها. في تسليمات الواجبات الورقية والواجبات التي تمت مراقبتها شخصيًا، تظهر لوحة التقييم فقط، حيث لا يتم القيام بأي تسليمات واجبات في Brightspace.
بالإضافة إلى ذلك، تتم مزامنة التعليقات الواردة من مواد الواجبات التي سيتم وضع علامة عليها مع دفتر العلامات عندما ينقر المقيم فوق تحديث. ويضمن ذلك أن يتم حفظ أي تعليقات منشورة تلقائيًا أيضًا في دفتر العلامات.

|
ملاحظة: لا يدعم دفتر العلامات المسودات، لذلك يتم تحديث التعليقات المنشورة فقط ومزامنتها من الواجبات والمناقشات والاختبارات إلى دفتر العلامات. |
تقييم تسليمات الواجبات
عند تقييم تسليمات الواجبات، تتيح لك ميزة التعليقات المجمعة تقديم تعليقات بكفاءة إلى العديد من المتعلّمين مباشرة داخل صفحات تسليم الواجبات. ويؤدي ذلك إلى تحسين سير العمل وتعزيز تجربة المستخدم.
القدرات الأساسية:
- إضافة تعليقات مجمعة وحفظها كمسودة في حال عدم وجود تعليقات سابقة.
- تحديث المسودات الحالية أو التقييمات المنشورة لعدة متعلّمين في وقت واحد.
- تطبيق تعليقات بشكل انتقائي أو لجميع :
- استخدام إضافة تعليقات لتطبيق التعليقات على محددين.
- استخدام إضافة تعليقات للجميع لتطبيق التعليقات نفسها على جميع في المقرر التعليمي.
- تلقي تحذير عند حفظ مربع حوار التعليقات فارغًا كتعليقات مجمعة. ويضمن ذلك أن يدرك المدربون أن حفظ تعليقات فارغة سيستبدل أي مسودات موجودة أو تقييمات منشورة.
يمكنك إما نشر التعليقات على الفور أو حفظ تعليقاتك كمسودة وإصدارها لاحقَا. يمكّنك هذا من تنقيح التقييمات ومراجعتها ونشر تقييماتك إلى مستخدمين متعددين في الوقت نفسه. كما يتوفر لديك خيار سحب التعليقات المنشورة لتقديم تحديث على تقييمات سابقة، مع ضمان وصول المتعلمين إلى أحدث تعليقاتك فقط.
تتضمن تسليمات الواجبات مؤشرات حالة لتوضيح حالة التقييم.
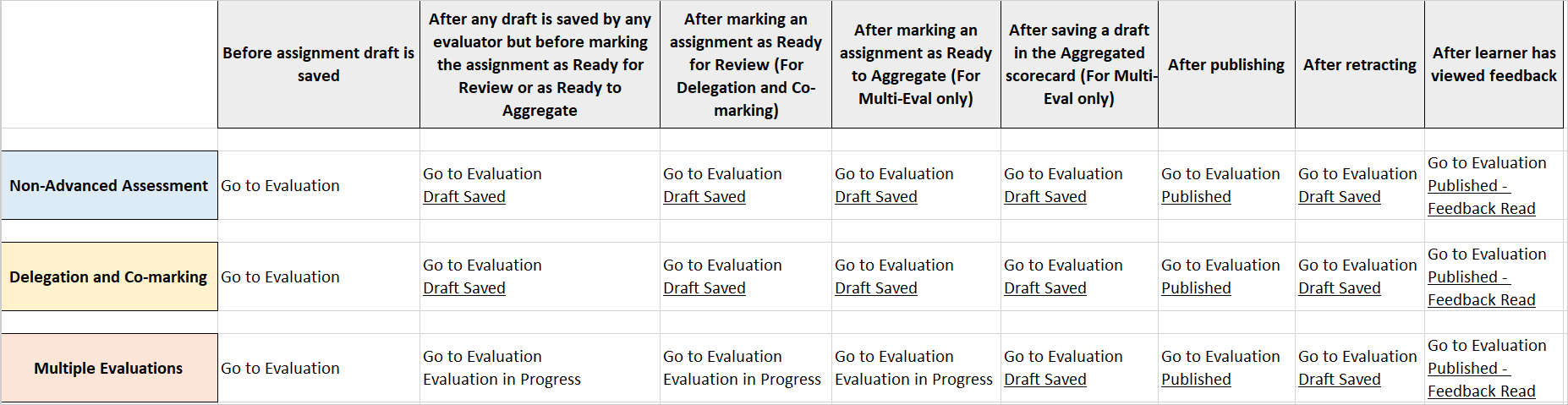

|
ملاحظات: لا يمكنك نشر المسودة أو حفظها إذا تجاوز حقل التعليقات الإجمالية 300000 حرف. إذا تجاوز حقل التعليقات الإجمالية حد الأحرف أو إذا كان حقل العلامة يحتوي على درجة غير صالحة، فإن محاولة الحفظ أو النشر تتسبب في ظهور مربع حوار يتضمن التلميح "يبدو أن هناك خطأً واحدًا أو أكثر في المعلومات المدخلة". عند استخدام تعليقات مجمعة في الواجبات، يتضمن محرر Brightspace وظيفة Insert Stuff لكنه لا يدعم عمليات تحميل الملفات من حاسوبي. يمكن للمعلّمين إدراج ارتباطات مقاطع فيديو على YouTube أو موارد خارجية أخرى. يتم تخزين هذه الارتباطات في إدارة الملفات.
تدعم وظيفة إدراج صورة تحميل ملفات الصور من حاسوبي ويخزنها النظام في إدارة الملفات. |
لتقديم التعليقات للمتعلّمين المحددين
- انتقل إلى الواجبات.
- في صفحة الواجبات، انقر فوق الواجب الذي تريد تقديم تعليقات عليه.
- حدد المتعلّمين الذين تريد تقديم تعليقات إليهم، ثم انقر فوق إضافة تعليقات.
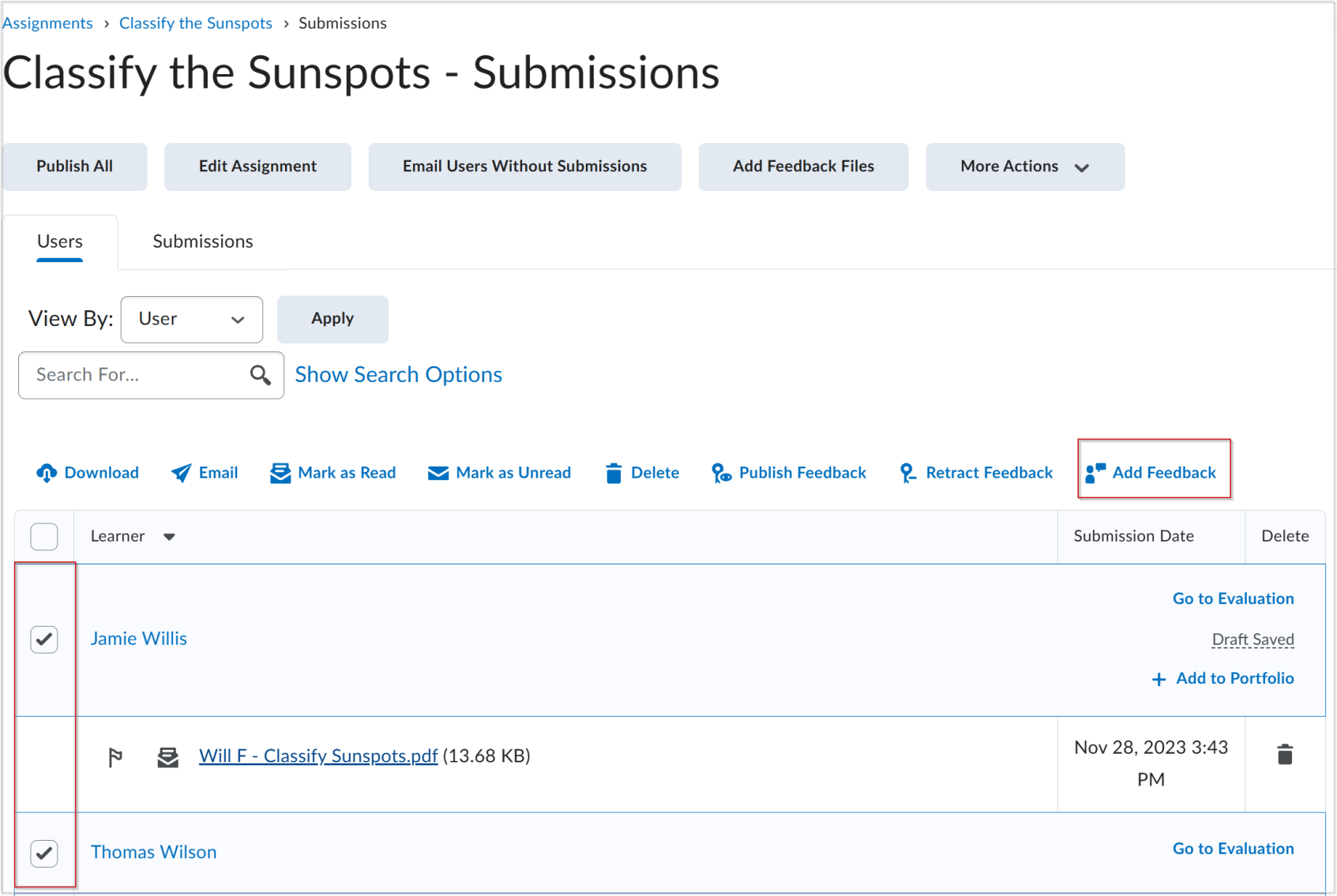
- أدخِل التعليقات التي تريد تقديمها وانقر فوق حفظ. وسيتم حفظ التعليقات كمسودة.
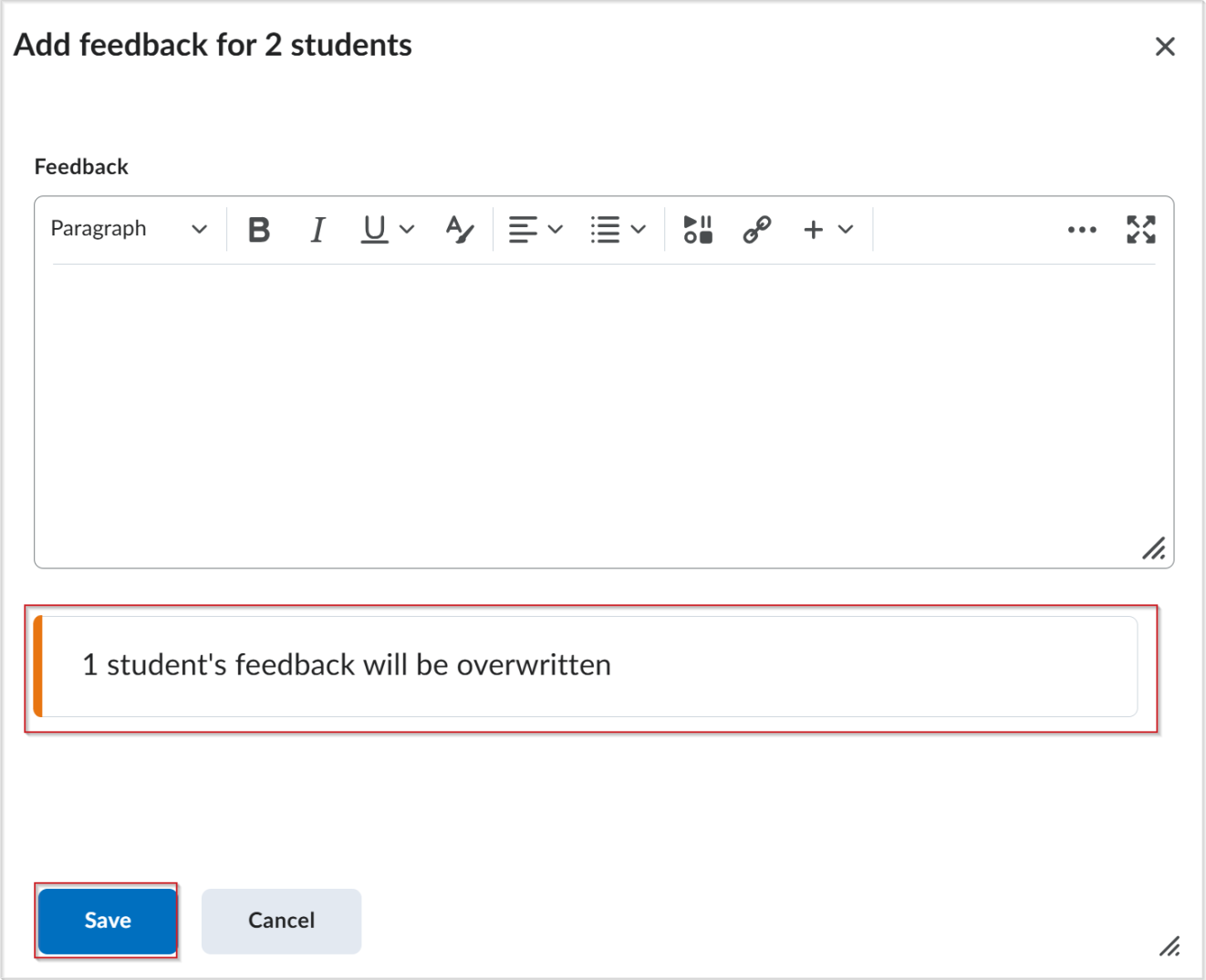
 | ملاحظة: إذا أضفت تعليقات المتعلمين الذين لديهم تعليقات بالفعل، فستظهر رسالة مضمنة تنبهك إلى أنه سيتم استبدال تعليقاتهم الحالية. إذا حاولت حفظ تعليقات فارغة الطلاب الذين لديهم تعليقات بالفعل، فسيظهر مربع حوار تأكيد منفصل. |
- لنشر التعليقات، حدد المستخدمين الذين قدمت لهم التعليقات، ثم انقر فوق نشر التعليقات.
تقديم التعليقات لجميع المتعلّمين
- انتقل إلى الواجبات.
- في صفحة الواجبات، انقر فوق الواجب الذي تريد تقديم تعليقات عليه.
- حدد المتعلّمين الذين تريد تقديم تعليقات إليهم، ثم انقر فوق مزيد من الإجراءات > إضافة تعليقات للجميع.
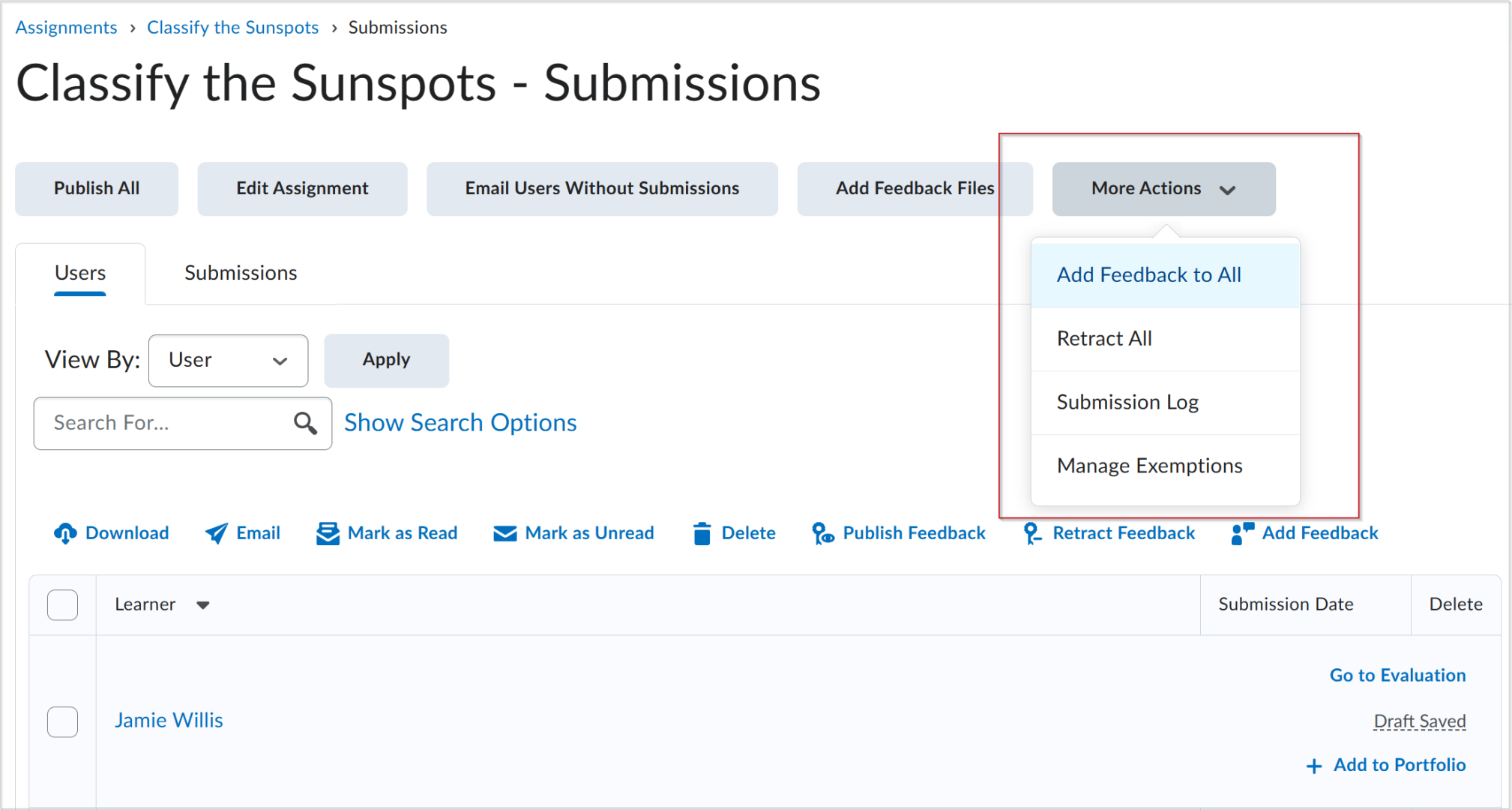
- أدخِل التعليقات التي تريد تقديمها وانقر فوق حفظ. وسيتم حفظ التعليقات كمسودة.
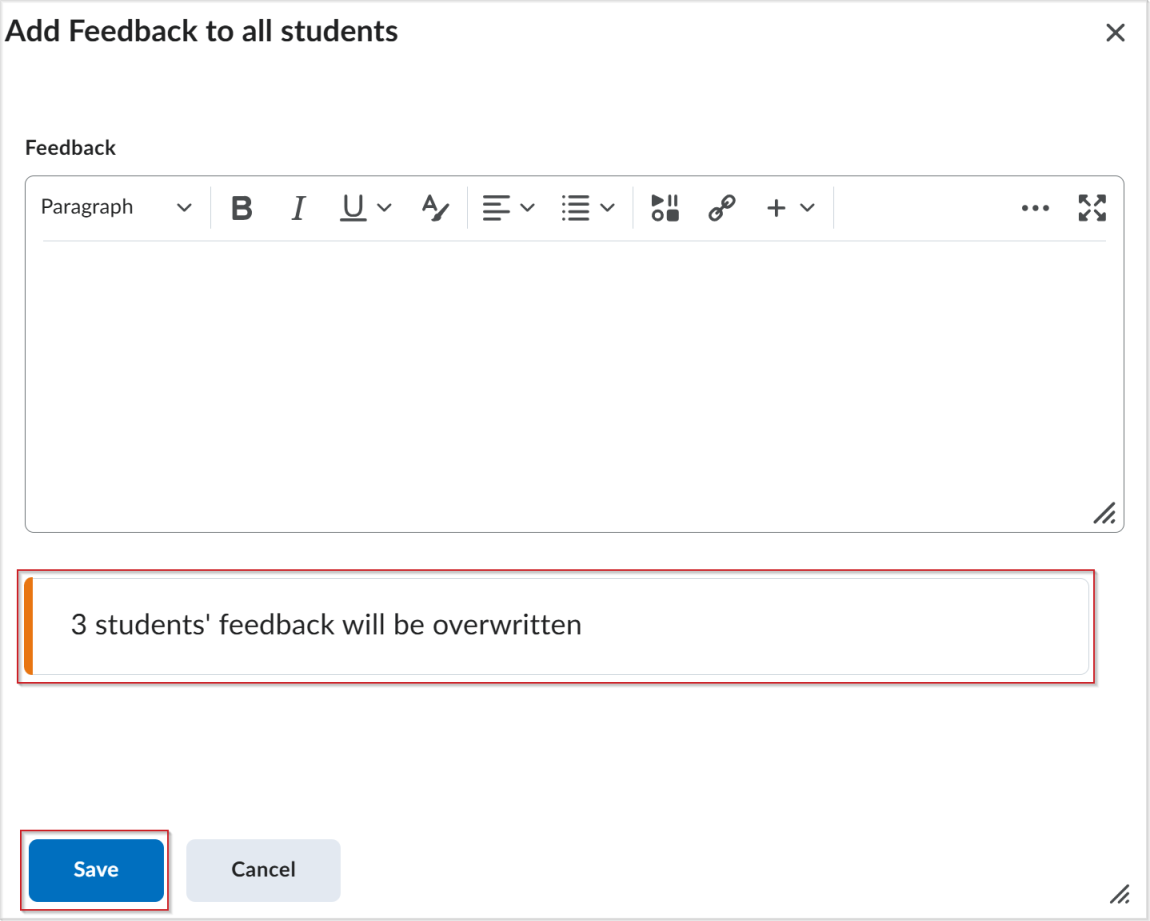
 | ملاحظة:إذا أضفت تعليقات الطلاب الذين لديهم تعليقات بالفعل، فستظهر رسالة مضمنة تنبهك إلى أنه سيتم استبدال تعليقاتهم الحالية. إذا حاولت حفظ تعليقات فارغة الطلاب الذين لديهم تعليقات بالفعل، فسيظهر مربع حوار تأكيد منفصل. |
- لنشر التعليقات، حدد المستخدمين الذين قدمت لهم التعليقات، ثم انقر فوق نشر التعليقات.
إضافة تواريخ وصول خاص إلى أحد الواجبات من صفحة تسليمات الواجبات
يمكنك تغيير تاريخ الاستحقاق والتوفر لأحد الواجبات التي تم تسليمها لمنح الطالب مزيدًا من الوقت لإكمال تقييمه.
لإضافة تواريخ وصول خاص إلى أحد الواجبات من صفحة تسليمات الواجبات
- انتقل إلى الواجبات.
- في صفحة الواجبات، ضمن اسم الطالب الذي تريد تعيين وصول خاص له، انقر فوق أحد الواجبات لتقييمه.
- في جزء التقييم الأيسر، انقر فوق القائمة المنسدلة خيارات التقييم (...).
- انقر فوق تواريخ الوصول الخاص.
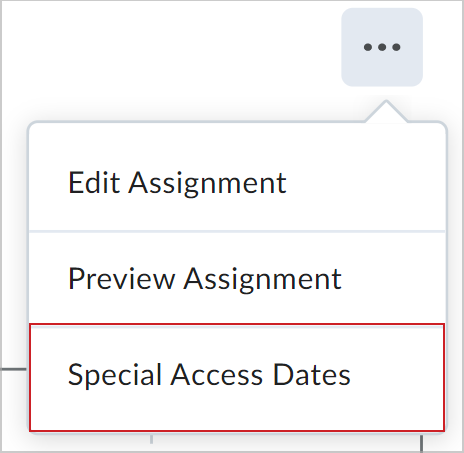
- قم بتعيين تاريخ الاستحقاق والتوفر.
- انقر فوق حفظ.
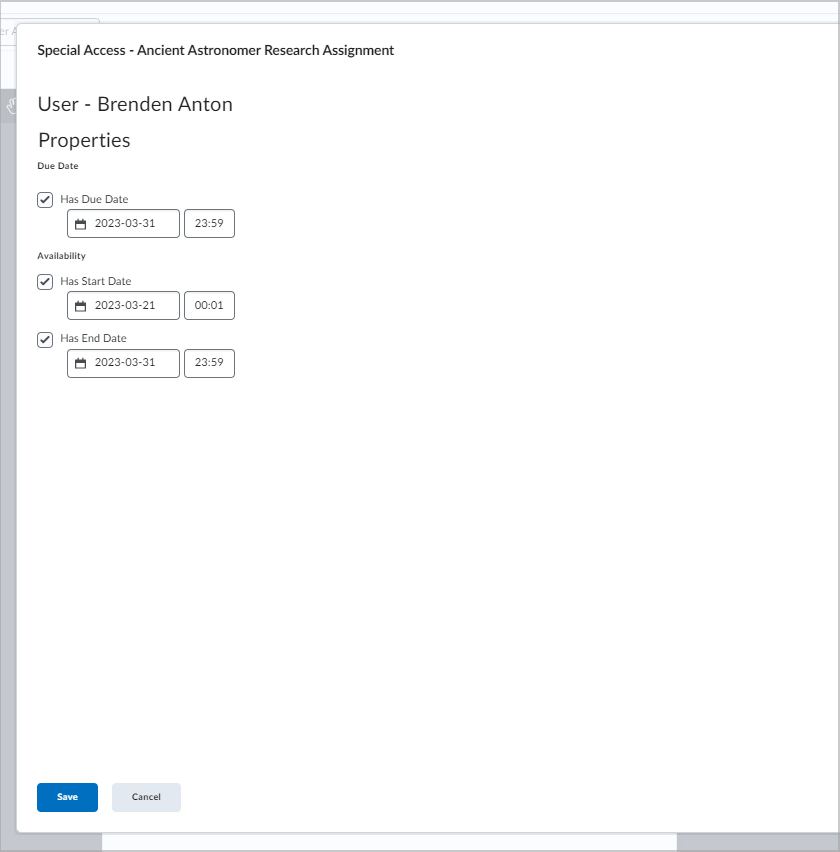
- انقر فوق العودة إلى تسليمات الواجبات.
ترث تواريخ الوصول الخاص خصائص التاريخ كما يأتي:
- عندما يكون للواجب الأصل تاريخ توفر محدد، فإن تاريخ الوصول الخاص المقابل يرث خاصية التاريخ الخاصة بالواجب. على سبيل المثال، إذا كان الواجب مخفيًا قبل تاريخ البدء، فستتم أيضًا معاملة تاريخ بدء الوصول الخاص على أنه مخفي.
- عندما لا يكون للواجب الأصل تاريخ توفر، فإن تاريخ الوصول الخاص يرث خاصية التاريخ الخاصة به من الإعداد الافتراضي للمقرر التعليمي. على سبيل المثال، إذا لم يكن للواجب تاريخ نهاية، فسيتم تعيين تاريخ نهاية الوصول الخاص للمتعلّم. يحدث ذلك أيضًا إذا كان إعداد المقرر التعليمي الافتراضي لتواريخ نهاية الواجبات مقيدًا بتسليم الواجبات، ما يجعل تاريخ نهاية الوصول الخاص تتم معاملته على أنه مقيد بتسليم الواجبات.
التحقق من حالة التقييم
عند تعيين عدة مقيّمين، يمكنك التحقق من حالة الواجب ومعلومات إضافية باستخدام المرور فوق النص.
التحقق من حالة التقييم
- انتقل إلى أداة الواجبات.
- افتح الواجب الذي تريد التحقق من حالته.
- في علامة التبويب المستخدمون، مرر مؤشر الماوس فوق حالة التعيين للعثور على مزيد من المعلومات.
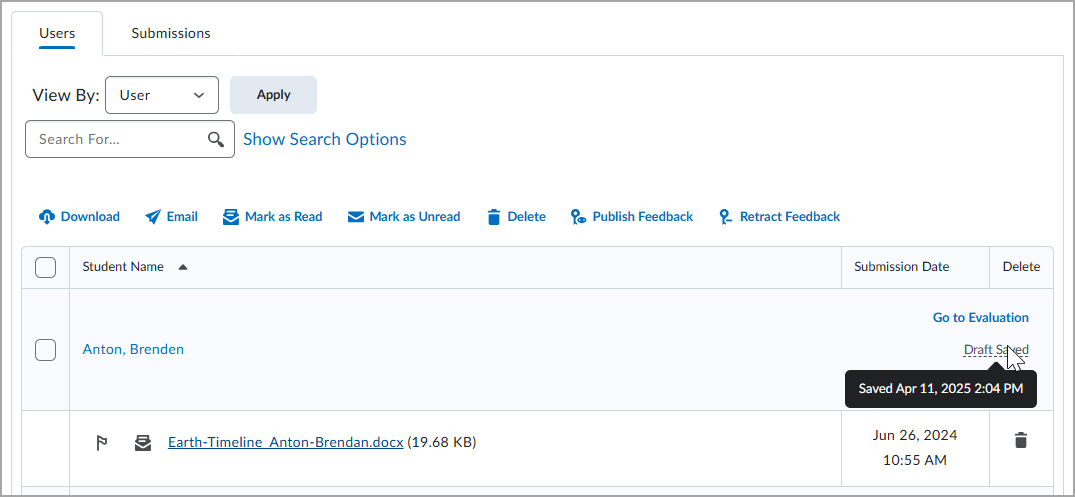
راجع التقييم المتقدم للواجبات في بيئات الاختبار والتطوير والتدريج في Brightspace للحصول على مزيد من المعلومات.
جهّز تقييمًا مشتركًا واحدًا للمراجعة
بصفتك مقيّمًا، يمكنك تقليل أخطاء الاتصال أثناء تقييم واجبات المشاركة والتفويض عندما لا يكون الناشرون والمقيمون هم الشخص نفسه. عند الانتهاء من التقييم، قم بتعيين التقييم على جاهز للمراجعة لإعلام الناشر بأن التقييم جاهز ويمكن الانتقال إلى المرحلة التالية.
استخدام تقييم مشترك واحد وجاهز للمراجعة
- انتقل إلى أداة الواجبات.
- انقر فوق إنشاء واجب وفي التقييم والتعليقات > تنسيق عدة مقيّمين حدد تقييمًا مشتركًا واحدًا.
- انقر فوق حفظ وإغلاق.
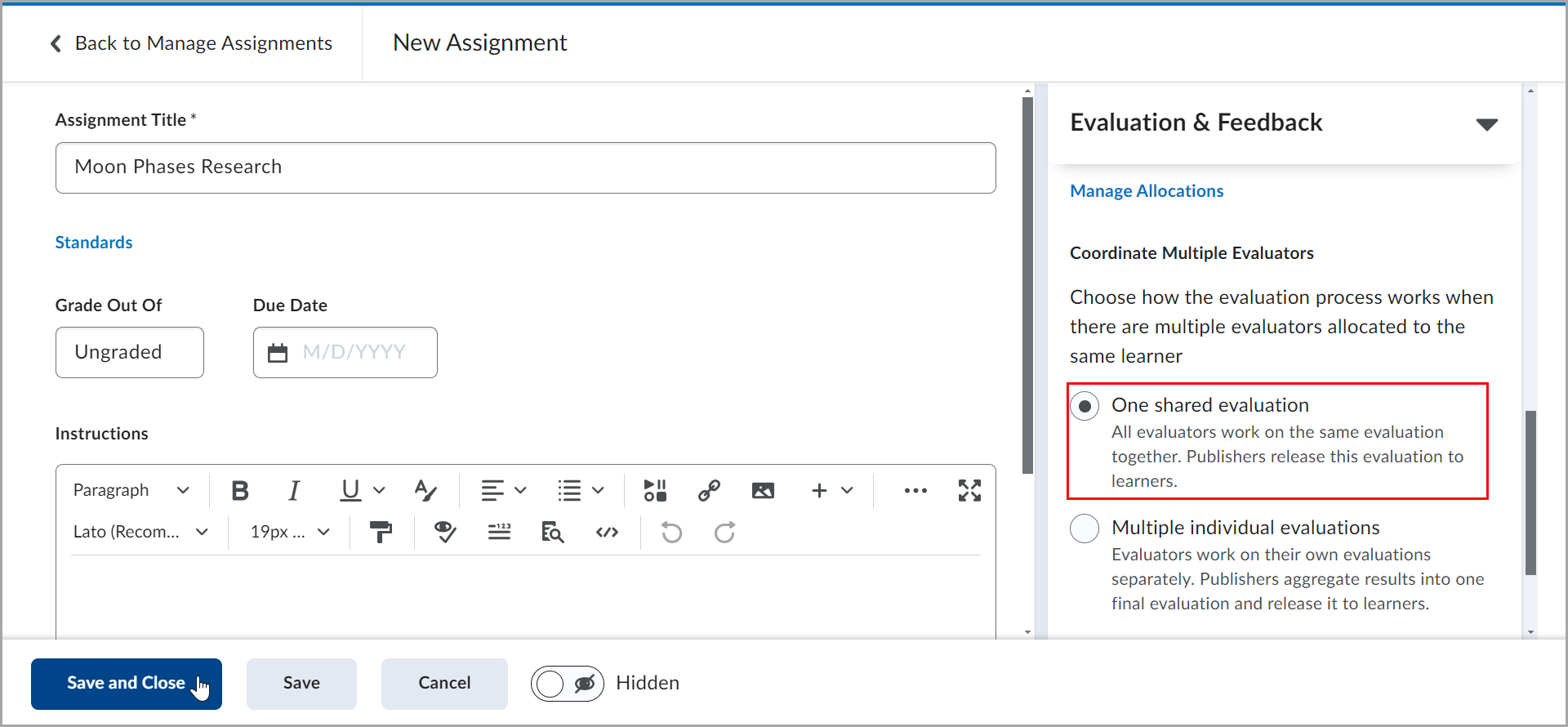
- عند تسليم الواجب، في صفحة الواجبات، انقر فوق واجبك.
- في صفحة الواجبات، انقر فوق الواجب.
-
انقر فوق جاهز للمراجعة.
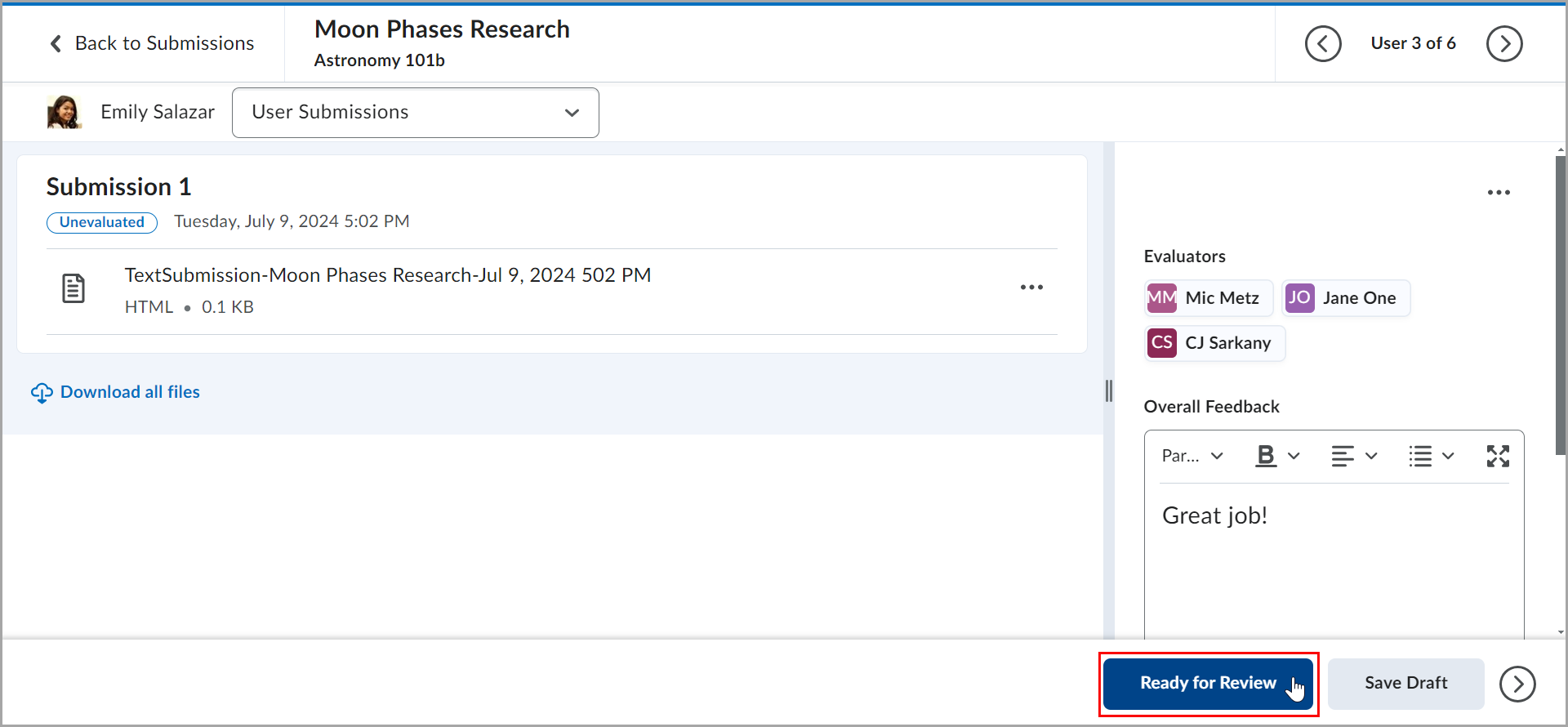
يظهر مربع حوار يشير إلى أن التقييم جاهز للمراجعة، ويتم تغيير الزر الموجود في الأسفل إلى تحديث.
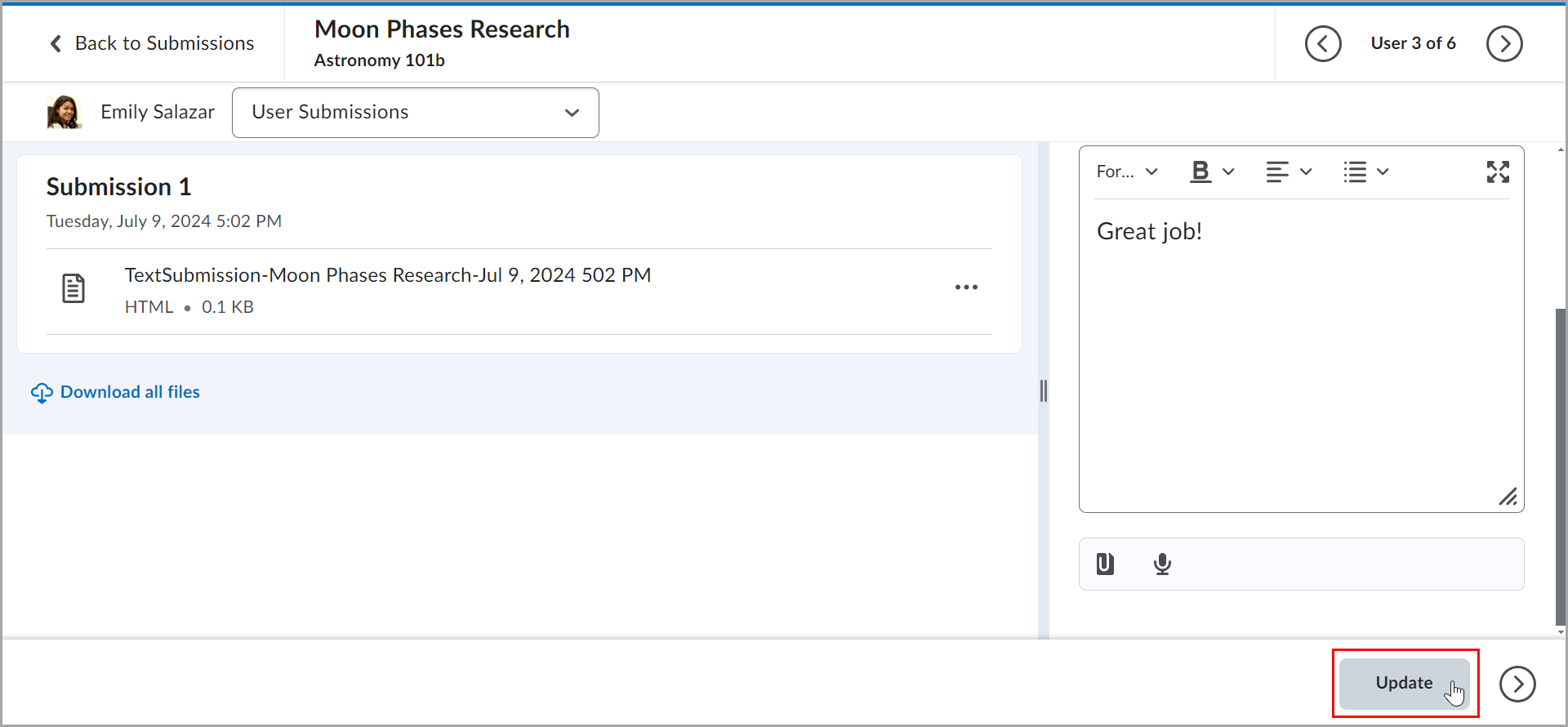
بمجرد أن تنقر، بصفتك مقيّمًا، فوق جاهز للمراجعة، يصبح التقييم جاهزًا للمراجعة والنشر. يمكن للناشرين الوصول إلى الزر نشر.
راجع التقييم المتقدم للواجبات في بيئات الاختبار والتطوير والتدريج في Brightspace للحصول على مزيد من المعلومات.
عرض نظام العلامات المطبق للمقرر التعليمي في أثناء تقييمك لتسليم واجب
إذا قمت بتطبيق نظام علامات على المقرر التعليمي، فيمكنك عرض نظام العلامات هذا عند إدخال علامة على تسليم واجب محدد. على سبيل المثال، إذا قمت بتطبيق نظام علامات النسبة المئوية على المقرر التعليمي، وقمت بربط تسليم واجب بشكل صحيح بمادة سيتم وضع علامة عليها، فيمكنك بعد ذلك إدخال علامة إجمالية ثم رؤية نظام علامات المتعلّم ضمن عرض المتعلّم للعلامات. يساعدك هذا على فهم ما ستبدو عليه العلامة التي أدخلتها للمتعلّم الذي يعرض علامته النهائية مع تطبيق نظام العلامات عليها.

|
مهم: يتم التحكم في مظهر عرض المتعلّم للعلامات بواسطة متغيرات تكوين العلامات. اتصل بمسؤول المؤسسة للحصول على المساعدة. أيضًا، يجب ربط الواجب بمادة سيتم وضع علامة عليها وإقرانه بنظام علامات لمقرر تعليمي قبل أن تتمكن من رؤية عرض المتعلّم للعلامات. للحصول على مزيد من المعلومات عن كيفية إعداد أنظمة العلامات، راجع إنشاء أنظمة وضع العلامات باستخدام أداة العلامات.
|
لعرض نظام العلامات المطبق للمقرر التعليمي في أثناء قيامك بالتقييم
- انتقل إلى الواجبات.
- من صفحة الواجبات، انقر فوق قائمة الإجراءات (رمز السهم) الموجود بجانب الواجب وحدد عرض تسليمات الواجبات.
- من علامة التبويب المستخدمون في صفحة تسليمات الواجبات، انقر فوق تسليم واجب لفتحه وتقييمه.
- قم بتقييم الواجب وأدخل علامة إجمالية. يتم تحديث عرض المتعلّم للعلامات تلقائيًا لتمثيل نظام العلامات المطبق.
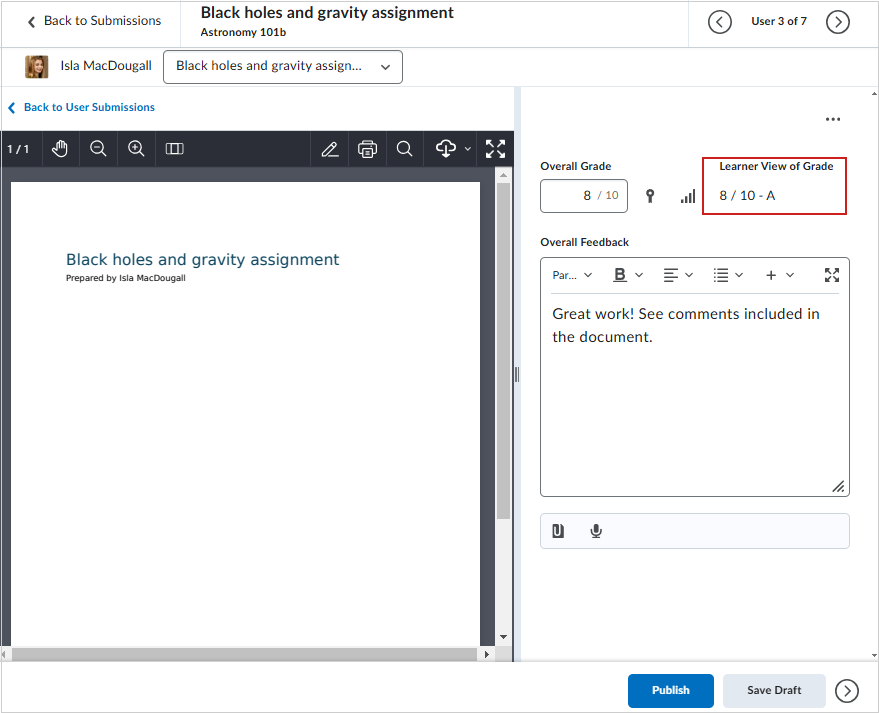
الشكل: في هذا المثال، نظام العلامات المطبق علامة حرف. يتم عرض علامة الحرف هذه ضمن عرض المتعلّم للعلامات عند إدخال علامة إجمالية.

|
تلميح: يمكنك أيضًا اختيار إخفاء عرض المتعلّم للعلامات أو إظهار عرض المتعلّم للعلامات عن طريق تحديد هذه الخيارات من القائمة خيارات التقييم (...). |
فيديو: تعيين المقيّمين والناشرين في الواجبات
عرض التقارير من أدوات التعلّم الخارجية في أثناء تقييم الواجبات
إذا أضفت تكامل أداة تعلّم خارجية إلى واجب فردي، فيمكنك عرض التقارير من هذه الأدوات في أثناء تقييم تسليمات واجبات المتعلّمين. تتيح لك هذه الميزة الاستفادة من الأدوات الخارجية التي تتحقق من تسليمات واجبات المتعلّمين لضمان النزاهة الأكاديمية، ما يزوّدك برؤى مفصّلة في أثناء عملية التقييم.
لعرض التقارير من أدوات التعلّم الخارجية في الواجبات:
- من صفحة تفاصيل تسليم الواجبات في التقييم المتسق، انقر فوق عرض نتائج الأداة الخارجية لفتح نافذة نتائج الأداة الخارجية لـ [اسم الطالب]. انقر فوق التفاصيل لفتح التقرير المفصّل في نافذة جديدة.
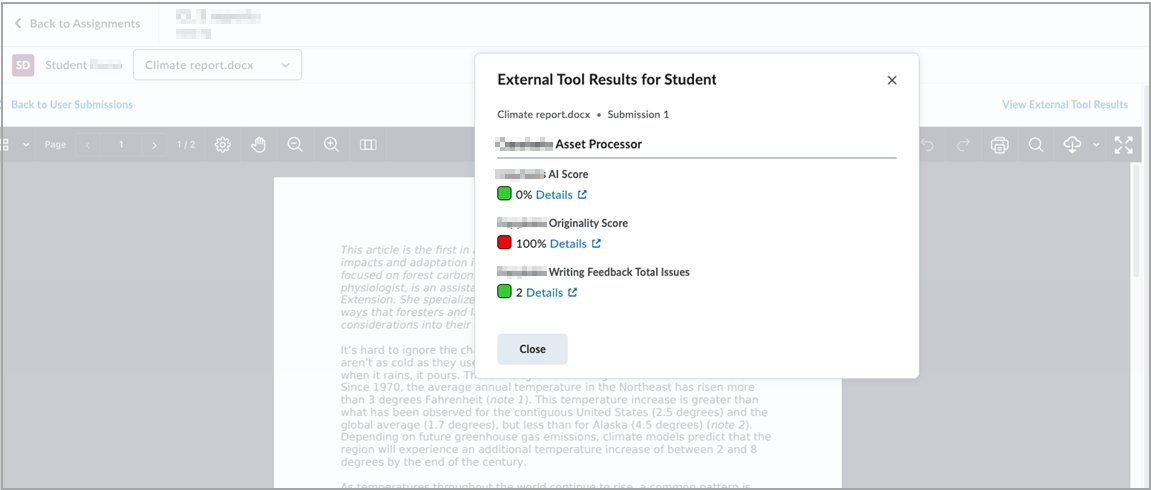
- من علامتي التبويب المستخدمون وتسليمات الواجبات الخاصة بأحد الواجبات، انقر فوق عرض من عمود نتائج الأداة الخارجية لفتح نافذة نتائج الأداة الخارجية لـ [اسم الطالب]. انقر فوق التفاصيل لفتح التقرير المفصّل في نافذة جديدة.

إذا تم إرفاق العديد من أدوات التعلّم الخارجية أو كانت هناك تقارير متعددة متوفرة من أداة تعلّم واحدة، فستظهر كافة الارتباطات إلى التقارير المفصلة في نافذة نتائج الأداة الخارجية لـ [اسم الطالب].
استنادًا إلى أداة التعلّم الخارجية التي تستخدمها، قد تتضمن تفاصيل التقرير أي من المعلومات التالية:
- عنوان تسليم الواجبات
- التعليقات
- الوصف القصير والطويل للنتائج
- مؤشرات تقدم المعالجة
- رموز الخطأ

|
ملاحظات:
- تظهر التقارير لتسليمات الواجبات النصية وتسليمات ملفات الواجبات فقط.
- يمكنك إضافة أدوات التعلّم الخارجية إلى الواجبات الفردية فقط.
- لا يوجد تمرير للعلامات أو مزامنة للعلامات بين أداة التعلّم الخارجية وBrightspace.
|
تنزيل ملفات تسليم الواجبات وتقييمها
إذا قمت بتنزيل تسليمات واجبات المستخدمين وتركت تعليقات داخل الملفات، فيمكنك تحميلها مرة أخرى إلى الواجب المناسب، بحيث تظهر كمرفقات مع تقييم تسليم واجبات كل مستخدم. لضمان نجاح تحميل التعليقات وتوزيعها مرة أخرى على المتعلمين، لا تقم بإعادة تسمية أسماء الملفات التي تم تنزيلها بعد إدخالك التعليقات وحفظ التغييرات.
لتقييم تسليمات الواجبات التي تم تنزيلها وإضافة تعليقات إليها
- انتقل إلى الواجبات.
- انقر فوق القائمة المنسدلة الإجراءات، ثم انقر فوق عرض تسليمات الواجبات.
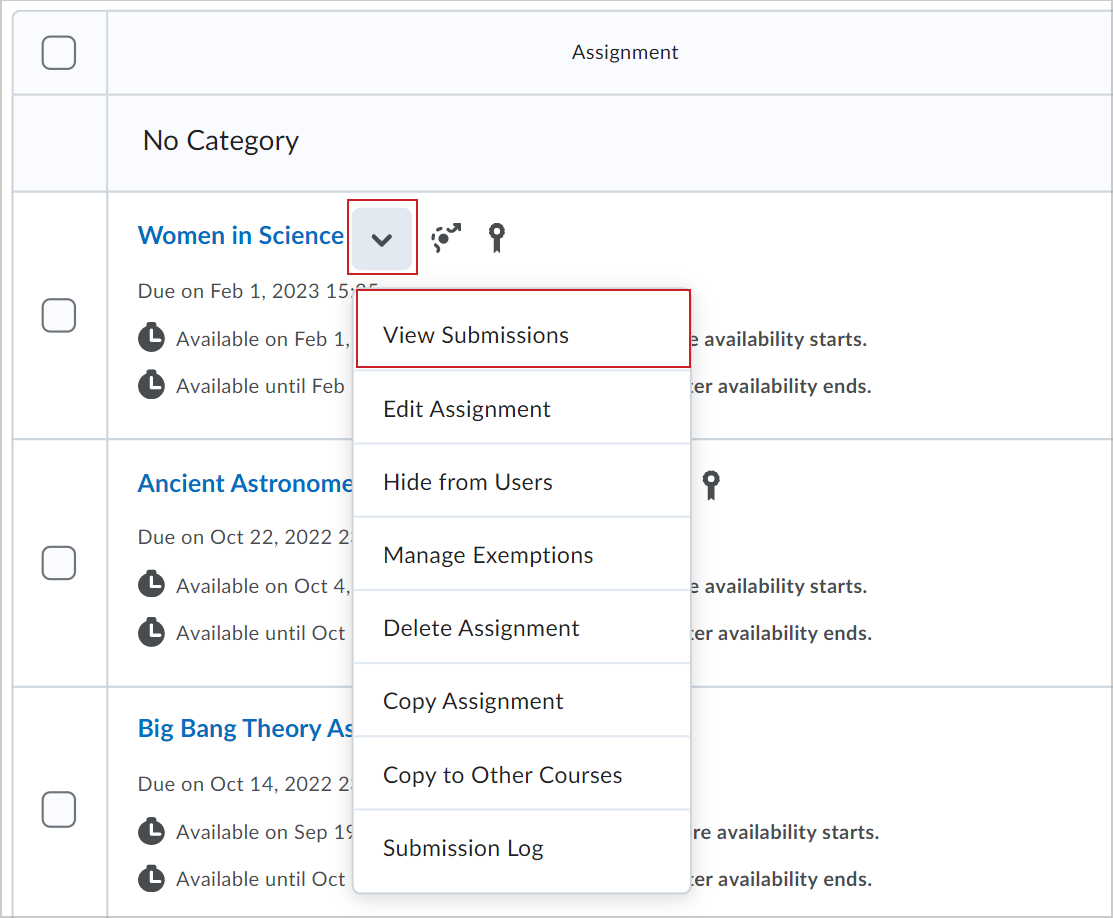
- في صفحة تسليمات الواجبات، قم بأحد الإجراءات الآتية:
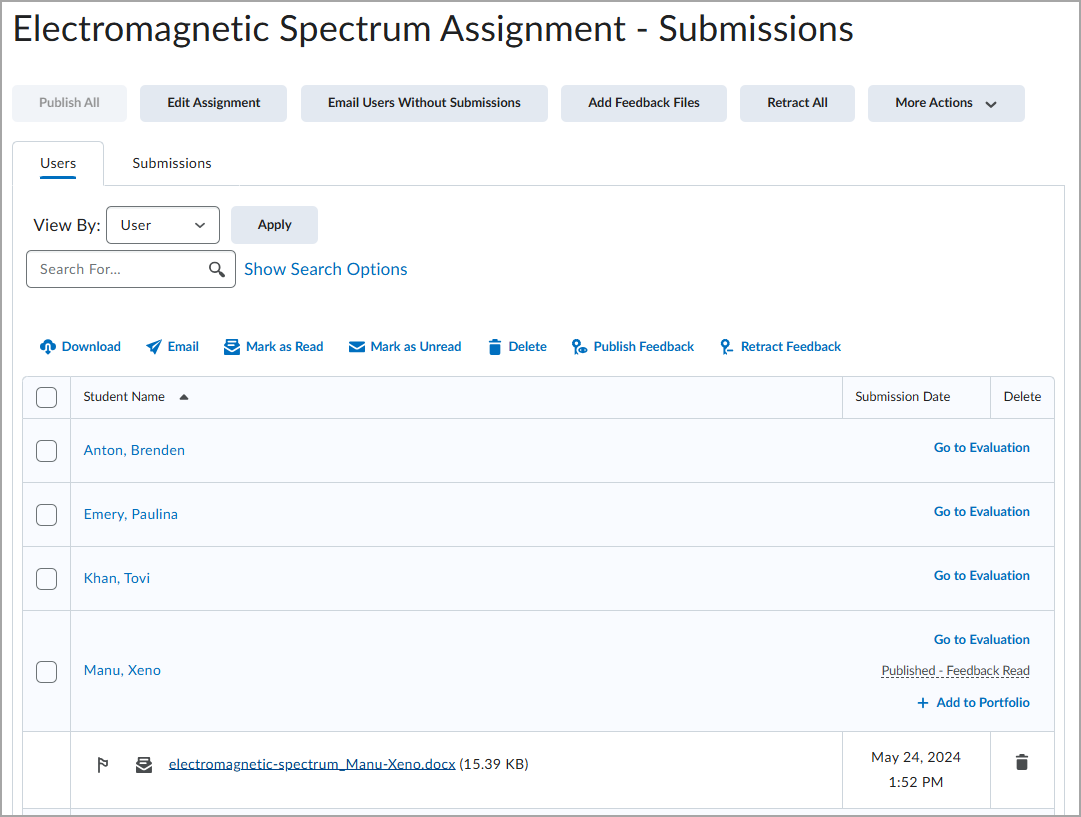
- إذا أردت إرجاع التعليقات على عدة تسليمات واجبات دفعة واحدة أو تقييم تسليمات الواجبات ووضع علامات عليها في وضع عدم الاتصال:
- لنشر التعليقات إلى متعلمين محددين، حدد هؤلاء المتعلمين وانقر فوق نشر التعليقات.
- لنشر التعليقات إلى كل المتعلمين، انقر فوق نشر كل التعليقات.
إذا كان زر نشر كل التعليقات رمادي اللون، فليس لديك مسودة تعليقات لنشرها. في حال تمكين وضع علامة كمجهول لديك، يجب عليك النقر فوق حفظ المسودة وحفظ تعليقاتك لكل مستخدم مجهول، ثم انقر فوق نشر كل التعليقات في صفحة الواجب لإرسال التعليقات إلى المستخدمين المجهولين.
- إذا كانت لديك أي آليات تقييم مرفقة بتسليمات واجبات المتعلم ولم يتم تقييم تسليمات واجبات المتعلم هذه على كل معايير آليات التقييم، فسيظهر مربع حوار تأكيد يشير إلى الشيء نفسه. انقر فوق متابعة وضع العلامات أو النشر على أي حال، حسبما ينطبق.
- إذا كنت تريد تقييم مستخدم فردي، فانقر فوق اسمه، أو فوق ارتباط تقييم الخاص بتسليم واجباته.
 | تلميح: يظهر ارتباط تقييم عندما يكون الإذن تقديم تعليقات قيد التشغيل لدورك. |
- للتقييم باستخدام نتائج التعلّم، حدد مستوى التحصيل المطلوب أسفل النتيجة.
- عندما تترك تعليقات في Turnitin، يظهر رمز التعليقات في صفحة تسليم الواجبات، في العمود وضع العلامات عبر الإنترنت في Turnitin.
- إذا أضفت مجموع درجات وضع العلامات عبر الإنترنت، فسيظهر مجموع الدرجات في صفحة تسليمات الواجبات، في العمود وضع العلامات عبر الإنترنت في Turnitin.
إضافة تسليمات الواجبات إلى حقيبة Brightspace
يمكن إضافة تسليمات الواجبات إلى حقيبة Brightspace. وعندما تضيف أحد تسليمات الواجبات إلى الحقيبة، تتم إضافة كافة إصدارات تسليم الواجبات والتعليقات والعلامات إلى الحقيبة.
يمكنك بعد ذلك مراجعة تسليم الواجب كدليل في حقيبة Brightspace ومشاركة هذه الأدلة مع أولياء الأمور والأوصياء.
بمجرد إضافتك تسليم واجب المتعلم إلى الحقيبة بوصفه دليلاً، سيتم التعامل معه كسجل للعمل كدليل للواجب مستقل عن أداة الواجبات. تظل تسليمات الواجبات المضافة إلى الحقيبة بوصفها دليلاً في حقيبة المتعلم بعد انتهاء المقرر التعليمي.

|
ملحوظة مهمة: عليك التأكد من أن المسؤول قد قام بإعداد حقيبة Brightspace بشكل صحيح لمثالك من Brightspace قبل بدء هذه العملية. كجزء من هذا الإعداد، يجب أن يقوم المسؤول بتعيين أذونات الأدوار المناسبة لك لتمكينك من إضافة تسليمات الواجبات إلى الحقيبة من أداة الواجبات. وعليك أيضًا التأكد من أن المتعلمين لديهم إذن لعرض الواجب الذي تتم إضافته إلى الحقيبة. راجع إعداد الحقيبة للحصول على مزيد من التفاصيل.
|
إضافة تسليم الواجب إلى الحقيبة
- انتقل إلى أداة الواجبات وانقر فوق "الواجب".
- من صفحة تسليمات الواجبات الخاصة بهذا الواجب، انقر فوق المستخدمون.
- حدد موقع المستخدم الذي أكمل تسليم الواجب.
- انقر فوق إضافة إلى الحقيبة.
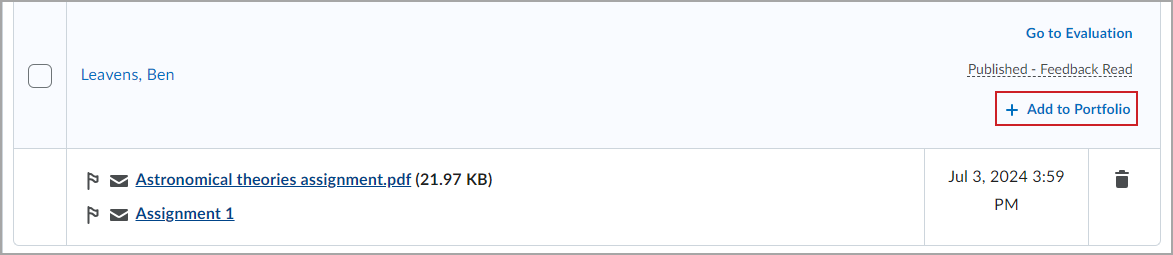
- من مربع حوار هل تريد إضافة هذا الواجب إلى الحقيبة؟، انقر فوق إضافة.
تتم إضافة تسليم واجبات المتعلم المحدد إلى الحقيبة بوصفها دليلاً. يبقى هذا الدليل في حقيبة المتعلم بعد انتهاء المقرر التعليمي.

|
مهم: لا يتم تحديث تسليمات الواجبات التي تتم إضافتها إلى الحقيبة تلقائيًا عند إضافة علامات أو تعليقات إلى تسليم الواجب من أداة الواجبات. إذا أردت تضمين العلامات أو التعليقات المحدَّثة مع تسليم الواجب الذي تمت إضافته إلى الحقيبة، فتجب إضافة تسليم الواجب إلى الحقيبة مرة أخرى لتحديثه. وتُضاف النسخة الأحدث من تسليم الواجب كدليل جديد ومستقل من أدلة الحقيبة ولا تحل محل تسليم الواجب الأصلي.
|
تقييم تسليمات واجبات الفيديو
يمكنك وضع علامات وتعليقات على ملفات الفيديو التي يرفقها المتعلمون ويرسلونها كجزء من الواجب.
لتقييم تسليمات واجبات الفيديو
- انتقل إلى الواجبات.
- انقر فوق القائمة المنسدلة الإجراءات بجانب التعيين المطلوب، ثم حدد عرض تسليمات الواجبات.
- انقر فوق علامة تبويب تسليمات الواجبات.
- حدد تسليمات واجبات الفيديو وانقر فوق تنزيل. احفظ ملف .zip وراجعه.
- لإضافة علامات وتعليقات إلى تسليم الواجبات، انقر فوق اسم ملف تسليم واجب الفيديو.
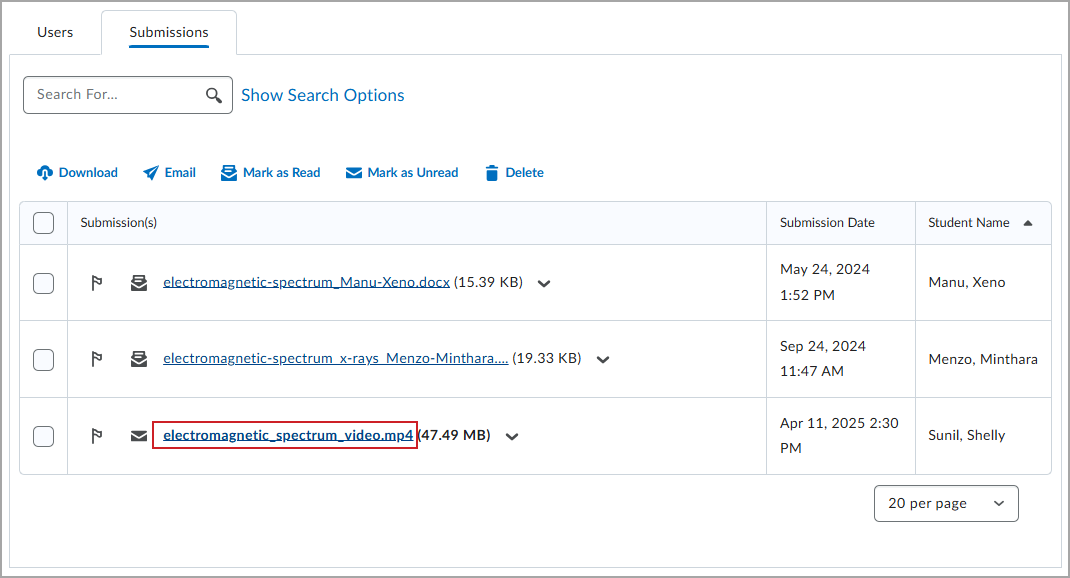
 | تلميح: يمكنك أيضًا تقديم تعليقات عن طريق إرفاق ملف منفصل بتسليم الواجبات. في صفحة تسليمات الواجبات، انقر فوق إضافة ملفات التعليقات. حدد ملف zip. المضغوط ثم انقر فوق إضافة.
|
- أدخل العلامة الإجمالية والتعليقات الإجمالية.
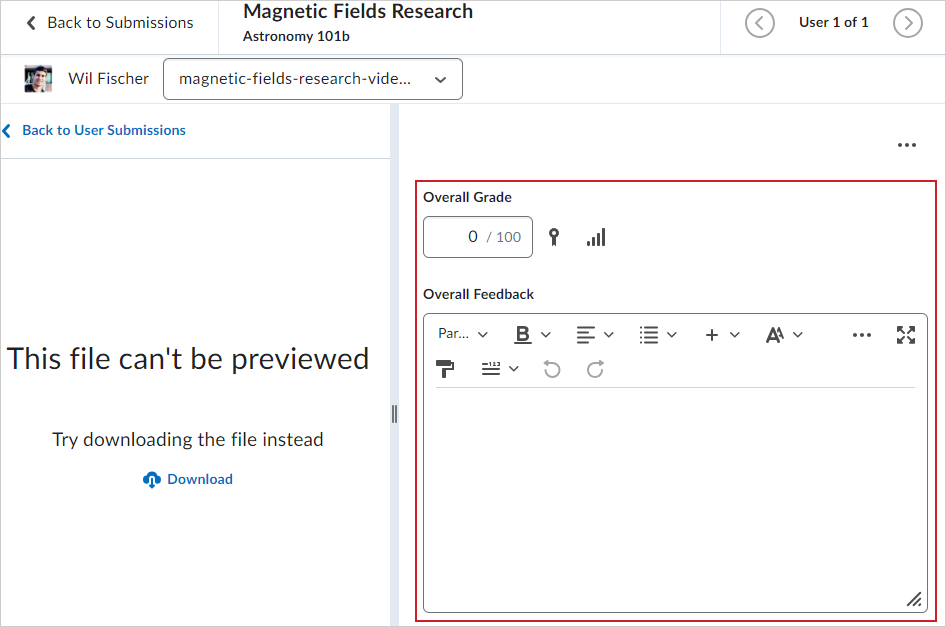
- انقر فوق نشر.
إذا كان واجبك مقترنًا بمادة سيتم وضع علامة عليها في دفتر العلامات، فستتم إضافة العلامة الإجمالية التي أدخلتها تلقائيًا إلى دفتر العلامات. لمراجعة العلامة الإجمالية لجميع التقييمات المطبقة على هذه المادة التي سيتم وضع علامة عليها وتحريرها، انقر فوق رمز الواجب المرفق بجانب حقل العلامة الإجمالية لفتح دفتر العلامات. للحصول على مزيد من المعلومات عن المواد التي سيتم وضع علامة عليها، راجع إنشاء فئات العلامات والمواد التي سيتم وضع علامة عليها وحذفها.

|
ملاحظة: لا يمكنك نشر المسودة أو حفظها إذا تجاوز حقل التعليقات الإجمالية 300000 حرف. إذا تجاوز حقل التعليقات الإجمالية حد الأحرف أو إذا كان حقل العلامات يحتوي على علامة غير صالحة، ينبثق مربع حوار ويظهر التلميح "يوجد خطأ واحد أو أكثر في المعلومات التي تم إدخالها" عند محاولة الحفظ أو النشر. |
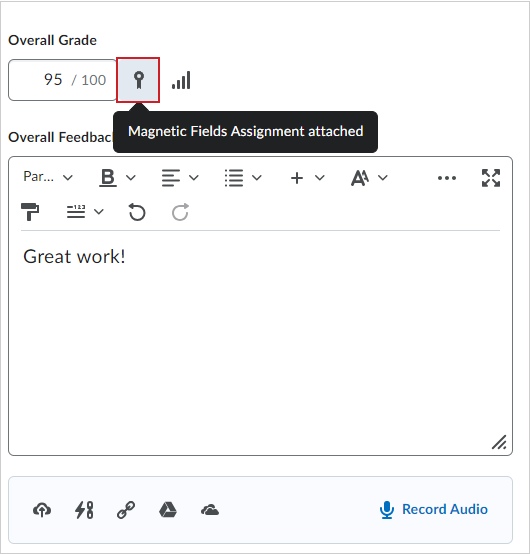
الشكل: انقر فوق رمز الواجب المرفق لمراجعة كل تسليمات الواجبات والعلامات للمادة التي سيتم وضع علامة عليها وتقوم بتقييمها.
فيديو: وضع العلامات لتسليمات الواجبات وإضافة التعليقات في الواجبات
لمحة عن تجربة تقييم الواجبات
توفر تجربة التقييم التناسق في التقييم في Brightspace.
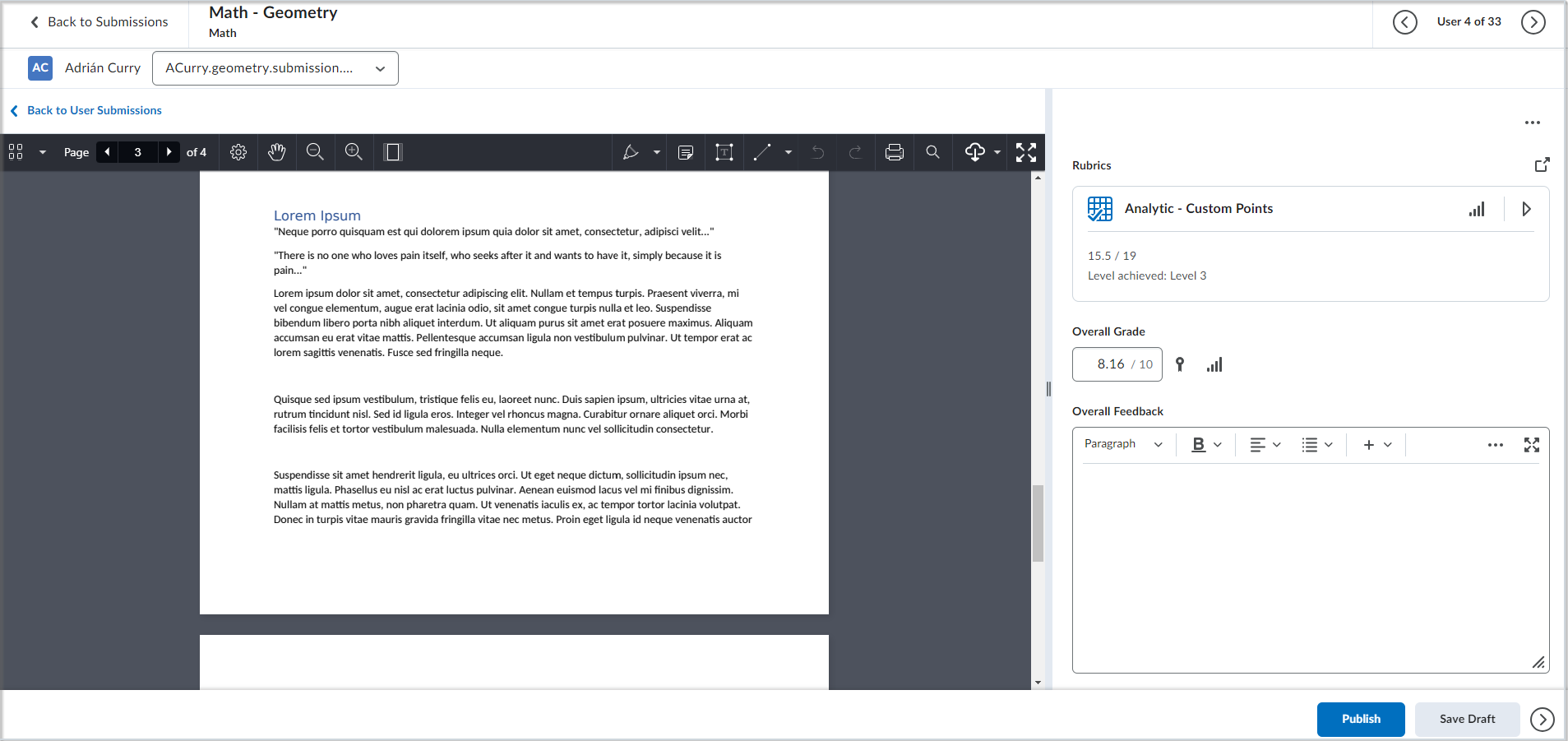
تتضمن تجربة تقييم الواجبات الميزات الآتية:
- يتضمن شريط السياق لدى المستخدم قائمة لاختيار متعلم، وأخرى لاختيار تسليم الواجبات. في قائمة تسليم الواجبات لدى المستخدم، يتم تجميع الملفات حسب التسليم من دون تكرار التعليقات ليكون التمييز بين تسليم الواجبات أكثر سهولة. في واجبات المجموعة، يتضمن شريط السياق لدى المستخدم قائمة إجراءات منسدلة تتضمن ارتباطات لعرض كل أعضاء المجموعة وإرسال بريد إلكتروني إلى المجموعة وإرسال رسالة فورية إلى المجموعة.
- إذا أضفت أداة تعلّم خارجية إلى واجب فردي، فسيظهر الارتباط عرض نتائج الأداة الخارجية في العنوان بجانب لوحة التقييم. انقر فوق الارتباط لعرض التقرير (التقارير) الخاص بتسليم واجبات المستخدم الذي تُقيمه. ملاحظة: لن يظهر هذا الارتباط إلا إذا تم تمكين تكامل أدوات التعلّم الخارجية لمؤسستك.
- يمكن سحب فاصل جزء التقييم ليلائم تفضيلات المستخدم وحجم الشاشة. تقع آليات التقييم في أعلى لوحة التقييم. لإضافة آلية تقييم، استخدم تحرير الواجب.
- تظهر قائمة السياق (علامات الحذف) بالخيارات الآتية:
- تحرير الواجب: يفتح صفحة الواجب في علامة تبويب جديدة (يتطلب الإذن رؤية مجلدات إرسال الواجبات وإدارتها).
- معاينة الواجب: يفتح صفحة معاينة الواجب في علامة تبويب جديدة، ما يسمح للمقيّمين بالرجوع إلى الإرشادات الخاصة بالواجب.
- تواريخ الوصول الخاص: يفتح شاشة تحرير الواجب في صورة نافذة منبثقة (يتطلب الإذن تعيين وصول خاص إلى مجلدات إرسال الواجبات).
- تبقى العلامة الإجمالية على هيئة رمز يشير إلى ما إذا كانت تلك العلامة مرتبطة بدفتر العلامات. كذلك تكون النتائج الموجودة ومكونات الويب الخاصة بالكفاءة مرئية.
- يمكنك تقديم تعليقات على تسليم الواجبات من خلال إدخالها يدويًا في التعليقات الإجمالية أو من خلال تحميل مرفق.

الشكل: يمكنك استخدام شريط أدوات المرفقات لتحميل ملف من الكمبيوتر وإضافة ارتباط سريع، وإضافة ارتباط ويب، وإضافة ملف من Google Drive، وإضافة ملف من OneDrive، وتسجيل الصوت وتسجيل الفيديو.
 | ملاحظة: يمكن للمتعلمين مراجعة ملفات التعليقات في الواجب أو في أداة العلامات. عندما تحاول حذف آلية تقييم مرفقة بواجب تم تقييمه، يجب عليك تأكيد رغبتك في فصل آلية التقييم عن الواجب. يهدف هذا التنبيه إلى منع الفقدان المحتمل للبيانات، لأنه بمجرد فصل آلية التقييم، يتم حذف التقييمات الموجودة لآلية التقييم هذه ولا يمكن استعادتها. |
- عندما تفتح نافذة جديدة لتقييم آليات التقييم النصية فقط، يتم عرض الدرجة الإجمالية لكل آلية تقييم، ويمكنك تجاوز المستوى إذا لزم الأمر.
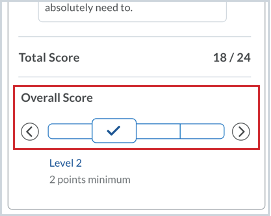
الشكل: استخدِام شريط التمرير الدرجة الإجمالية في عرض "الجوّال" وعرض "تجربة تقييم الواجبات" لعرض مستوى الدرجات وتجاوزه.
التقييم باستخدام التعليقات التوضيحية
إذا كانت التعليقات التوضيحية المضمّنة قيد التشغيل، فيمكنك تعليم تسليمات الواجبات باستخدام التمييز، والرسم اليدوي الحر، والأشكال، والتعليقات المقترنة مباشرةً من صفحة تقييم تسليم الواجبات للواجب الذي تم تسليمه.

|
ملاحظة: تحتوي التعليقات التوضيحية النصية على حد أحرف يبلغ 1048576 حرفًا. |
الوصول إلى التعليقات التوضيحية وتقييمها
- انتقل إلى الواجبات.
-
انقر فوق واجب لفتحه في صفحة تسليمات هذا الواجب.
- انقر فوق تسليم الواجبات.
- انقر فوق تسليم الواجبات لفتحها وتقييمها.
- في شريط التنقل العلوي، حدد موقع رموز التعليقات التوضيحية التالية:
- الرسم: ضبط اللون، ولون الملء، ومعدل الشفافية، والسمك، ووضع الدمج. ارسم في تسليم الواجبات.
- ملاحظة: حدد لون الملاحظة وشكل الأيقونة وأضفه إلى تسليم الواجبات.
- النص: ضبط لون النص، ولون الملء، ومعدل الشفافية، ونمط الخط. اكتب النص في تسليم الواجبات.
- الخط: ضبط لون الخط، لون الملء، ومعدل الشفافية، والسمك، ونمط الخط.
- التراجع: حذف التعليق التوضيحي الأخير الذي تمت إضافته.
- إعادة: تطبيق آخر تعليق تمت إزالته.
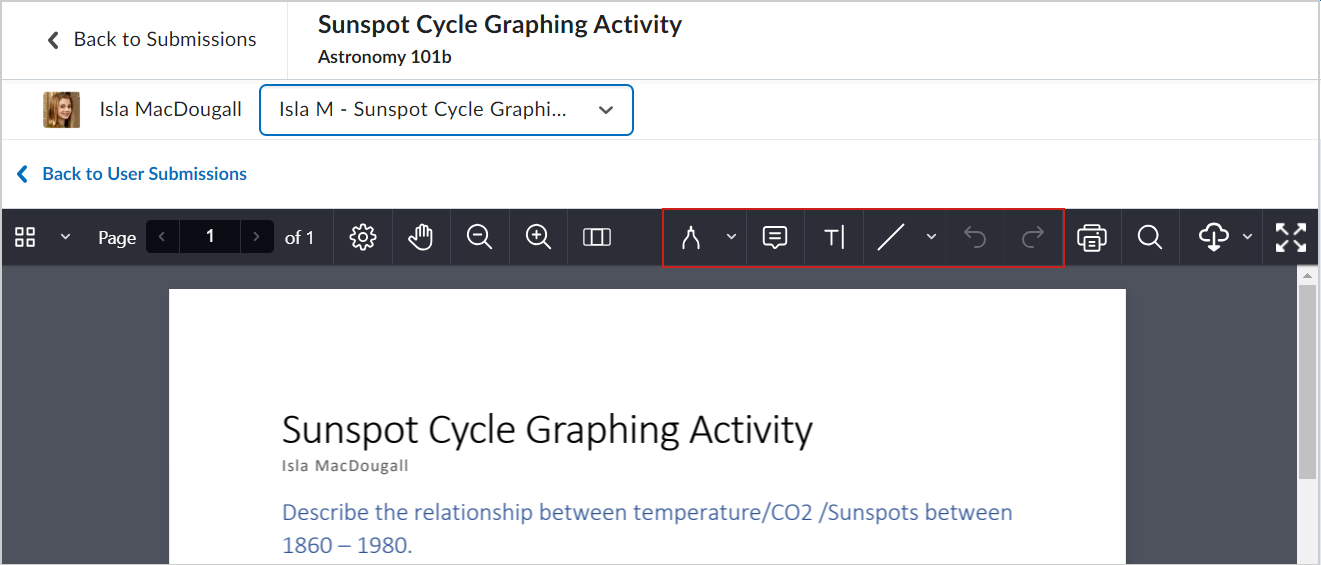
الشكل: حدِّد موقع رموز التعليقات التوضيحية في شريط التنقل العلوي. انقر فوق كل رمز للوصول إلى خيارات الأنماط قبل استخدام أداة التعليق التوضيحي.
- يمكنك تنزيل ملف تسليم الواجبات الأصلي أو ملف PDF ذي التعليقات التوضيحية بالنقر فوق تنزيل في عارض التعليقات التوضيحية.
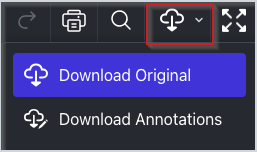

|
تلميح: اختصارات لوحة المفاتيح لأجهزة الكمبيوتر هي Ctrl+z للتراجع وCtrl+Shift+z للإعادة. بالنسبة إلى نظام التشغيل MAC، تكون الاختصارات هي Command+z للتراجع وCommand+Shift+z للإعادة. |
بمجرد أن تقوم بنشر التعليقات التوضيحية، يمكن للمتعلمين عرض تسليمات واجباتهم مع إمكانية رؤية التعليقات التوضيحية، ما يوفر سياقًا إضافيًا.
أنواع الملفات المدعومة لإضافة تعليقات توضيحية إلى تسليمات الواجبات
عمليات تسليم الواجبات ذات أنواع الملفات الآتية مدعومة عند التقييم مع إضافة تعليقات توضيحية في أداة الواجبات:
- .doc
- .docx
- .rtf
- .odt
- .ppt
- .pps
- .pptx
- .ppsx
- .odp
- .xls
- .xlsx
- .txt
- .jpg
- .jpeg
- .png
- .tif
- .tiff
- ملف .gif (بمجرد تحويله إلى ملف PDF، يتم عرض الإطار الأول من ملف .gif فقط)
- .pdf