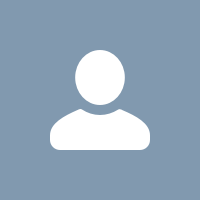Submission Views ?

Randall.S.394
Posts: 40 🧭
How can you set Submission Views using the new Quiz create/edit experience?
Tagged:
Answers
-
Hi Randall.
In order to set up Submission Views using the New Quiz Experience, please take the following steps:
- On the navbar, click Quizzes.
- On the Manage Quizzes page, click the quiz you want to create a submission view for.
- Click on the Evaluation and Feedback drop-down list.
- Click Customize Quiz Results Displays.
- Click Edit View to customize the submission view.
- The questions are visible to learners in the submission view, select one of the four following options to specify how you want the questions to appear.
- Show questions answered incorrectly - Only incorrectly answered questions appear in the submission view.
- Show questions answered correctly - Only correctly answered questions appear in the submission view.
- Show all questions without user responses - All quiz questions appear in the submission view. However, learner responses are not displayed.
- Show all questions with user responses - All quiz questions and learner responses are displayed in the submission view.
- The questions are visible to learners in the submission view, select one of the four following options to specify how you want the questions to appear.
- Click Update.
You can also find additional info regarding creating a quiz using the New create/edit experience in the article below:
Welcome to the New Quiz Creation Experience - Brightspace (d2l.com)
-
Thanks! This is exactly what I needed for my faculty.
-
This YouTube tutorial needs to be updated:
Also, there seems to be a usability issue. It's easy to miss the Create button. Instructors often lose their new submission views because the settings do not get auto-saved when they click OK