Need to revise scoring on "Matching" questions after the quiz was taken
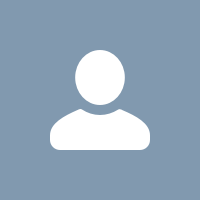
When my quiz was migrated from Blackboard, I didn't realize that the "matching" style questions were assigned "all or nothing" grading until after my students had taken it.
When I go to "update all attempts" for those questions I don't have the option to change the grading from "all or nothing" to "equally weighted"
Is there any way I can revise that option for those questions and get the quizzes automatically re-graded?
Best Answer
-
@Sheila.Sicilia8369 I think you'll need to use "Give to attempts with the following match ___ points" a few times, changing the answers and possibly points each time, i.e. Unicast right but Broadcast & Multicast wrong, Broadcast right and Unicast & Multicast wrong, Multicast right and Unicast & Broadcast wrong.
Answers
-
Hey @Sheila.Sicilia8369,
Thanks for connecting with us here inside the Brightspace Community.
To resolve this issue perform the following:
- Go to the Quiz > Grade > Questions tab.
- Select Update Question Scores.
- Select your question.
- Go through all permutations of your answers and manually set the score for each.
I hope this workflow helps you regrade "matching" question type quiz.
-
Below is the screen I get for the above (there are 3 items to match in the question) I'm confused about how to "Go through all permutations of your answers and manually set the score for each" I only see the ability to set one permutation.
I would appreciate any clarification on what I'm missing.
-
This is a great question that you're asking- and I think I've just learned a new thing so I'm very grateful to you!
I think you can try updating the matching scores for questions already answered by trying the following steps
Update question scores for previous attempts on quizzes
You can directly alter learner scores on specific questions in previous attempts on an edited quiz using Update All Attempts.
- On the course navbar, click Quizzes.
- From the context menu of the quiz you have edited, click Grade.
- In the Questions tab, select Update all attempts.
- Click the quiz question that you want to grade.
- Enter grades for all respondents in the appropriate Grading Type field.
- Click Save.
I think this is ultimately the change you want to make- but please let me know
best,
Stefanie
-
Jennifer -
Thank you! I didn't realize that you can do that over and over for the same question without overwriting all the scores. It's going to be a pain on some of the questions with more matches, but at least it works.
Thank you to EVERYONE who offered ideas!!
-Sheila


 admin
admin
