Final Adjusted grade denominator and zeros
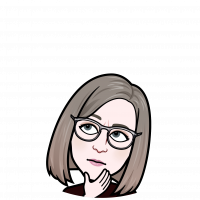
Hi everyone,
Background: We are working on automating the transfer of Brightspace gradebooks to our Student Management System. To do this we have values in both the Final Calculated Grade (the majority of students) and the Final Adjusted Grade columns (those students needing adjustments after Faculty review).
A two-part question.
Our gradebooks are all out of 100 yet the unit chairs currently need to enter both the numerator and denominator in the Final Adjusted Grades column. Is there a way to auto-populate the denominator within the gradebook at an org level?
If a unit chair accidentally enters a value in the final adjusted grade column, then removes it, the gradebook returns 0/0 once saved, even though the cells look empty before saving. Is there a way to stop this happening please?
Answers
-
@Tara.D.148 Hi Tara,
Thank you for reaching out to us with your questions.
I have checked further and found that currently, no feature is available to auto-populate the denominator value for the Final Adjusted Grades. Also, it is expected that when a value is added to the Final Adjusted Grades column and then later removed, upon saving, the value becomes 0/0. This is because the values under the Final Adjusted Grades column cannot be empty once a value is inserted in it.
For your first question, I can recommend the feature where the faculty can transfer all the scores from the Final Calculated Grade into the Final Adjusted Grade by clicking on the Transfer All button. This will bring all the scores from the Final Calculated Grade into the Final Adjusted Grade for the students, and then the faculty can only work on the students who need adjusting.
To do so please have the faculty perform the below steps,
{
- Go to the Grades Tool
- Click on the Manage Grades tab
- Scroll down and click on the down arrow next to Final Adjusted Grade
- Click on Enter Grades
- Click on the down arrow next to Final Grades
- Click on Transfer All
- In the Confirmation popup click on Yes
}
Regards,
Nik
-
Thanks Nik. That is a shame about the denominator, but I expected that would be the case. To me the 0 value seems a little silly as I can see it causing more issues by having that as the default when someone makes an error. And thanks for the information on the transfer button. It looks like we do not have that enabled as I followed your instructions and cannot see a transfer button. I don't think that will help our application anyway but I will raise it with our project team just in case.
