Automatic Zero Grade Feature - Quick Guide
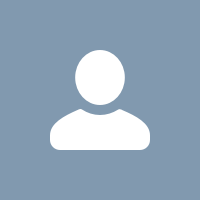

Hi Folks, I wanted to share a brief guide on how to utilize the new Automatic Zero Grade feature on our site today:
1. There are two configuration variables associated with this feature:
"d2l.Tools.Grades.ShowAutomaticZeroSetting"
"d2l.Tools.Grades.AutomaticZero"
2. To enable this feature so that instructors can activate it within their courses, you need to set the "d2l.Tools.Grades.ShowAutomaticZeroSetting" variable to "On" at the ORG level
3. The "d2l.Tools.Grades.AutomaticZero" variable displays courses where the feature is enabled. You can manually adjust these settings by selecting the "Add Value" option
4. If you wish to enable this feature across all courses at the ORG level (though I recommend against this approach), follow these steps:
Navigate to the "d2l.Tools.Grades.AutomaticZero" variable
Click on "Add Value"
Enter the OrgUnitID for the organization
Select "On" and save > This action will cascade the settings to all courses
5. The "Cascading Org Unit Types" option under the "d2l.Tools.Grades.AutomaticZero" variable allows you to apply settings to specific Org Unit types, such as Departments or Semesters. For example, to enable the feature for all courses within a specific Semester, use the following workflow:
Go to the "d2l.Tools.Grades.AutomaticZero" variable
Under "Cascading Org Unit Types", click on "Edit"
Ensure that "Semester" is selected
Under "Override Values", click on "Add Value"
Enter the Semester's Org Unit ID and select "On"
Save the changes > This will enable the feature for all child Org Units under the selected Semester