How are colleges creating sign-up sheets?
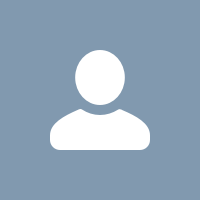
Brian.R.369
Posts: 1 🌱
Answers
-
GPT
Colleges often create sign-up sheets in Brightspace to organize office hours, group meetings, or resource bookings. Brightspace doesn't have a native "sign-up sheet" feature, but various tools within the platform can be repurposed to serve this function effectively. Here are some methods commonly used:
Using the Groups Tool:
The Groups tool can be used to create sign-up sheets, especially for group projects, study sessions, or lab times.
Set up groups with limited enrollment to allow a set number of students to join. For instance, if you have 5 office hour slots, you can create 5 groups named after each time slot and set the enrollment limit to 1 (or more if you're okay with having multiple students in one slot).
Students can self-enroll in these groups, effectively signing up for a slot.
To guide the students, you might add instructions in the content area or announcements explaining how to use the Groups tool to sign up for slots.
Using the Surveys Tool:
Create a survey where students can select their preferred time slots.
Ensure that the survey settings only allow one submission per student.
You will have to manually monitor and possibly close time slots as they fill up, which is a bit of a downside.
Using Doodle or External Tools Integrated with Brightspace:
Tools like Doodle or Microsoft Bookings can be used to create sign-up sheets and then integrated into Brightspace using links or LTI integrations if available.
These tools offer more flexibility and features specifically designed for scheduling and sign-ups.
Using the Assignments Tool for One-on-One Appointments:
If you're looking to schedule one-on-one meetings, create an assignment submission folder and name it appropriately (e.g., "Sign-Up for Office Hours").
In the instructions, ask students to submit a document with their preferred time slots.
You can limit the number of submissions to control the number of sign-ups.
Using Quizzes for Slot Selection:
Create a quiz with a multiple-choice question for each time slot.
Set the quiz to allow only one attempt per student.
You can then manually close time slots or adjust the quiz as slots fill up.
Using Third-party Calendar Tools:
Platforms like Google Calendar or Microsoft Outlook allow the creation of appointment slots.
These can be linked to or embedded within Brightspace, offering a seamless way for students to choose their slots.
Using Discussion Boards for Informal Sign-ups:
For less formal sign-ups or interest checks, a discussion board can be used.
Create a thread for each event or time slot and instruct students to reply to the thread to sign up.
When setting up any sign-up method, clear instructions and guidelines for students are essential to ensure the process runs smoothly. It's also important to consider privacy (not showing student names publicly) and accessibility (ensuring that the sign-up method is accessible to all students, including those with disabilities). If using external tools, ensure that they comply with your institution's privacy and data security policies. -
GPT
Colleges often create sign-up sheets in Brightspace to organize office hours, group meetings, or resource bookings. Brightspace doesn't have a native "sign-up sheet" feature, but various tools within the platform can be repurposed to serve this function effectively. Here are some methods commonly used:
Using the Groups Tool:
The Groups tool can be used to create sign-up sheets, especially for group projects, study sessions, or lab times.
Set up groups with limited enrollment to allow a set number of students to join. For instance, if you have 5 office hour slots, you can create 5 groups named after each time slot and set the enrollment limit to 1 (or more if you're okay with having multiple students in one slot).
Students can self-enroll in these groups, effectively signing up for a slot.
To guide the students, you might add instructions in the content area or announcements explaining how to use the Groups tool to sign up for slots.
Using the Surveys Tool:
Create a survey where students can select their preferred time slots.
Ensure that the survey settings only allow one submission per student.
You will have to manually monitor and possibly close time slots as they fill up, which is a bit of a downside.
Using Doodle or External Tools Integrated with Brightspace:
Tools like Doodle or Microsoft Bookings can be used to create sign-up sheets and then integrated into Brightspace using links or LTI integrations if available.
These tools offer more flexibility and features specifically designed for scheduling and sign-ups.
Using the Assignments Tool for One-on-One Appointments:
If you're looking to schedule one-on-one meetings, create an assignment submission folder and name it appropriately (e.g., "Sign-Up for Office Hours").
In the instructions, ask students to submit a document with their preferred time slots.
You can limit the number of submissions to control the number of sign-ups.
Using Quizzes for Slot Selection:
Create a quiz with a multiple-choice question for each time slot.
Set the quiz to allow only one attempt per student.
You can then manually close time slots or adjust the quiz as slots fill up.
Using Third-party Calendar Tools:
Platforms like Google Calendar or Microsoft Outlook allow the creation of appointment slots.
These can be linked to or embedded within Brightspace, offering a seamless way for students to choose their slots.
Using Discussion Boards for Informal Sign-ups:
For less formal sign-ups or interest checks, a discussion board can be used.
Create a thread for each event or time slot and instruct students to reply to the thread to sign up.
When setting up any sign-up method, clear instructions and guidelines for students are essential to ensure the process runs smoothly. It's also important to consider privacy (not showing student names publicly) and accessibility (ensuring that the sign-up method is accessible to all students, including those with disabilities). If using external tools, ensure that they comply with your institution's privacy and data security policies. -
GPT
Colleges often create sign-up sheets in Brightspace to organize office hours, group meetings, or resource bookings. Brightspace doesn't have a native "sign-up sheet" feature, but various tools within the platform can be repurposed to serve this function effectively. Here are some methods commonly used:
Using the Groups Tool:
The Groups tool can be used to create sign-up sheets, especially for group projects, study sessions, or lab times.
Set up groups with limited enrollment to allow a set number of students to join. For instance, if you have 5 office hour slots, you can create 5 groups named after each time slot and set the enrollment limit to 1 (or more if you're okay with having multiple students in one slot).
Students can self-enroll in these groups, effectively signing up for a slot.
To guide the students, you might add instructions in the content area or announcements explaining how to use the Groups tool to sign up for slots.
Using the Surveys Tool:
Create a survey where students can select their preferred time slots.
Ensure that the survey settings only allow one submission per student.
You will have to manually monitor and possibly close time slots as they fill up, which is a bit of a downside.
Using Doodle or External Tools Integrated with Brightspace:
Tools like Doodle or Microsoft Bookings can be used to create sign-up sheets and then integrated into Brightspace using links or LTI integrations if available.
These tools offer more flexibility and features specifically designed for scheduling and sign-ups.
Using the Assignments Tool for One-on-One Appointments:
If you're looking to schedule one-on-one meetings, create an assignment submission folder and name it appropriately (e.g., "Sign-Up for Office Hours").
In the instructions, ask students to submit a document with their preferred time slots.
You can limit the number of submissions to control the number of sign-ups.
Using Quizzes for Slot Selection:
Create a quiz with a multiple-choice question for each time slot.
Set the quiz to allow only one attempt per student.
You can then manually close time slots or adjust the quiz as slots fill up.
Using Third-party Calendar Tools:
Platforms like Google Calendar or Microsoft Outlook allow the creation of appointment slots.
These can be linked to or embedded within Brightspace, offering a seamless way for students to choose their slots.
Using Discussion Boards for Informal Sign-ups:
For less formal sign-ups or interest checks, a discussion board can be used.
Create a thread for each event or time slot and instruct students to reply to the thread to sign up.
When setting up any sign-up method, clear instructions and guidelines for students are essential to ensure the process runs smoothly. It's also important to consider privacy (not showing student names publicly) and accessibility (ensuring that the sign-up method is accessible to all students, including those with disabilities). If using external tools, ensure that they comply with your institution's privacy and data security policies.
