How can I change the visibility status of an item from 'Hidden. Conditions are inactive' to...
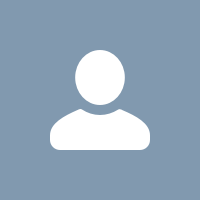
How can I change the visibility status of an item from 'Hidden. Conditions are inactive' to 'Visible if conditions met'?
It seems the only way to achieve the 'Visible if conditions met' state is to
1. Make whatever it is you want globally visible
2. Quickly add start dates in the Manage Dates screen or whatever condition it is you want.
3. Hope that no one noticed whatever it was was you were trying to hide but set a release condition for was actually visible for this short period of time.
This applies to Content.
If you add conditions such as a start date while objects are hidden, they end up stuck in the 'Hidden. Conditions are inactive' state. At this point, if you try to make something visible by using the on/off toggle on the object's page, it warns you 'Click "Clear Dates" to remove the date restrictions'.
I don't want to clear dates. I just want the conditions to be active.
There are several "states" of visibility to objects, at least 4. Visible, Hidden, Hidden with inactive conditions, Visible if conditions are active. The visibility toggle switch needs to be replaced with something that allows instructors fine-grain control, not a binary on/off.
It seems that multiple states are respected on Gradebook items. You can still "Make visible to users" but there is a stopwatch icon which persists, "Available on <date>".
Answers
-
-
Hi @Peter Klabe
My apologies for the delays.
I tried to follow your steps but I was not able to.
Can you please describe the steps to reproduce?
Thanks,
Iwona
-
Same thing happens for me (under the "new content experience"), with exactly the steps described in the original post. I too would like to know the answer. I am looking for a way to share test solutions with students on a day when I will not be at the computer, by setting them up ahead of time.
-
Here is a hack that seems to work: create a pointless module/topic that is hidden. Add the content (in my case a PDF), and set it to be visible. Go to manage dates to add a date-based release condition to the PDF - it says "visible if conditions are met", which seems promising! Move it out of the pointless module or folder you created to keep it hidden while you were setting up the dates. Students were not able to see the content while it was in that hidden folder. I tested this in a sample course, with a demo student I can impersonate, and it worked correctly.
It's not a good workflow, however.
-
@Jane Butterfield , that's a great work around. Confirming that it works.
@Iwona Szelag steps to reproduce:
- Create a new Content Module or Topic, make sure it is hidden.
- Go to Manage Dates and select 'Edit Dates' for what you just created
- Check the box and add a date for Availability - Has Start Date
- Done. The Content you just created now is in status "Hidden. Conditions are inactive"
By setting a date, the expected behavior should be that the conditions are now active and the content will reveal itself at the date I picked since I just checked the box. The text of this state is "Visible if conditions are met". This state is impossible to achieve unless the content is first exposed and then re-hidden by adding conditions.
What D2L users need to do to get this working:
- Navigate back to the Content tab
- Toggle the 'Hidden' button
- Ignore the warnings that your release conditions will be lost
- Navigate back again to the Manage Dates, find the content, and repeat the top steps again so now it hidden again since the conditions are not yet met
- Finally the Content is "Visible if conditions are met"
Content in the Manage Dates section needs to have more options to switch the state. The current flow is not intuitive and broken since the work around as Jane suggested is to make temp hidden folder so content doesn't get exposed too early while we're jumping back and forth clicking "unhide" and setting dates.
-
This is a mock-up what I would like to see. The highlighted part is the content and the restrictions I added, with the state on the right. Options in red are my recommendation.

-
I'd also recommend explain the different states and show the current release conditions on the Content page too. For example, in this other screen shot highlighted, the state is "hidden" but that's not actually true. The actual state of this content is "Visible if conditions met". From the content page, there is no difference between "Hidden", "Hidden. Conditions are inactive", and "Visible if conditions met".
You only know if the state is something other than "Hidden" and that is when you go to toggle the switch, you get a warning pop up (shown). Even from this point, the user has no idea if it is "Hidden. Conditions are inactive" or "Visible if conditions met". The only way to know for sure is to navigate over to the Manage Dates section.
 My work around for this is to have multiple tabs open whenever doing anything in Brightspace. It would be tedious to try and do all of this from a single tab.
My work around for this is to have multiple tabs open whenever doing anything in Brightspace. It would be tedious to try and do all of this from a single tab.
