Comprendre les dates d'échéance et les dates de fin
La date d'échéance est la date limite de soumission d'un travail dans votre cours. Cette date est uniquement associée aux travaux.
Les dates de fin sont liées aux travaux. La date de fin correspond à la date finale à laquelle un travail peut être soumis par vous, peu importe la date d'échéance. Une fois la date de fin du travail passée, vous ne pourrez plus procéder à une soumission, peu importe la date d'échéance réelle du travail.
Vous pouvez vérifier ces dates et paramètres de date à la page Liste des travaux. L'infobulle comprend des renseignements sur les dates de début et de fin, ainsi que des paramètres pour expliquer comment le travail apparaît avant et après ces dates.

Soumettre un travail
L'outil Travaux vous permet de soumettre des travaux dans Brightspace sans avoir à les envoyer par courriel à vos .

|
Remarque : Votre contrôle les types et les extensions de fichiers permis pour soumettre un travail. Avant de soumettre votre travail, vérifiez sur la page de soumission des travaux, dans la section Extensions de fichiers permises, quels types de fichiers peuvent être soumis. |

Figure : Vérifiez les extensions de fichiers permises sur la page de soumission de vos travaux.
La page Soumission de travaux comprend une liste déroulante intitulée Afficher les renseignements sur le travail qui, selon les paramètres de votre cours, révèle des détails sur le travail, notamment :
- Les grilles d'évaluation utilisées pour évaluer votre travail
- Les résultats d'apprentissage avec lesquels votre travail sera évalué
- Les outils externes intégrés qui peuvent examiner votre soumission et générer des rapports d'évaluation de l'originalité, de la grammaire, de l'utilisation de l'intelligence artificielle et plus encore. S'ils sont disponibles, les contrats de licence de l'utilisateur final (CLUF) de ces outils s'affichent ici, sous la forme de liens. Dans ces cas, vous pouvez sélectionner le lien et accepter le CLUF avant de soumettre votre travail. Vous pouvez soumettre des travaux sans accepter de contrat de licence de l'utilisateur final. Toutefois, vous n'aurez pas accès aux rapports de ces outils tant que vous ne l'acceptez pas. Si l'acceptation d'un CLUF est tout de même requise, une alerte s'affiche à la page de soumission jusqu'à ce que vous l'acceptiez ou, dans certains cas, jusqu'à ce que vous acceptiez à nouveau un CLUF qui a été modifié. Dans la plupart des cas, vous ne devez accepter le contrat de licence de l'utilisateur final d'un outil qu'une seule fois.
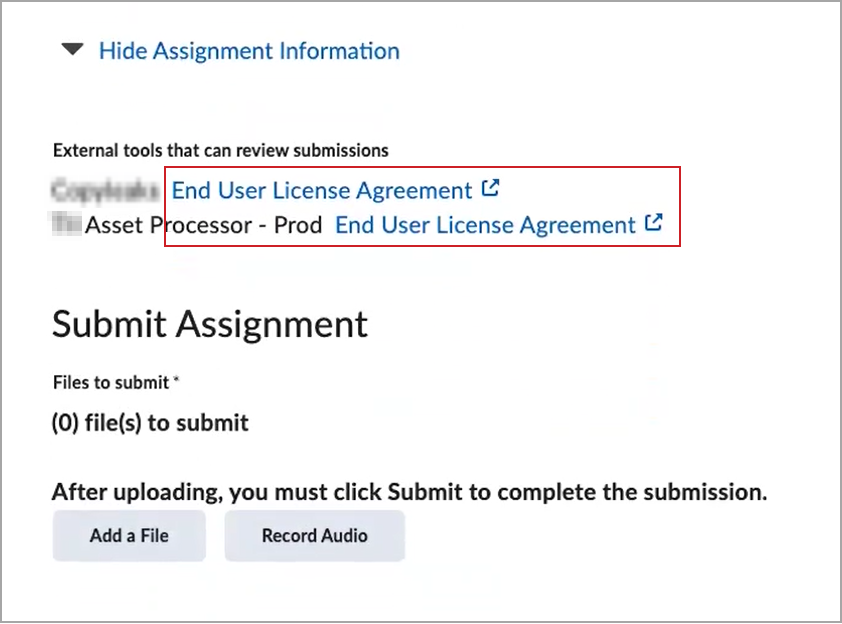
Figure : Les liens vers le contrat de licence de l'utilisateur final s'affichent à la page Soumission de travaux.
Marche à suivre pour soumettre un travail :
- Dans la barre de navigation, cliquez sur Travaux.
- Dans la page Travaux, sélectionnez le travail à soumettre.

- Suivez les instructions du travail et procédez de l'une des façons suivantes :
- Entrez directement votre travail dans le champ Soumission en texte. Une fois votre réponse écrite terminée, cliquez sur Soumettre.
 | Remarque : Les textes à soumettre comportent une limite de 1 048 576 caractères. |
- Pour accéder au fichier à soumettre, cliquez sur Ajouter un fichier. Sélectionnez le fichier dans votre ordinateur local, un périphérique de stockage, un casier personnel ou de groupe, ou dans le portefeuille électronique de Brightspace, puis cliquez sur Ajouter. Saisissez tout commentaire que vous désirez joindre à la soumission du fichier. Cliquez sur Soumettre.
- Certains travaux vous permettent de choisir entre les soumissions de fichier et de texte. Vous pouvez télécharger le fichier de votre travail, rédiger votre travail directement dans le champ Soumission de texte, ou soumettre un fichier et fournir des informations supplémentaires dans le champ de Soumission de texte.
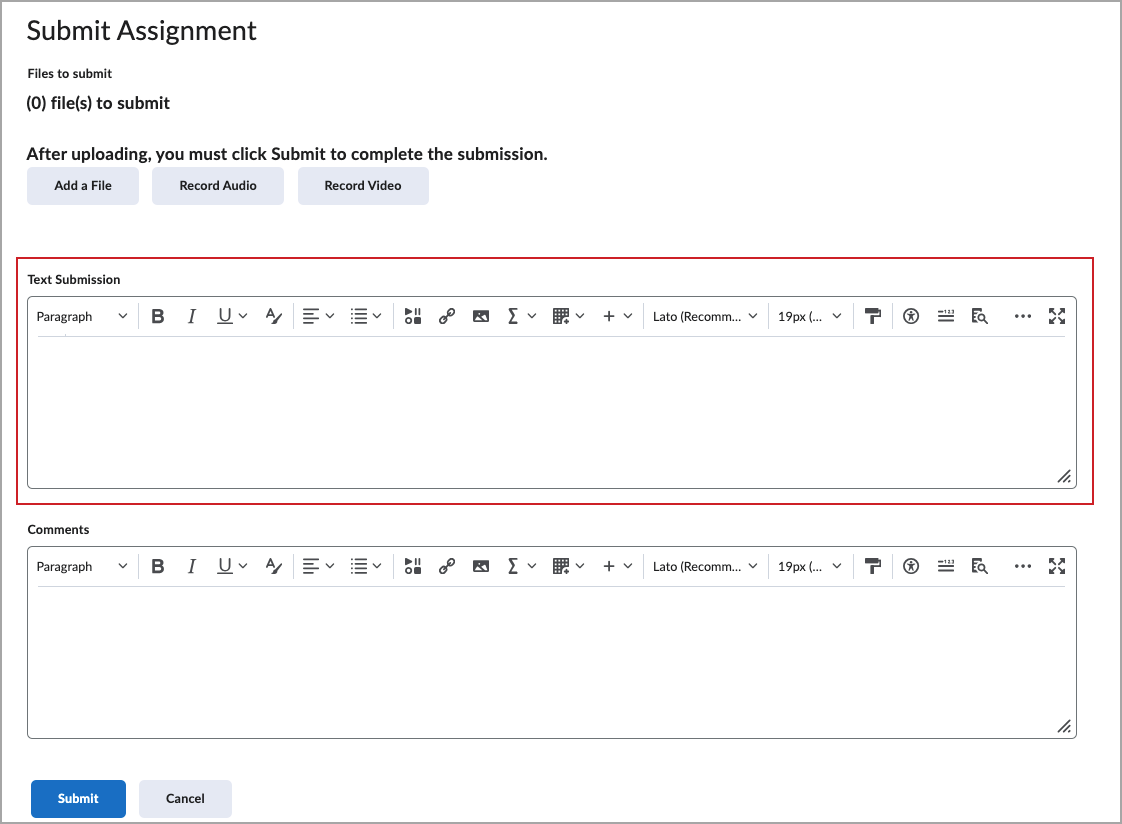
- Vous pouvez sélectionner l'option Enregistrement audio pour ajouter de la rétroaction. Cliquez sur Ajouter une fois l'enregistrement terminé. Saisissez tout commentaire que vous désirez joindre à la soumission du fichier. Cliquez sur Soumettre.
Si votre a activé la rétroaction de la vérification grammaticale d'e-rater®, vous pouvez accéder à la rétroaction pour votre travail en accédant à la page Historique des soumissions, puis en cliquant sur le lien Afficher la rétroaction de la vérification grammaticale d'e-rater® de la colonne Rétroaction en ligne.- Si votre travail permet plusieurs soumissions, vous pouvez incorporer vos corrections et soumettre votre travail à nouveau.

|
Remarques :
- Si le travail est activé pour Turnitin, le fichier soumis est prévalidé au moment de la soumission pour confirmer qu'il répond aux exigences de Turnitin en matière de type de fichier et de taille.
- Si vous soumettez un travail au nom d'un groupe, la soumission s'affichera pour tous les membres du groupe. Toute rétroaction sera également visible pour tous les membres du groupe.
- Si Notation en ligne ou Rapport de similarité a été activé, vous pouvez visualiser votre ID de soumission dans votre page Historique des soumissions.
- Vous pourrez peut-être, selon les réglages du cours, afficher les grilles d'évaluation utilisées pour évaluer votre travail directement sur la page de soumission.
- Si vous devez accéder à votre dossier de soumission ou si vous n'êtes pas en mesure d'y accéder, communiquez avec votre .
- Si vous avez des questions sur la marche à suivre pour terminer votre travail, communiquez avec votre .
|
Créer un travail dans la nouvelle expérience de Contenu
Vous pouvez soumettre des travaux directement dans l'outil Contenu sans avoir à accéder dans d'autres outils du cours.
Marche à suivre pour soumettre un travail dans la nouvelle expérience de Contenu
- Accédez à l'outil Contenu.
- Cliquez sur votre module, puis sur votre travail.
- Dans la section Mes travaux, ajoutez un fichier se trouvant sur votre appareil ou votre lecteur personnel.

- Dans la section Commentaires, saisissez toute information supplémentaire à transmettre à votre .
- Cliquez sur Soumettre.
Votre soumission de travail s'affiche dans la section Mes travaux du module de votre travail. Vous pouvez visiter cette section en tout temps pour consulter votre travail.
Afficher un travail
Dans l’outil Travaux, sélectionnez le travail à soumettre.

Figure : L’outil Travaux présente une liste des travaux.
Soumettre du texte
- Rédigez votre travail directement dans le champ Soumission de texte.
- Une fois votre réponse écrite, cliquez sur Soumettre.
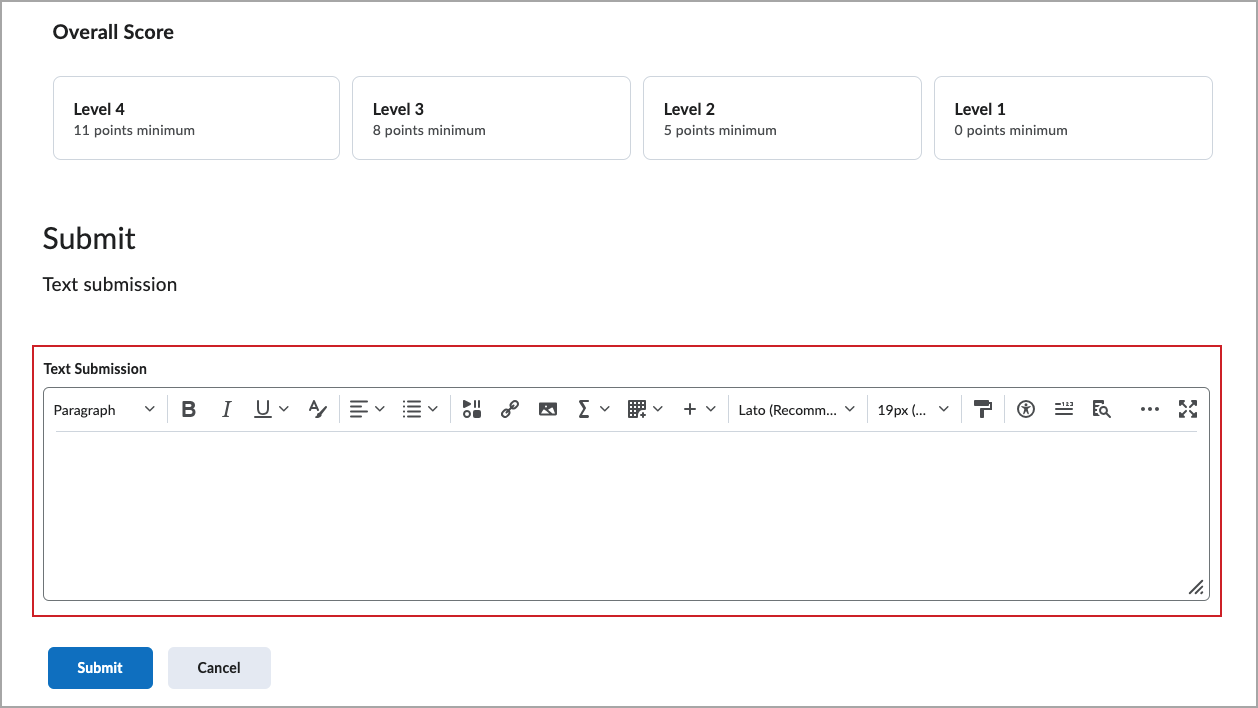
Soumettre un fichier
- Pour accéder au fichier à soumettre, cliquez sur Ajouter un fichier. Vous pouvez joindre des fichiers depuis votre ordinateur local, un périphérique de stockage, un casier personnel ou de groupe, ou le Portefeuille électronique de Brightspace.
- Saisissez tout commentaire que vous désirez joindre à la soumission du fichier.
- Cliquez sur Soumettre.

Figure : Cliquez sur Ajouter un fichier pour sélectionner un fichier sur votre appareil. Cliquez ensuite sur Soumettre.
Ajoutez un fichier audio ou vidéo
- Cliquez sur Enregistrer un fichier audio ou Enregistrer une vidéo.

|
Remarque : Autorisez votre navigateur à accéder à votre microphone et à votre caméra Web. |

Figure : Cliquez sur Enregistrer audio ou Enregistrer vidéo pour créer votre contenu multimédia :
- Pour téléverser un fichier audio ou vidéo à partir de votre appareil, cliquez sur Téléverser un fichier > Choisir un fichier.

Figure : Cliquez sur Choisir un fichier pour sélectionner un fichier sur votre appareil. Puis cliquez sur Téléverser un fichier.
- Cliquez sur Ajouter.

Figure : Cliquez sur Ajouter pour inclure le fichier dans votre soumission.
- Entrez un Titre, une Description et la Langue audio de votre enregistrement ou de votre fichier. Cochez la case Générer automatiquement des sous-titres à partir de l'audio pour générer et ajouter des sous-titres à votre fichier.
- Cliquez sur Ajouter.

Figure : Saisissez les détails de votre soumission dans les champs Titre, Description et Langue audio.
- Saisissez tout commentaire que vous désirez joindre à votre fichier ou enregistrement.
- Cliquez sur Soumettre.

Figure : Saisissez tout détail supplémentaire concernant votre travail dans la section Commentaires et cliquez sur Soumettre.

|
Remarques :
- Si vous souhaitez modifier ou supprimer un travail après l'avoir soumis, communiquez avec votre .
- Si votre a activé la rétroaction de la vérification grammaticale d'e-rater®, vous pouvez accéder à la rétroaction pour votre travail en accédant à la page Historique des soumissions, puis en cliquant sur le lien Afficher la rétroaction de la vérification grammaticale d'e-rater® de la colonne Rétroaction en ligne. Si votre travail permet plusieurs soumissions, vous pouvez incorporer vos corrections et soumettre votre travail à nouveau.
- Si le travail est activé pour Turnitin, le fichier soumis est prévalidé au moment de la soumission pour confirmer qu'il répond aux exigences de Turnitin en matière de type de fichier et de taille.
- Si l'option Notation en ligne ou Rapport de similarité est activée, vous pouvez faire afficher votre ID de soumission dans la page Historique de la soumission.
- Vous pourrez peut-être, selon les réglages du cours, afficher les grilles d'évaluation utilisées pour évaluer votre travail directement sur la page de soumission.
|
Modifier ou supprimer la soumission d'un travail
Une fois qu'un fichier est soumis à un dossier de travaux, vous ne pouvez pas le supprimer. Toutefois, si vous êtes autorisé à effectuer une autre soumission, soumettez votre fichier à nouveau et communiquez avec votre pour l'en aviser.
Soumettre un travail de nouveau
- Accédez à l'outil Travaux de votre cours.
- Cliquez sur le dossier du travail dans lequel se trouve le fichier à modifier ou à supprimer.

Figure : Dossier d'un travail comportant un fichier préalablement soumis.
- Cliquez sur Ajouter un fichier pour ajouter un autre fichier au dossier du travail.
- Saisissez tout commentaire que vous désirez joindre à ce nouveau fichier.
- Cliquez sur Soumettre.
- Communiquez directement avec votre pour l'informer de votre nouvelle soumission.
Si vous n'êtes pas autorisé à effectuer une autre soumission, communiquez avec votre pour l'aviser que vous aimeriez soumettre un nouveau fichier pour ce travail.
Dépannage de l'outil Travaux
Il est possible que vous rencontriez un problème au moment de téléverser le fichier de votre travail. Cette section vous présente les erreurs que vous pourriez rencontrer lors du téléversement de votre travail et des solutions de dépannage.
Impossibilité de soumettre ou de soumettre à nouveau le travail
Il y a plusieurs raisons pour lesquelles vous ne pouvez pas soumettre un travail. Il se peut que vous ne puissiez pas soumettre un travail pour les raisons suivantes :
- La date de fin est passée et votre a désactivé les soumissions tardives.
- L'accès à votre travail est restreint. Votre a peut-être attribué des dates de début et de fin précises, ou vous devez effectuer d'autres activités de cours, comme répondre à un questionnaire ou consulter du contenu, avant de pouvoir soumettre votre travail.
- Votre a désactivé la visibilité du devoir et l'a masqué aux élèves .
- Vous ne téléchargez pas le bon type de fichier ou vous n'indiquez pas les détails spécifiques de votre travail. Pour plus d'informations sur les erreurs relatives aux travaux et au téléversement, reportez-vous aux dernières parties de cette rubrique.
- Votre n'autorise qu'une seule soumission pour le travail; vous ne pouvez donc pas le soumettre à nouveau.
- Vous avez besoin d'un accès spécial pour soumettre le travail.
Si vous ne pouvez pas soumettre ou soumettre à nouveau votre travail, communiquez avec votre et demandez-lui d'effectuer les étapes nécessaires pour vous octroyer cette autorisation.
Le travail n'est pas disponible ou ne peut être trouvé
Les travaux ont souvent des dates de début et de fin qui déterminent quand un travail est disponible ou visible. Les peuvent également déterminer si un travail est visible ou non pour les élèves au moment de sa création. Si vous êtes censé être en mesure d'accéder à votre travail et de le consulter, mais que ce n'est pas le cas, communiquez avec votre et demandez-lui de le rendre disponible.
Si vous avez des difficultés à trouver votre travail, accédez au module relatif à votre travail dans l'outil Contenu. Si vous ne trouvez toujours pas votre travail, accédez à l'outil Travaux et recherchez le nom de votre travail. Si votre travail n'est pas disponible dans l'outil Travaux et qu'il le devrait, communiquez avec votre .
Erreur : Ce champ est obligatoire. Sélectionner au moins un fichier à téléverser.
Ce message d'erreur s'affiche lorsque vous cliquez sur Ajouter avant la fin du téléchargement de votre fichier.
Pour résoudre ce problème, attendez que la barre de progression verte du téléchargement de fichier soit pleine, puis cliquez sur Ajouter.
Erreur : Cette extension de fichier n’est pas autorisée.
Lorsque vous tentez de téléverser un fichier pour un travail dont le type est interdit par l', un message d'erreur s'affiche.
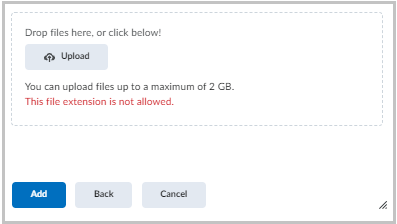
Figure : Un message d'alerte indiquant qu'un fichier avec une extension interdite ne peut pas être téléversé.
Pour résoudre ce problème, avant de téléverser un fichier, vérifiez les types de fichiers autorisés indiqués dans la boîte de dialogue Soumettre un travail et téléversez uniquement le type de fichier autorisé.

Figure : Soumettez un fichier de travail du type indiqué dans la section Extensions de fichier permises.
Erreur : Oups! Votre fichier n'est pas téléversé.
Ce message d'erreur s'affiche si le nom du fichier n'est pas valide, en présence d'un problème de réseau ou si le fichier en cours de téléversement dépasse la limite de téléversement établie.
Pour résoudre ce problème, vérifiez les points suivants :
Nom du fichier. Votre fichier ne peut pas être téléversé lorsque :
- Le nom du fichier contient des caractères interdits. Le nom du fichier ne doit pas contenir de caractères interdits. Renommez votre fichier et essayez de le téléverser à nouveau. Voici quelques exemples de caractères interdits : \ / : * ? " < > | ~ # % & + { } -
- Le nom du fichier est trop long. Nous vous recommandons de choisir un nom comportant moins de 120 caractères.
Taille du fichier. La fonction Téléverser un fichier de Brightspace prend en charge des fichiers d’une taille de 2 Go ou moins, selon les paramètres définis par votre organisation.
Réduire la taille d’un fichier
- Si votre fichier contient des images, vous pouvez réduire leur résolution ou leur taille.
- Si votre fichier contient plusieurs pages, essayez de le diviser en deux fichiers. Par exemple, pour une présentation, vous pouvez créer un fichier pour les diapositives 1 à 5 et un autre fichier pour les diapositives 6 à 10.
Connexion Internet
Le système de téléversement de fichiers de Brightspace télécharge les fichiers en blocs de 10 Mo. Si le téléchargement d'un bloc de 10 Mo prend plus de deux minutes à être exécuté, le processus de téléchargement est interrompu et votre fichier n’est pas téléversé.
La vitesse du téléchargement dépend de votre connexion Internet.
- Si possible, téléversez toujours vos fichiers à l'aide d'une connexion Internet filaire plutôt qu'une connexion sans fil.
- Si vous avez accès à un réseau plus rapide, utilisez-le (par exemple, celui du domicile ou du campus).
Vérifier la vitesse de votre connexion Internet
Accédez à un site de vérification de vitesse Internet et testez la vôtre.
Votre vitesse de téléversement détermine la vitesse de téléversement de vos fichiers. Le téléversement d'un fichier volumineux est plus long que celui d’un fichier de petite taille. Bien qu'il n'y ait pas de vitesse de connexion Internet minimale nécessaire pour utiliser Brightspace, plus la vitesse de téléversement est élevée, plus vos fichiers seront téléversés rapidement.
Téléverser le bon fichier
Lorsque vous enregistrez un fichier dans Microsoft Office, comme un fichier appelé travail.docx, vous pouvez trouver deux fichiers enregistrés sur votre ordinateur : travail.docx et ~$travail.docx.
En effet, Office crée à la fois un fichier temporaire et le fichier de document; le nom du fichier temporaire commence par ~$. Assurez-vous de téléverser le document réel, et non le fichier temporaire, car ce dernier ne s'ouvre pas et ne contient aucune donnée.
Erreur : Lien rapide non disponible
Cette erreur s’affiche lorsque vous cliquez sur le lien d’un dossier de soumission de travaux dans l'outil Contenu ou sur une annonce.
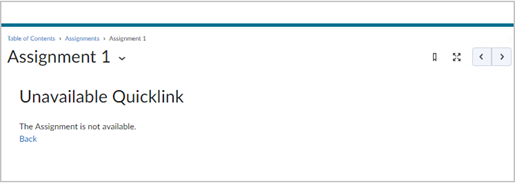
Cette erreur signifie que le dossier du travail n'est pas visible sur la page Travaux; il a peut-être été masqué, contient une condition de diffusion ou n'existe pas. Si le travail est visible, mais qu'il est grisé, il n'est pas encore ouvert ou est déjà fermé.
Communiquez avec votre pour connaître la marche à suivre pour accéder au dossier de soumission du travail, si tel est le cas.
Problèmes de navigateur
Vous pouvez rencontrer un problème lors du téléversement de votre travail si la page ne se charge pas correctement, si la page du travail est vide ou si elle ne répond pas.
Dans ce cas, nous vous recommandons de vous assurer que vous utilisez un navigateur Web pris en charge. Si le navigateur est pris en charge, assurez-vous qu'il est à jour.
Plus d’informations sur la mise à jour de :
Si vous n’êtes pas en mesure de mettre à jour votre navigateur, utilisez un autre navigateur pris en charge, redémarrez votre ordinateur ou effacez votre historique de navigation, la mémoire cache et les témoins.

|
Remarque : la suppression de votre historique de votre navigateur, de votre mémoire cache et de vos témoins supprimera définitivement votre historique de navigation, votre mémoire cache et les témoins que vous avez enregistrés. |
Trouver et passer en revue une rétroaction
Conseil : Vous pouvez également voir la rétroaction d'un travail à partir de Progrès de l'utilisateur et de Note d'appréciation.
Marche à suivre pour consulter une rétroaction dans l'outil Travaux :
- Dans la barre de navigation, cliquez sur Travaux.
- À partir de la page Travaux, repérez votre travail et cliquez sur Non lu dans la colonne État de l'évaluation.
- À partir de la page Afficher les rétroactions, vous pouvez voir la rétroaction, l'évaluation de la grille d'évaluation et la note d'appréciation de votre travail.
- Si votre a ajouté une rétroaction annotée au travail, cliquez sur Afficher la rétroaction en ligne. La vue de l'annotation s'ouvre dans un nouvel onglet, affichant la rétroaction annotée à l'aide du surlignage, de dessins à main levée, de formes et de commentaires associés.
- Pour télécharger le travail annoté au format PDF, cliquez sur Télécharger.
- Lorsque vous avez terminé de visualiser la rétroaction, revenez à la page Afficher les rétroactions et cliquez sur Terminé.
Consultation de rapports générés par des outils d'apprentissage externes
Si votre enseignant a intégré des outils d'apprentissage externes pour évaluer l'originalité ou la grammaire des travaux soumis dans le cadre de votre cours, vous pouvez consulter les rapports générés par ces outils après avoir soumis votre travail. Les rapports générés par des outils externes intégrés sont seulement disponibles pour les travaux individuels (et non pour les travaux de groupe) et uniquement pour les textes et les fichiers. Si l'outil nécessite que vous acceptiez un contrat de licence de l'utilisateur final avant de traiter les travaux que vous soumettez et que vous ne l'avez pas fait, votre rapport ne sera peut-être pas disponible.
Marche à suivre pour consulter les rapports générés par des outils d'apprentissage externes :
- Dans la barre de navigation, cliquez sur Travaux.
- À la page Travaux, procédez de l'une des façons suivantes :
- Cliquez sur le lien vers le travail soumis dans la colonne État d'achèvement. La page Historique des soumissions s'ouvre.
- Cliquez sur l'option Non lu de la colonne État de l'évaluation. La page Consulter la rétroaction s'ouvre.
- Cliquez sur l'option Afficher de la colonne Résultats de l'outil externe.
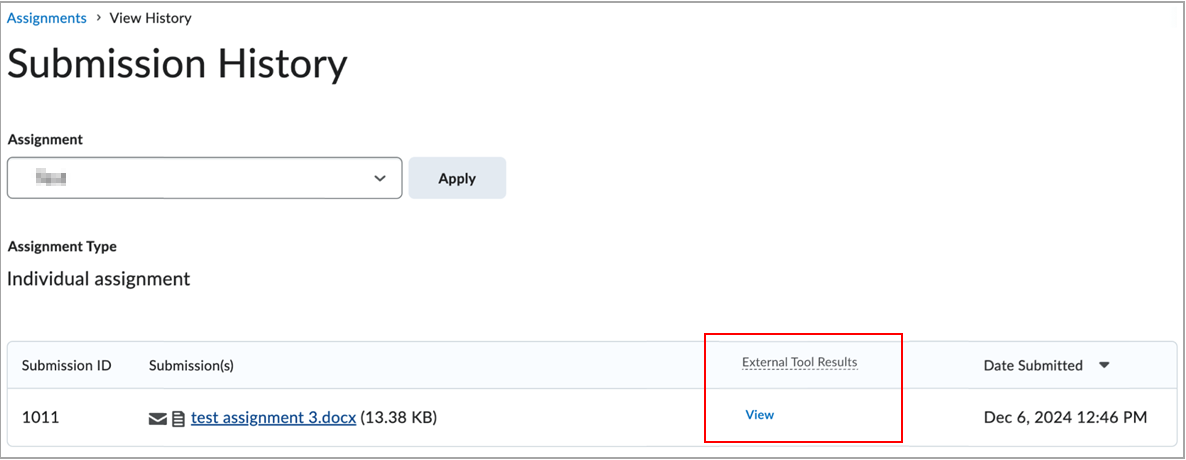
- Examinez le rapport qui s'affiche dans la fenêtre contextuelle Résultats de l'outil externe pour [votre nom].
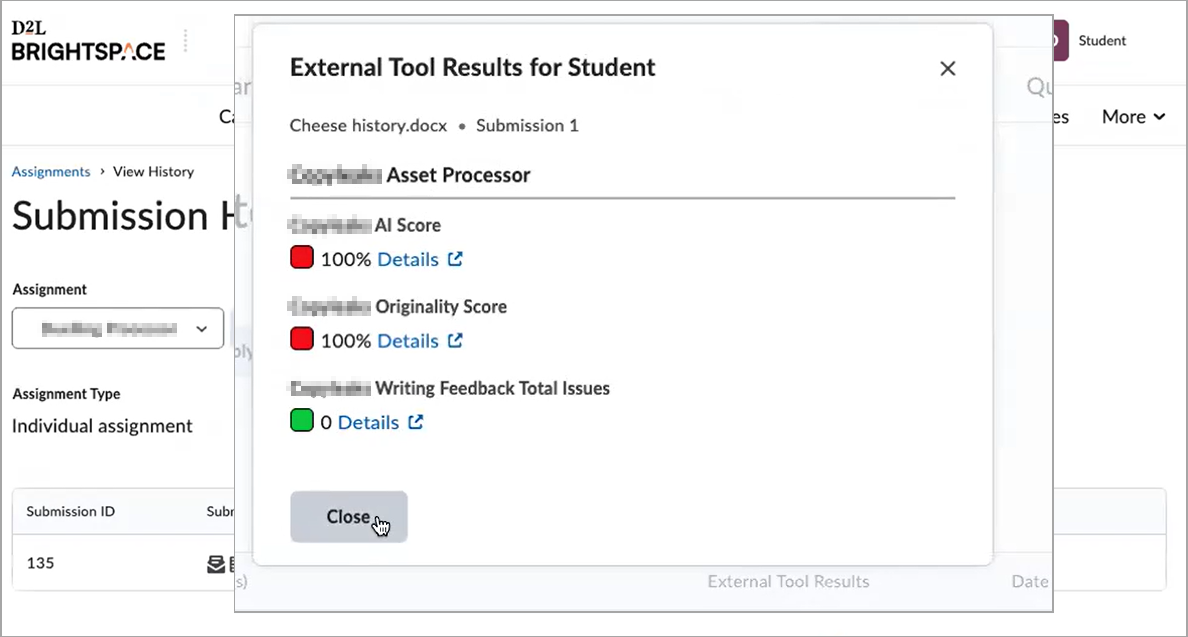
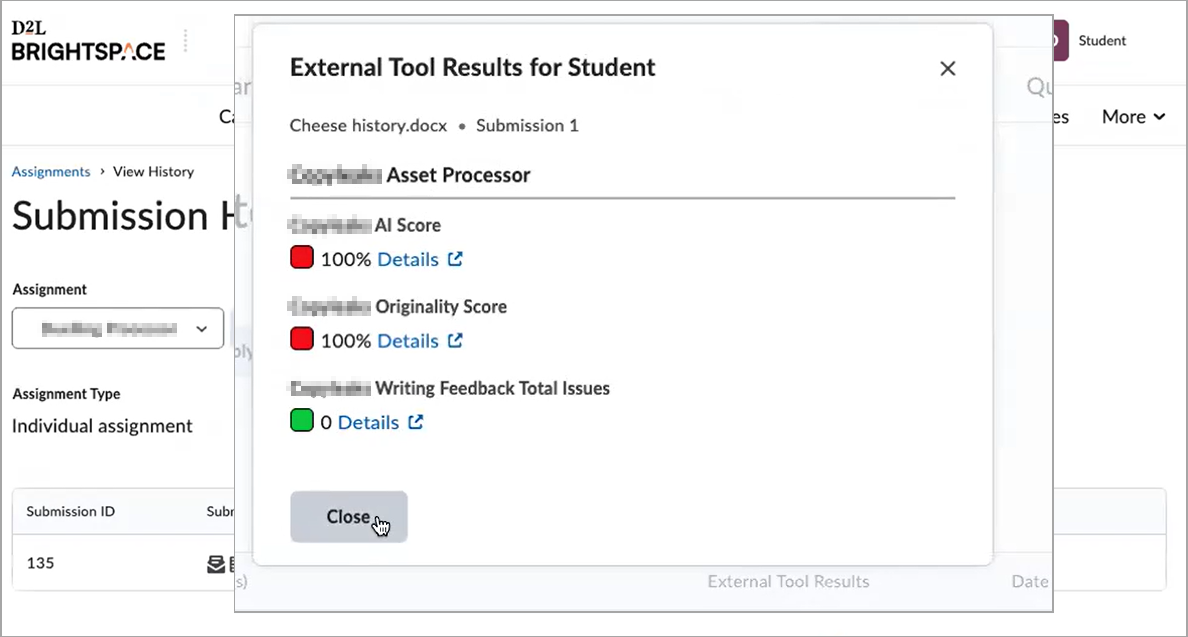
- Cliquez sur l'option Détails pour ouvrir un rapport plus détaillé dans un nouvel onglet.
- Lorsque vous avez terminé d'examiner le rapport, cliquez sur l'option Fermer de la fenêtre contextuelle Résultats de l'outil externe pour [votre nom].
Vidéo : Soumettre un travail et confirmer sa soumission
Afficher les rapports de similarité Turnitin
Vous pouvez afficher des rapports de similarité à partir de la page Soumissions. Lorsqu’un rapport est disponible, l’état passe de En cours à une cote d’évaluation du contenu du document en pourcentage.

Figure : Le rapport de similarité d'un travail.
Un pourcentage peu élevé indique que le contenu du travail soumis est vraisemblablement original, alors qu’un pourcentage plus élevé indique un plagiat.
Les plages de pourcentage sont associées à des couleurs de la façon suivante :
- Bleu >= 0 et < 20 %
- Vert >= 20 et < 40 %
- Jaune >= 40 et < 60 %
- Orange >= 60 et < 80 %
- Rouge >= 80 et <= 100 %
Cliquez sur la section colorée à côté du pourcentage pour afficher le rapport de similarité qui lui est associé. Le Rapport de similarité comprend deux volets. Le volet de droite affiche toutes les sources correspondantes, y compris le pourcentage de texte correspondant au contenu copié et un lien au contenu en ligne. Le volet de gauche affiche le document soumis avec des mises en évidence de couleur pour faire ressortir le contenu copié.
Dépannage : Un travail soumis affiche une icône indiquant « Un rapport de similarité n'a pas pu être généré pour ce fichier ».
Si le message de l’icône ne comprend aucun autre détail, par exemple du texte indiquant que le type de fichier n’est pas pris en charge ou que le fichier ne comprend pas suffisamment de texte, l’erreur générique indique un problème au niveau du transfert du fichier vers le serveur de Turnitin. Pour obtenir de l'aide relative au dépannage, communiquez avec votre enseignant afin qu'il contacte le service de soutien de D2L.