Pour vous assurer de recevoir des informations à jour, Brightspace Pulse envoie des notifications poussées pour toutes les notifications nouvelles ou mises à jour. Ces notifications vous permettent de vous tenir informé des mises à jour relatives aux cours provenant des outils Nouvelles, Fil d'activité, Notes d'appréciation, Questionnaires et Travaux et Contenu dans Brightspace.
Après votre première ouverture de session, les notifications de cours ne s'affichent dans Pulse que si de nouvelles mises à jour sont créées dans Brightspace.

|
Remarque : Les dates d'échéance du sujet de discussion ne sont pas prises en charge comme notifications dans Brightspace Pulse. |
Afficher les notifications poussées
S'il y a des notifications non lues, une notification sous forme de point rouge  s'affiche dans l'onglet Notifications
s'affiche dans l'onglet Notifications .
.

|
Remarque : Si vous avez plusieurs comptes Brightspace Pulse et qu'il y a au moins une notification en suspens pour l'un ou l'autre des comptes, un point rouge  s'affiche sur l'icône de menu s'affiche sur l'icône de menu  ou sur le logo de l'organisation dans la barre de navigation. ou sur le logo de l'organisation dans la barre de navigation. |
- Appuyez sur l'onglet Notifications
 . Le sous-onglet des mises à jour affiche les types d'avis suivants :
. Le sous-onglet des mises à jour affiche les types d'avis suivants :- Le sous-onglet Inscriptions affiche toutes les réponses aux discussions auxquelles vous êtes inscrit et toutes les @mentions dans les fils de discussion.
 | Remarque : Pour recevoir les notifications d'inscription dans Brightspace Pulse, vous devez vous inscrire aux discussions dans l'outil Discussions de Brightspace. |
- Contenu de cours créé ou mis à jour : Brightspace Pulse vous informe dès la création ou la modification de contenu dans Brightspace en vous envoyant des notifications. Vous pouvez afficher du nouveau contenu ou du contenu mis à jour associé à une notification directement dans Brightspace Pulse. Cette fonctionnalité s'applique également au contenu comportant une date d'échéance associée à un élément. Pour afficher le contenu, appuyez sur la mise à jour, puis sur Ouvrir. Si aucune adresse URL n'est disponible, appuyez sur Ouvrir dans le navigateur pour ouvrir le contenu dans Brightspace.
- Création ou modification de documents Aperçu du cours : Lorsqu'un ajoute ou modifie un document Aperçu du cours dans Brightspace, vous recevez des notifications dans Brightspace Pulse et dans Brightspace.
Dans Brightspace, vous pouvez choisir de recevoir des notifications instantanées par courriel ou par message texte lorsque le document Aperçu du cours est mis à jour. - Annonces d'un cours : Lorsque votre désire signaler l'apport de changements aux mises à jour, aux informations et aux rappels d'un cours au moyen d'annonces, vous recevez une annonce de cours dans Brightspace Pulse.
- Fil d'activité : Lorsque votre utilise le Fil d'activité pour publier des rappels sur les travaux à venir et des liens vers du matériel de cours, vous recevez des notifications sur ces publications. Si vous touchez une notification de fil d'activité, la publication ou les commentaires connexes s'afficheront dans l'outil Fil d'activité.
- Nouvelles notes d'appréciation : Lorsque votre saisit ou modifie des notes d'appréciation dans un cahier de notes, vous recevez des notifications de note d'appréciation dans Brightspace Pulse. Pour consulter les notes d'appréciation dans Brightspace Pulse, appuyez sur la mise à jour, puis glisser l'écran vers la gauche pour afficher la note d'appréciation.
- Questionnaires et travaux à venir : Vous recevez des notifications à propos des questionnaires et des travaux à venir dans les conditions suivantes :
- Si une date d'échéance du travail ou du questionnaire est définie, l'élève reçoit un avis deux jours avant la date d'échéance.
- Si la date d'échéance du travail ou du questionnaire n'est pas définie, mais que la date de fin l'est, l'élève reçoit un avis deux jours avant la date de fin.
 | Remarque : Par défaut, les notifications s'affichent deux jours avant la date d'échéance ou la date de fin de chaque activité. Toutefois, votre administrateur peut changer la valeur par défaut pour des heures ou des jours précis. |
Configurer les notifications poussées
Permet de sélectionner les notifications poussées que vous recevez sur votre appareil en provenance des activités de cours.
Pour configurer les notifications poussées
- À partir de la page d'accueil, dans le coin supérieur gauche, appuyez sur l'icône de votre organisation, puis sur Paramètres.
- Sous Notifications, appuyez sur Notifications poussées.
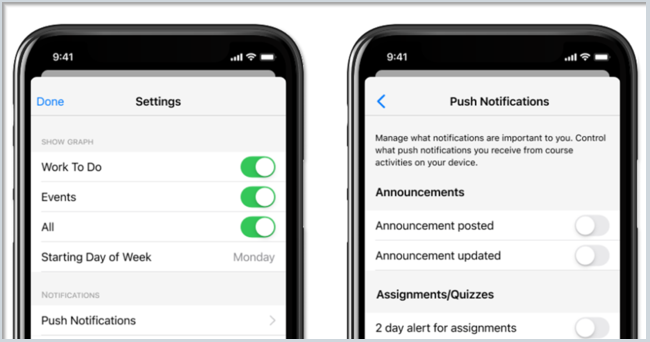
Figure : Appuyez sur Notifications poussées pour configurer les notifications poussées.
- Faites défiler l'écran vers le bas et appuyez sur une notification poussée pour l'activer ou la désactiver.
Vous avez configuré vos notifications poussées.
Personnaliser les notifications instantanées reçues par courriel
Vous pouvez choisir les notifications que vous recevez par courriel en accédant aux paramètres dans l'application Pulse.
Marche à suivre pour personnaliser vos notifications instantanées
- À la page d'accueil, dans le coin supérieur gauche, appuyez sur l'icône de votre organisation, puis sur Paramètres.
- Appuyez sur Notifications par courriel.
- Sous Notifications instantanées, sélectionnez les notifications par Courriel que vous souhaitez recevoir.
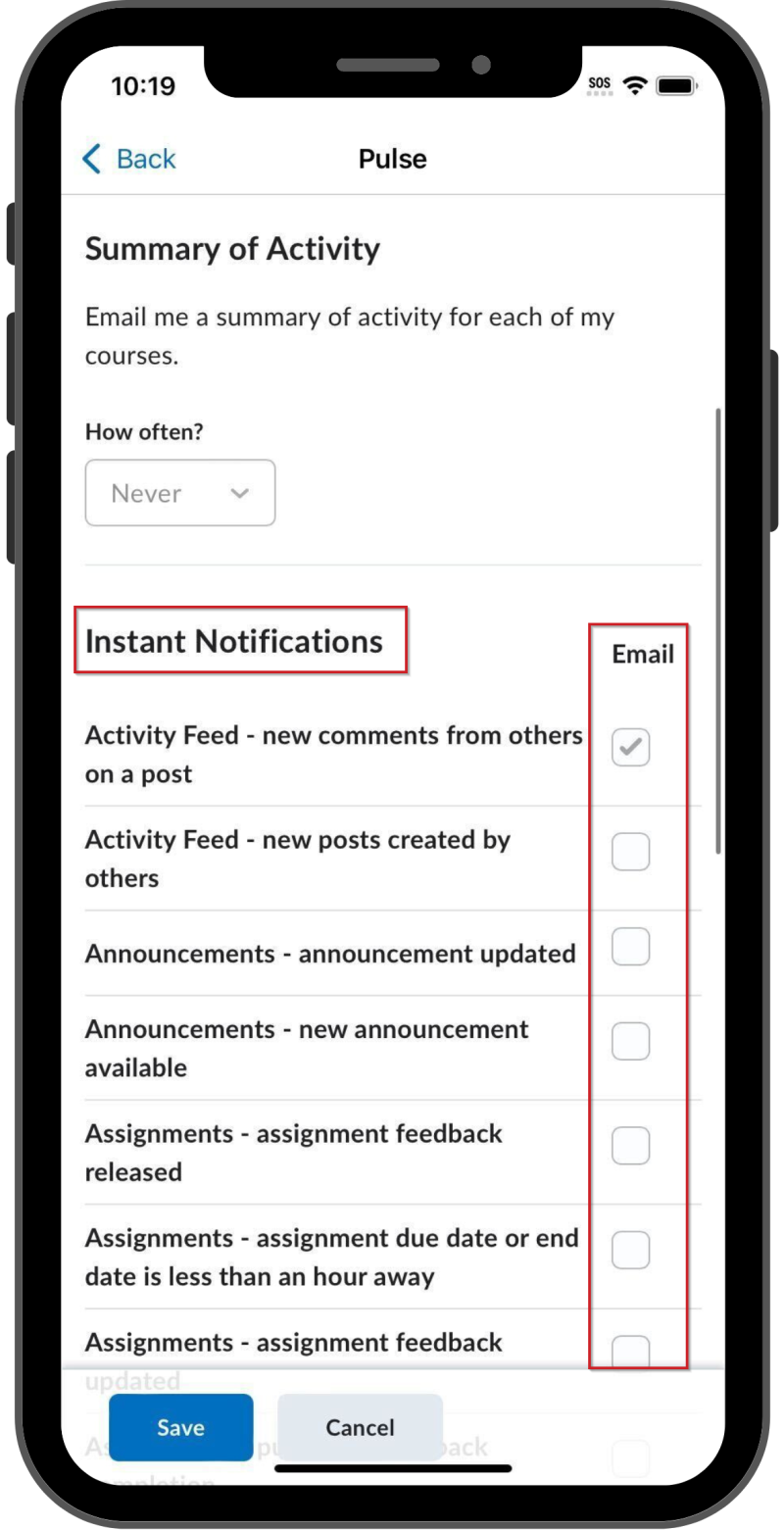
Figure : Cochez la case Courriel pour recevoir des mises à jour pour cet élément.
- Appuyez sur Enregistrer pour enregistrer vos notifications personnalisées.
Vous avez personnalisé vos notifications par courriel.