En tant qu'apprenant, vous pouvez accéder au contenu dans différentes vues, selon votre organisation ou votre cours :
Si le contenu de votre cours s'affiche comme sur l'image ci-dessous, vous utilisez l'expérience de nouvel(le) élève.

Dans la Nouvelle expérience de l'apprenant, la table des matières vous permet d'explorer tout le contenu disponible du cours (modules, sujets et activités) d'un cours. Vous pouvez visualiser un module disponible à tout moment; nul besoin de visualiser les modules dans un ordre défini.
Lorsque vous accédez à un cours pour la première fois, une tuile Mise en route vous invite à commencer le premier module du cours. Lorsque vous revenez au cours ultérieurement après en avoir consulté le contenu, une tuile Continuer s'affiche, vous permettant de reprendre rapidement à l'endroit où vous vous étiez arrêté. L'unité et les sujets les plus récemment visités continuent d'être automatiquement affichés lors des prochaines visites.
Lorsque vous naviguez jusqu'à la table des matières, seules les unités de niveau supérieur et la leçon en cours sont développées. Tous les autres modules sont réduits. Lorsque vous développez un module (unité ou leçon), un emplacement temporaire s'affiche désormais pour chaque sujet et module alors qu'ils sont récupérés et rendus. Cliquer sur le nom d'une unité ou d'une leçon développe ou réduit le contenu du module.
Si le nombre de modules de votre cours dépasse le nombre maximal que votre organisation a configuré pour afficher dans une page de contenu, vous pouvez utiliser le bouton Charger plus pour charger tous les modules disponibles et leur contenu. Ce bouton affiche le nombre d'objets disponibles et actuellement affichés.
Pour consulter la description et les sujets du module, cliquez sur Lancer l'unité ou Lancer la leçon.
La table des matières vous indique combien d'activités obligatoires vous avez réalisées pour chaque module; un crochet est ajouté à côté de chaque activité terminée. Les activités facultatives ne sont pas incluses dans le dénombrement et ne sont pas marquées d'un crochet. Les renseignements de suivi de l'achèvement vous aident à visualiser facilement les modules et les activités que vous n'avez pas commencés.

Dans la nouvelle Expérience de l'élève, cliquez sur l'élément que vous souhaitez consulter dans la table des matières. L'élément s'affiche en plein écran, vous permettant ainsi de vous concentrer uniquement sur le contenu sans être distrait par les éléments d'interface. Vous pouvez cliquer sur Imprimer ou Télécharger pour continuer à étudier votre contenu hors ligne.

|
Remarque : Le contenu dans un accordéon non développé n'est pas imprimé. Assurez-vous de développer les accordéons du contenu que vous voulez imprimer. |

Depuis la barre de titre, naviguez de façon séquentielle dans le contenu en cliquant sur les flèches, ou choisissez le contenu à afficher en cliquant sur un élément du menu de navigation. Vous pouvez à tout moment revenir à la table des matières en cliquant sur Retour au contenu.
Afin de vous fournir plus d'informations contextuelles sur le cours dans la nouvelle Expérience de l'élève, une nouvelle section du menu de navigation affiche le nom du cours ainsi que la progression effectuée dans le module.
Lorsque vous atteignez la fin d'un module, une page dynamique affiche un message vous félicitant pour cet accomplissement et présente des informations sur le suivi de l'achèvement pour le module. Le cas échéant, un rappel sur le contenu inachevé s'affiche. Cliquer sur un élément de la liste vous mène à son contenu. Pour retourner à la table des matières, cliquez sur Retour à la table des matières.

Vous pouvez cliquer sur Attribuer l'état Terminé au bas de la page du sujet si l'enseignant a défini le sujet comme nécessitant une exécution manuelle. L'achèvement manuel est disponible pour les types de sujets suivants :
- Liens vers IOA
- Liens Web
- Fichiers du cours
- Liens vers le DOA, etc.
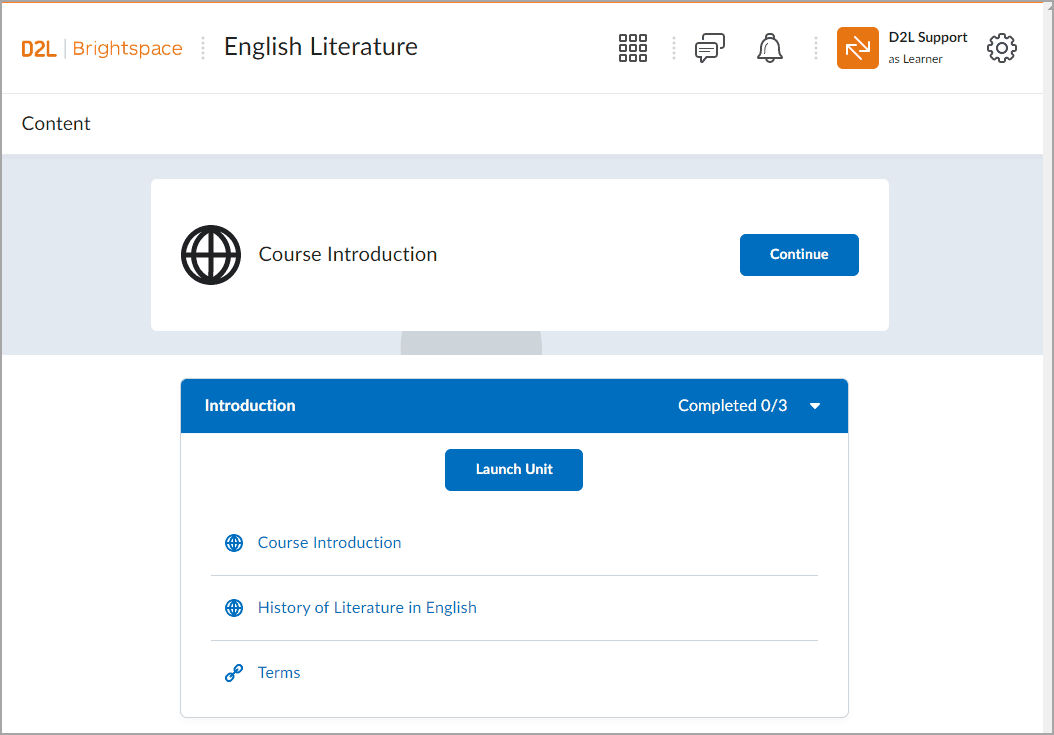
Une fois qu'un sujet est marqué comme étant terminé, il est impossible de l'annuler.
Lorsque vous aurez terminé votre session de cours, assurez-vous de fermer la session correctement en utilisant l'option Fermer la session dans le menu de l'élève.
Vidéo : Nouvelle expérience de l’élève
Si le contenu de votre cours s'affiche comme sur l'image ci-dessous, vous utilisez la nouvelle expérience de l'élève.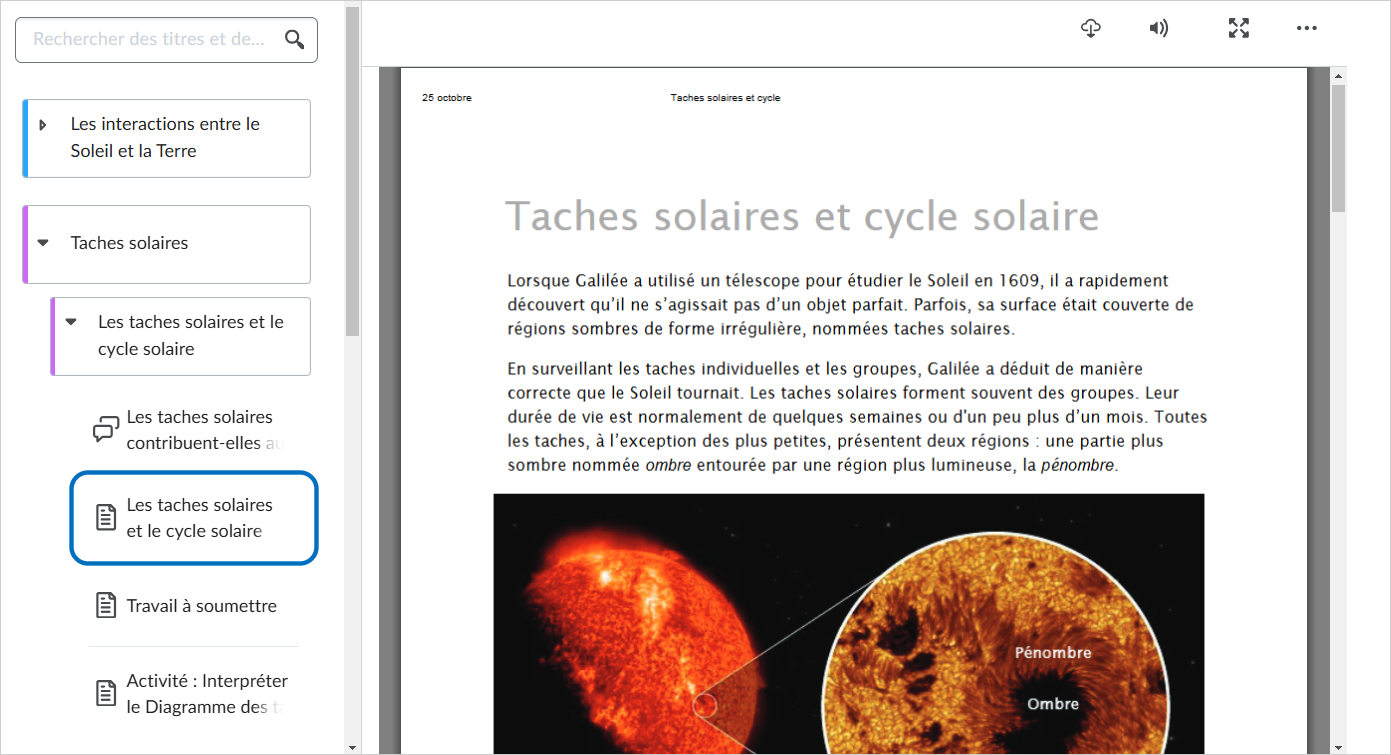
Dans cette expérience, vous pouvez accéder au cours à l'aide de la table des matières. Lorsque vous sélectionnez un élément dans la table des matières, le contenu s'affiche à sa droite. Tous les sous-modules s'affichent dans la table des matières, sous le module sélectionné.
Pour les types de sujet suivants, vous pouvez vérifier les descriptions si votre enseignant les a configurées pour une activité :
- Liens vers IOA
- Liens Web, y compris Google Drive, Microsoft OneDrive et Capture
- Les fichiers, y compris les fichiers multimédias, mais à l'exclusion des fichiers HTML
- SCORM, y compris le contenu importés et le contenu du dépôt d'objets d'apprentissage (DOA)
- Les éléments du DOA, comme les URL et les fichiers
Les descriptions fournissent un contexte et vous aident à comprendre les attentes.
Vidéo : Naviguer dans la vue Leçons de l'outil Contenu
Afficher les fichiers sous forme de texte ou de pages
Vous pouvez visualiser les documents de vos modules, comme les PDF et les PowerPoint, en tant que page ou en format texte. Vous pouvez passer à une vue format texte en cliquant sur l'option Afficher en tant que texte de votre module.

Vous pouvez revenir à une page en cliquant sur l'option Afficher en tant que page, qui se trouve à la toute fin de votre document.

Lorsque vous aurez terminé votre session de cours, assurez-vous de fermer la session correctement en utilisant l'option Fermer la session dans le menu de l'élève :

|
Remarque : Actuellement, bien que l'achèvement des sujets soit suivi, l'état d'achèvement n'est pas disponible directement dans la nouvelle expérience de contenu (outil Leçons). Les élèves peuvent vérifier leur progression quant aux sujets de contenu à l'aide de l'outil Progrès de la classe. |
Dépannage des documents PowerPoint
Vous pouvez, sans le vouloir, modifier ou ouvrir un fichier PowerPoint en mode texte. Le mode texte peut également rendre les PowerPoints illisibles s'ils ne sont pas formatés d'une manière qui n'est pas prise en charge par Brightspace. Pour passer du mode texte à une page ou un diaporama, cliquez sur Afficher en tant que page.

Après avoir cliqué sur Afficher en tant que page, votre fichier PowerPoint s'affichera correctement dans son format d'origine. Vous pouvez cliquer sur Afficher en tant que texte pour revenir au mode texte, si désiré.
