بصفتك مدرسًا، يمكنك جمع الأدلة باستخدام تطبيق Brightspace Portfolio، وإضافة أدلة إلى محفظة الطالب نيابة عنه، واعتماد الأدلة وأرشفتها.
جمع الأدلة
يمكن للطلاب استخدام تطبيق Brightspace Portfolio على جهاز غرفة دراسة لجمع صور لأفضل أعمالهم، وتسجيل فكرة صوتية حول عملهم. كما يمكن للطلاب الأكبر سنًا تسجيل الأفكار باستخدام تطبيق Brightspace Portfolio. يتم حفظ هذا الدليل مباشرة في موقع السحابة الذي تم إعداده لغرفة الدراسة. بعد ذلك، يمكن للطلاب والمعلّمين عرض الدليل من داخل أداة Brightspace Portfolio.
يمكنك تسجيل الدخول إلى حسابات طلابك باستخدام وضع جهازي في تطبيق Brightspace Portfolio والتقاط العمل بالنيابة عن الطلاب.
لجمع الأدلة نيابة عن الطلاب
- على جهازك، اضغط على رمز Brightspace Portfolio.
- اضغط على جهازي.
- قم بأحد الإجراءين الآتيين:
- أدخل عنوان URL لـ Brightspace، ثم اضغط على اتصال.
- انقر فوق رمز المسح واستخدم تطبيق Brightspace Portfolio لمسح رمز الاستجابة السريعة.
- أدخل بيانات اعتماد Brightspace ثم اضغط على تسجيل الدخول.
- باستخدام وظيفة الكاميرا أو الفيديو في Brightspace Portfolio، قم بتجميع أدلة الصور أو الفيديو.
- اضغط على الصورة المصغرة للصورة أو الفيديو.
- من صفحة الأدلة التي تم جمعها، اضغط على الإطار المتجانب للدليل الجديد لتقديم التفاصيل. بشكل اختياري، يمكنك الضغط على رمز الحذف (...) في الإطار المتجانب للدليل لتحميل الدليل أو تحريره أو حذفه.
- من صفحة تفاصيل الدليل، قم بأي من الإجراءات الآتية:
- في حقل إضافة عنوان...، قدّم عنوانًا للدليل.
- اضغط على رمز الميكروفون لتوفير فكرة صوتية للدليل. اضغط على الرمز مرة أخرى لتشغيل التسجيل. اضغط مطولاً للتسجيل مجددًا.
- في حقل تدوين بعض الأفكار... قدّم فكرة نصية للدليل.
- اختر فئات لمساعدتك على العثور على هذا الدليل بسهولة في وقت لاحق.
- لتحميل الدليل، اضغط على رمز تحميل.
- اضغط على مجلد الصف حيث يتم تسجيل الطلاب.
- اضغط على حقائب الطالب التي تريد تحميل الأدلة إليها.
- اضغط على تم.
- بعد تحميل الدليل إلى الحقائب، تتم إعادتك إلى صفحة الأدلة التي تم جمعها. اختياريًا، يمكنك القيام بأحد الإجراءات الآتية:
- لجمع مزيد من الأدلة لإضافتها إلى حقائب الطالب، اضغط على رمز الكاميرا.
- لعرض الأدلة التي تم جمعها في حقيبتك، اضغط على حقيبتي.
إضافة أدلة إضافية إلى حقيبة الطالب
يمكنك إضافة أدلة إضافية إلى حقيبة الطالب نيابة عنه.
لإضافة دليل نيابةً عن الطالب
- انتقل إلى مقررك التعليمي.
- من شريط التنقل، انقر فوق Portfolio.
- انقر فوق عرض حسب: الطلاب.
- انقر فوق طالب.
- انقر فوق إضافة إلى Portfolio.
-
قم بأحد الإجراءين الآتيين:
- قم بتحميل ملف على الكمبيوتر من خلال السحب والإفلات أو الاستعراض.
- احفظ ارتباطًا إلى ملف من حساب Google Drive أو Office 365.
الموافقة على الدليل قبل إضافته إلى حقيبة
للتأكد من أن الأدلة التي يجمعها الطلاب مناسبة للإضافة إلى حقائبهم، يمكنك تكوين الحقيبة للسماح لك بالموافقة على الأدلة قبل ظهورها في حقائب الطالب. من صفحة الإعدادات في أداة الحقيبة، يمكنك تحديد طرق إضافة الأدلة التي تتطلب موافقتك، على سبيل المثال، إذا كان الطلاب يستخدمون وضع جهازي، فيمكنك تحديد أن الدليل يجب أن توافق عليه. راجع موضوع تعريف إعدادات صف الحقيبة للحصول على التفاصيل.
للموافقة على الدليل الذي أضافه الطالب إلى حقيبته
- انتقل إلى مقررك التعليمي.
- من شريط التنقل، انقر فوق Portfolio.
- انقر فوق الموافقة على الدليل. يتم عرض كل الأدلة التي لم تتم الموافقة عليها بشكل افتراضي. يظهر الرمز جديد على الأدلة المقدمة حديثًا وتظهر قيمة رقمية على أسماء الطلاب المنطبقة، تشير إلى عدد الأدلة التي لم تتم الموافقة عليها.
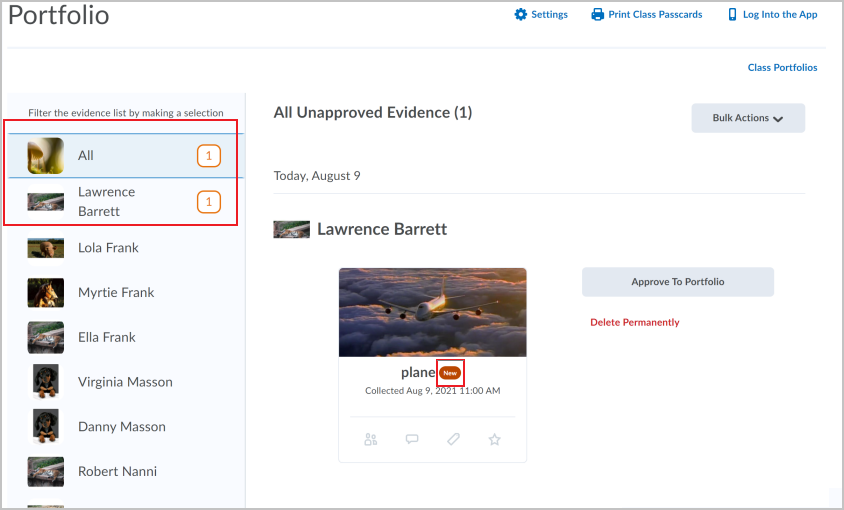
الشكل: انقر فوق الموافقة على الدليل للتحقق من الأدلة المقدمة حديثًا وتظهر قيمة رقمية على اسم الطالب تشير إلى عدد الأدلة التي لم تتم الموافقة عليها.
 | ملاحظة: تكون المؤشرات المرئية فريدة لكل معلّم. على وجه التحديد، يمكنك التحقق من المؤشرات المرئية للأدلة الجديدة بناءً على نشاطك أو مراجعة الأدلة. لوضع علامة على الدليل بأنه تم عرضه (لم يعد جديدًا)، قم بالموافقة على الدليل الجديد. |
- قم بتصفية قائمة الأدلة حسب المستخدم أو الأدلة الجديدة، أو استعرض قائمة الأدلة.
- بجوار الإطار المتجانب للدليل الذي تريد الموافقة عليه، انقر فوق موافقة على Portfolio. إذا لم يكن الدليل مناسبًا لإضافته إلى الحقيبة، فانقر فوق الحذف الدائم.
- للانتقال مرة أخرى إلى صفحة الرئيسية لـ Portfolio، انقر فوق حقائب الصفوف.
عرض الأدلة في الحقائب المؤرشفة
تتم أرشفة الأدلة من المقررات التعليمية غير النشطة تلقائيًا لتسهيل مظهر الحقيبة الخاصة بالطالب. عندما يختفي مقرر تعليمي من قائمة الطلاب الخاصة بالمقررات التعليمية النشطة، يتم نقل مجلد المقرر التعليمي والدليل الذي تم التقاطه ضمن نطاق هذه المقررات التعليمية تلقائيًا إلى السنة المؤرشفة. السيناريوهات الخاصة بأوقات احتمالية أرشفة مجلد مقرر تعليمي، تتضمن:
- تم جعل المقرر التعليمي غير نشط
- تم الوصول إلى تاريخ نهاية المقرر التعليمي
- تم إلغاء تسجيل الطالب من المقرر التعليمي
- تم حذف المقرر التعليمي
يمكن الاطلاع على الأدلة المؤرشفة للطالب من قبل الأشخاص الذين لديهم حق الوصول إلى حقيبة الطالب. يمكن للمعلّمين الاستفادة من هذه الوظيفة لمراجعة الدليل السابق للطالب وتخصيص طريقة تدريسه أو محتوى التعليم. يمكن للمعلّمين التحقق من دليل الطالب الخاص بالمقررات التعليمية التي يكونون حاليًا معلّمين بها، بالإضافة إلى كل الأدلة المؤرشفة، بغض النظر عما إذا كانوا معلّمين في المقرر التعليمي الذي أنتج الدليل أم لا. ويظل المعلّمون غير قادرين على رؤية دلائل الطالب للمقررات التعليمية الحالية التي ليسوا معلّمين بها.
عند أرشفة دليل المقرر التعليمي، يظهر في مجلد يحتوي على جميع الأدلة المؤرشفة في سنة التقويم هذه.
في أداة الحقيبة، يمكنك عرض الأدلة في الحقائب المؤرشفة، التي تتم إزالتها تلقائيًا من حقائب المقرر التعليمي وأرشفتها عندما تصبح المقررات التعليمية ذات الصلة غير نشطة. يمكنك استخدام حقائب الطالب المؤرشفة لتوضيح النمو والتأمل في التعلّم السابق وعرض أفضل أعماله.
لاحظ الآتي:
- لعرض حقائب الطالب المؤرشفة، يجب أن يكون الطالب في قائمة الصفوف لمقرر تعليمي نشط تكون أنت المعلّم فيه. لا يمكنك عرض الأدلة في المقررات التعليمية النشطة إذا لم تكن أنت المعلّم.
- عند عرض حقيبة مؤرشفة، تظهر ارتباطات شريط التنقل في أعلى الصفحة، ما يسمح لك بالتنقل إلى الصفحات السابقة.
- عند عرض الحقائب المؤرشفة حسب السنوات أو المقررات التعليمية، يتم تعطيل التصفية.
- باستخدام زري الأسهم السابق والتالي في الحقيبة المؤرشفة، انتقل إلى الدليل النشط.
لعرض الأدلة في الحقائب المؤرشفة
- انتقل إلى الحقيبة.
- انقر فوق عرض حسب: الطلاب.
- انقر فوق طالب.
- من حقيبة الطالب، انقر فوق محدد الحقيبة، ثم حدد الحقائب المؤرشفة.
- من صفحة الحقيبة المؤرشفة، حدد عامًا، ثم مقررًا تعليميًا مؤرشفًا.
إضافة ملاحظات أو تعليقات خاصة بالمدرس إلى الدليل
يمكنك إضافة ملاحظات أو تعليقات خاصة بالمدرس إلى الأدلة التي يرسلها الطلاب. لا تظهر هذه الملاحظات الخاصة للطلاب أو لأهلهم أو لأولياء أمورهم ويمكن استخدامها لجمع ملاحظات أو تذكيرات حول التقييم يمكن استخدامها لاحقًا لأغراض التقييم. يتوفر لك خيار مشاركة ملاحظاتك الخاصة مع المدرسين الآخرين المسجلين في المقرر التعليمي، الذين يمكنهم اختيار الاستجابة من خلال مشاركة ملاحظاتهم الخاصة.
بشكل افتراضي، تظل الملاحظات الخاصة من المعلّمين مخفية. يتم وضع علامة على الملاحظات التي لم تتم مشاركتها مع المدرسين الآخرين الذين تم تسجيلهم في المقرر التعليمي برمز مخفي.

|
ملاحظة: في المقررات التعليمية المؤرشفة، يمكن أن ترى أدوار المعلّم ملاحظات خاصة تمت مشاركتها من قِبل مدرسين آخرين مسجلين في المقرر التعليمي. لن يتمكن المستخدمون الذين لم يعد لهم دور المعلّم في المقرر التعليمي المؤرشف من رؤية الملاحظات الخاصة التي قام مدرسون آخرون بمشاركتها. |
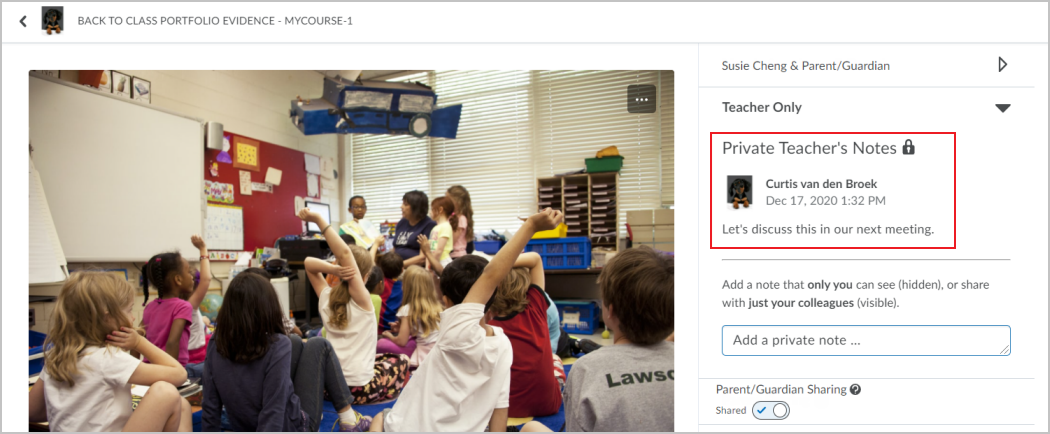
الشكل: ملاحظات المدرس الخاصة في الدليل.
- قم بتسجيل الدخول إلى Brightspace Learning Environment.
- من محدد المقرر التعليمي أو الإطارات المتجانبة للمقرر التعليمي، انتقل إلى مقررك التعليمي.
- من شريط التنقل، انقر فوق Portfolio.
- انتقل إلى الإطار المتجانب للدليل.
- من الإطار المتجانب للدليل، انقر فوق (...) قائمة خيارات وحدد إضافة تعليقات.
- لتوسيع المقطع، انقر على المعلّم فقط.
- انقر فوق إضافة ملاحظة خاصة وأدخل الملاحظة. لمشاركة ملاحظتك الخاصة مع المدرسين الآخرين في الصف، انقر فوق مرئي.
- انقر فوق إضافة.