Auto-Generated Captions and the Media Library
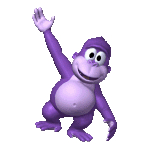

The Media Library is best described as a Brightspace tool that offers media processing, storage, and streaming options for all audio-video materials. It can be used to create, view, edit, and manage all your audio-video content in a course.
The Media Library can also be used to provide a necessary, but often overlooked, accessibility consideration for your audio-video content—captions.
All learners are unique, and some learners require additional accommodations in order to receive a comparable experience to their counterparts. Audio-video captions are a quick way to break down one common barrier faced by individuals with hearing impairments.
Curb Cut Effect
Audio-video captions are an excellent example of the curb cut effect. The curb cut effect suggests that by addressing the barriers and disadvantages experienced by one group of people, we can create a better experience for everyone.
Many individuals benefit when captions are available. For example, captions make media more accessible for learners without speakers/headphones, learners in loud environments, as well as roughly 90% of all other learners who use captions frequently as reported by Katie Linder, PhD in Student Uses and Perceptions of Closed Captions and Transcript: Results from a National Study¹.
Creating Captions
The Media Library can be accessed by selecting the gear icon beside your username in your Brightspace instance.
Media can be directly uploaded to the Media Library but will also contain all media uploaded through Record Audio, Record Video, Video Note, the Content tool, Lessons, or Capture App (Creator+ only).
In the Media Library, find the piece of media that you plan to add captions to. Select ‘Options’ which is indicated by three dots (…), then ‘Edit’. From the edit page, select the ‘Closed Captions’ tab. Now, select the desired language for the captions and finally, select ‘Auto-Generate’. After a few moments, depending on your connection speed and the size of the media file, the captions will be generated.
Revising and Finalizing
Auto-generated captions are a great starting point. However, it is always advisable to review the captions while engaging with the media to ensure accuracy and readability. You can easily revise the text of a caption by editing directly in the textboxes. To adjust the timing of the captions, select the dropdown arrow, then edit the start and stop timestamps as desired for each caption.
Note, the start and end times for a caption should not overlap with the start and end times of another caption.
Once you are satisfied with the captions, select ‘Save Draft’ or ‘Finish’.
To access and use Media Library, ensure that your role has been granted the Can Access Media Library Management Tool and the Can Manage Objects permissions as part of the Content Service permission category. Contact your LMS administrator for further support.
Citation
Linder, K. (2016). Student uses and perceptions of closed captions and transcripts: Results from a national study. Corvallis, OR.
Comments
-
A client was wondering how they can add closed captions to their internal videos. I will refer them to this article. Thank you for posting
-
@paul.h936 I would definitely recommend they host their videos in the Media Library. Lots of other editing features available too!



