What is the best way to manually grade quizzes comprised of written response questions?
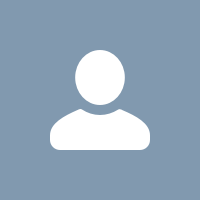
I am looking for best process I should use to manually grade quizzes that include written response questions only. There is no set due date for these quizzes, so I grade them as they come in, usually 4 or 5 per day. Therefore, it does not make sense to grade by question. I also want the grade and feedback to be available immediately after I have graded a quiz...it doesn't make sense to wait and release/publish feedback for all students at a specific time/date.
Should I start in the Grades page and select Enter Grades for the specific quiz from there, or should I go to Activities and then select the quiz to begin grading? I think the answer is begin from Activities, but if I take this path, I don't see the Feedback I have left for each student unless I click on the overall grade link under each student. Grading from Enter Grades on the Grades page, there is a Feedback column that lists feedback associated with each student.
If I begin from Activities, I am unable to easily see the Feedback left for each student. If I begin from Grades, I cannot easily search for ungraded attempts. Also, from Activities student responses appear in full screen which is harder to view and assess compared to the smaller window that appears when grading from Grades.
I have read through the 34 - page Assess and Grade Learners document and watched several grading videos on the BS YouTube channel. I can't seem to find complete directions for grading this type of quiz from start to finish......where to begin, how to include feedback under each question, how to go between Attempt and Completion Summary, explain the difference between Save/Update, or understand the difference between attempt and overall feedback and how/where students see both.
There must be a basic how-to grade walkthrough page that I'm missing. Can someone help direct me to this information?
Answers
-
I think that the best way would be to start from QuickEval - there you will see completed, ungraded submissions.
Why do you think that grading in the full-screen grading experience is harder?
-
I think that the best way would be to start from QuickEval - there you will see completed, ungraded submissions.
Why do you think that grading in the full-screen grading experience is harder?
-
Grading these type of questions and grading quizzes in general is very unnecessarily time consuming.
- There needs to be a flag on the WR questions to alert the instructor as to which questions need grading. In my quiz q's I have these at the top, but for each student the Q's are scrambled, so grading by Q is my best option, it seems. But what if I miss a student? D2L should prevent publishing if there are ungraded Q's or ask if publishing is wanted given there are ungraded questions.
- Under quick eval, if there are students that have not taken the quiz, there is no way to see them and enter zeros, so you have to go to the grade book. In the spreadsheet view, you cannot tell if there are submissions. In the standard view, you can see submissions, but you cannot do anything with them. You can just enter a grade in the box. You have to go to the quiz tool or quick eval to actually grade any questions.
- The grade book likes to open all these windows and is slow. Not all views of the grade book show all the info, and no views indicate there are ungraded questions.
- If you allow multiple takes, in quick eval, there is not a way to manually over write the "final" grade. That has to be done in the grade book.
- I would like it if I could do everything from quick eval and see every student, even if they have not submitted a quiz.
- On the home page, I am alerted if there are ungraded quizzes, but if I click on that it takes me to the page with all my quizzes, so then you have to search through to see which ones have unpublished takes. I think that home page notification should take you to the exact ungraded quizzes.
- I have figured out how to keep grade from being published, until I choose to by unchecked the autograde button under assessment, but after I grade it I am not sure how to best publish ALL the quizzes that I have now graded. I have had to go in and publish each individually. Pretty sure that one is a user error issue....
-
Thanks @Patricia Wilber - I do think that Quick Eval can help you here. Here are some comments on your post.
- If a quiz has autograde setup, then the written response questions are graded as Zero. We have quite a few PIE items related to the grading workflow for WR questions, so definitely check those out, vote on the ones that resonate with you and feel free to enter your own if it is different.
- If you go to the Activities Tab on Quick Eval, you can "Evaluate All" and this will show all students whether or not they have an attempt.
- I'm not sure that is an intended wokflow with the Grades tool.
- We are actually working on this design right now, as we pull Quizzes into the new evaluation experience similar to Assignments.
- See no 2 about Evaluate All
- We have a new Quick Eval homepage widget coming out this month that should help to solve this problem.
- The Automatic Export to Grades setting on the Assessment tab of your quiz will prevent it from automatically publishing to Grades. On the Grading view of your quiz, you can select all students and publish feedback. You can also publish all from the Activities view of Quick Eval under "More Actions."
Thank you so much for taking the time to share this feedback with us.
