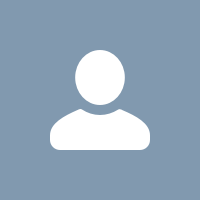Is there a more efficient way to run a User Login Report?

I need to know all the users who log on to our Brightspace instance in a given week.
The only way I seem to be able to do this is to download the User Login report from the Data Hub that contains all historical logins (way too much data to sift through and delete) or open the report for each day and manually combine them.
Is there a simpler way to do this that I just haven't figured out?
Answers
-
Hi Jeremy,
When you're in the Users tool, you can filter by a last login date range by opening up Show Search Options. This will work for your use case if you run a blank search at the end of the week that you're accounting for (as this gives you their last login date; not every session). I hope that helps!
-
You can use the reporting tool from the admin tools to set up a report for this.
-
Do you have access to the Adoption dashboard on the Insights Portal? There is a login trend component there as well where you can drill down to number of logins per day and export to Excel, CSV, or PowerPoint. This will give you just raw numbers for total logins. Using the reporting tool as I previously mentioned allows you to look at more than just the raw numbers.
-
I was able to create a custom report that gives me every login for a date range - exactly what I want.
The only issue I'm having is that I have to manually delete all of the D2LMonitor logins - there are a ton and its a pain. But there doesn't see to be a filter option for UserName that allows me to filter options by Does Not Equal or Does Not Contain?!?!
@Meredith Stewart - am I missing something?
-
No there isn't a way to exclude this from your report. However, you could set it up to group by user name so that at least all the logins for D2LMonitor would be together making it easier to delete.
-
Yes, that is what I would suggest. Thanks, @Bill Harrison !
-
@Jeremy Negrey Would you please be able to share the custom report? I am also looking for the same setup. Thank you!
-
Hi @Ami Trivedi -
Absolutely!
- Go to the Reporting page (click the Admin Tools gear icon and select Reporting).
- Click New Report. Then select the Login Attempts data set and select the table icon as your output method.
- On the General tab, name your report, select a category and write the description. Then click Save.
- On the Table Properties tab, I have added these columns to the report:
- Attempt Date
- User.UserName
- User.FirstName
- User.LastName
- Status.Name
- Status.Description
- Session.Session Start
- Session.Session End
- Session.Last Activity
5. Click Save.
6. On the Table Filters tab, add a filter for Attempt Date and select the Data Range radio button. Select Has Start Date and enter the date for the start of the period you want to report on. Select Has End Date and enter the date for the end of the period you want to report on. Ensure the All Day radio button is selected.
7. Still on the Table Filters tab, add a filter for User.Role and select the Selected roles below radio button. Select the check box for each of the user roles you want to be included in the report.
8. Click Save.
9. Click Run Report, then click Export to CSV to export it to Excel.
I run this report every Monday, adjusting the date range for the previous week to give me a weekly log in report.
Let me know how it works out for you. Good luck!
Jeremy
-
I would like to do this as well, but don't have the Reporting option under my Admin Tools. How do I activate that?
-
Unfortunately, I believe the Reporting tool has been deprecated and is no longer available.