ملاحظة الفيديو عبارة عن فيديو تسجله وتضيفه باستخدام Insert Stuff في محرر Brightspace. يمكن أن تكون ملاحظة الفيديو عبارة عن فيديو تم تحميله أو فيديو سجلته باستخدام كاميرا الويب. يمكن أن يحتوي على فيديو وصوت، أو يتم تعيينه لتسجيل الصوت فقط. يمكّنك ذلك من مشاركة المعلومات المهمة بصوتك ونبرتك في أي مكان يتوفر فيه محرر Brightspace.

|
ملاحظة: يتم التحكم في القدرة على إضافة ملاحظات الفيديو بواسطة إذن يقوم المسؤول بتعيينه. إذا لم يظهر الخيار إضافة ملاحظة الفيديو في مربع حوار Insert Stuff، فليس لديك الإذن المطلوب. راجع أذونات منصة الوسائط لمزيد من المعلومات. |
إضافة (إنشاء) ملاحظة فيديو باستخدام محرر Brightspace
يمكنك استخدام إضافة ملاحظة فيديو لتسجيل مقاطع فيديو تصل مدتها إلى 25 دقيقة وإضافتها إلى أي مكان يتوفر فيه محرر Brightspace. للمساعدة على ضمان قدرة جميع المستخدمين على التعلّم من دون عوائق، يمكن إنشاء التسميات التوضيحية المغلقة تلقائيًا.
لإنشاء ملاحظة فيديو وإدراجها
- انتقل إلى المنطقة المحددة في مقررك التعليمي حيث تريد إضافة ملاحظة فيديو (على سبيل المثال: الواجبات، أو المناقشات، أو الاختبارات).
- في محرر Brightspace، انقر فوق Insert Stuff.
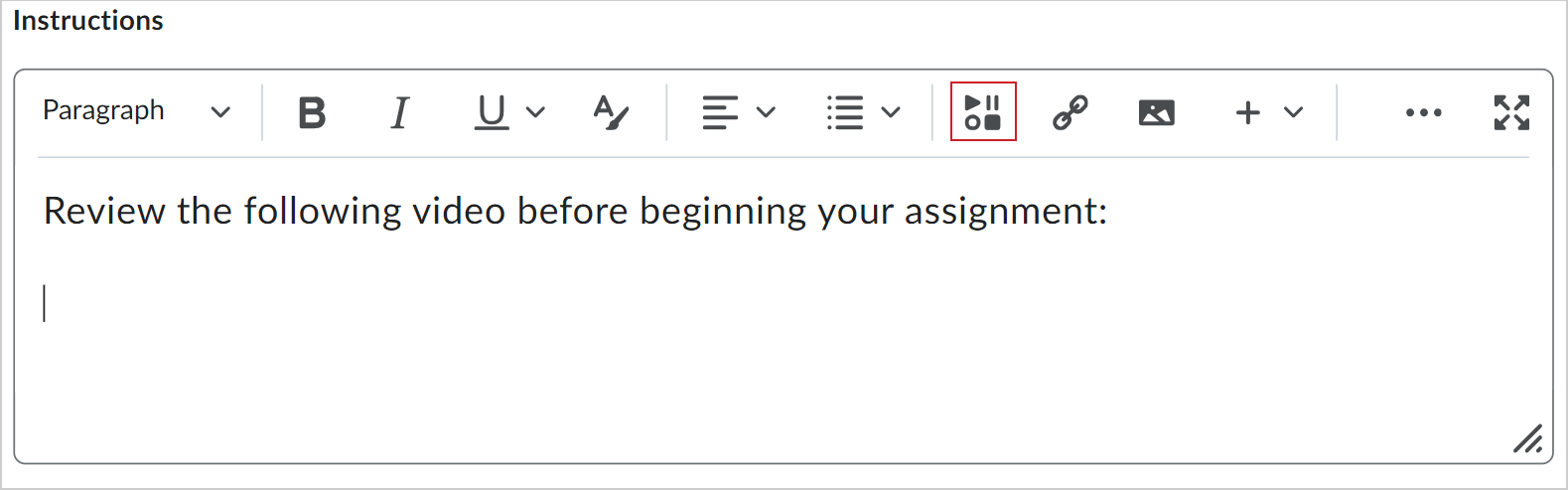
- في مربع الحوار Insert Stuff، انقر فوق إضافة ملاحظة فيديو. تأكد من السماح لـ Brightspace بالوصول إلى كاميرا الجهاز والميكروفون الخاص بك.
- في علامة التبويب تسجيل كاميرا الويب، قم بتبديل الزر صوت فقط للتبديل بين تسجيل الصوت والفيديو أو تسجيل الصوت فقط.
- انقر فوق تسجيل جديد، ولإنهاء المحتوى، انقر فوق إيقاف التسجيل.
- راجع المحتوى وانقر فوق التالي.
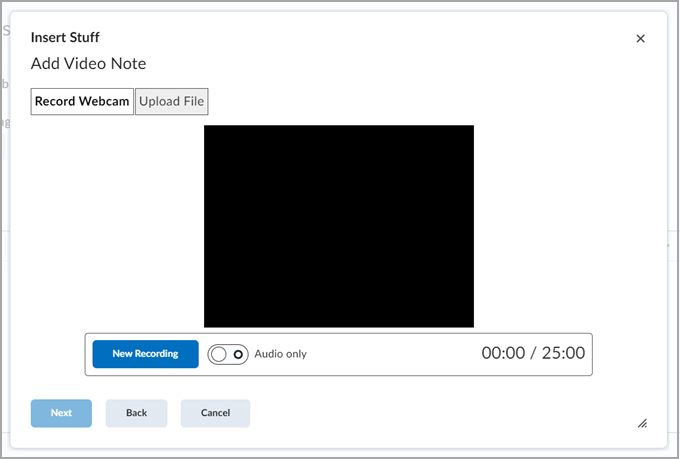
- أدخل عنوانًا ووصفًا وحدد لغة الملف الصوتي.
- لإنشاء تسميات توضيحية تلقائيًا، حدِّد إنشاء تسميات توضيحية تلقائيًا من الملف الصوتي. يجب أن تختار لغة الملف الصوتي لإنشاء تسميات توضيحية.
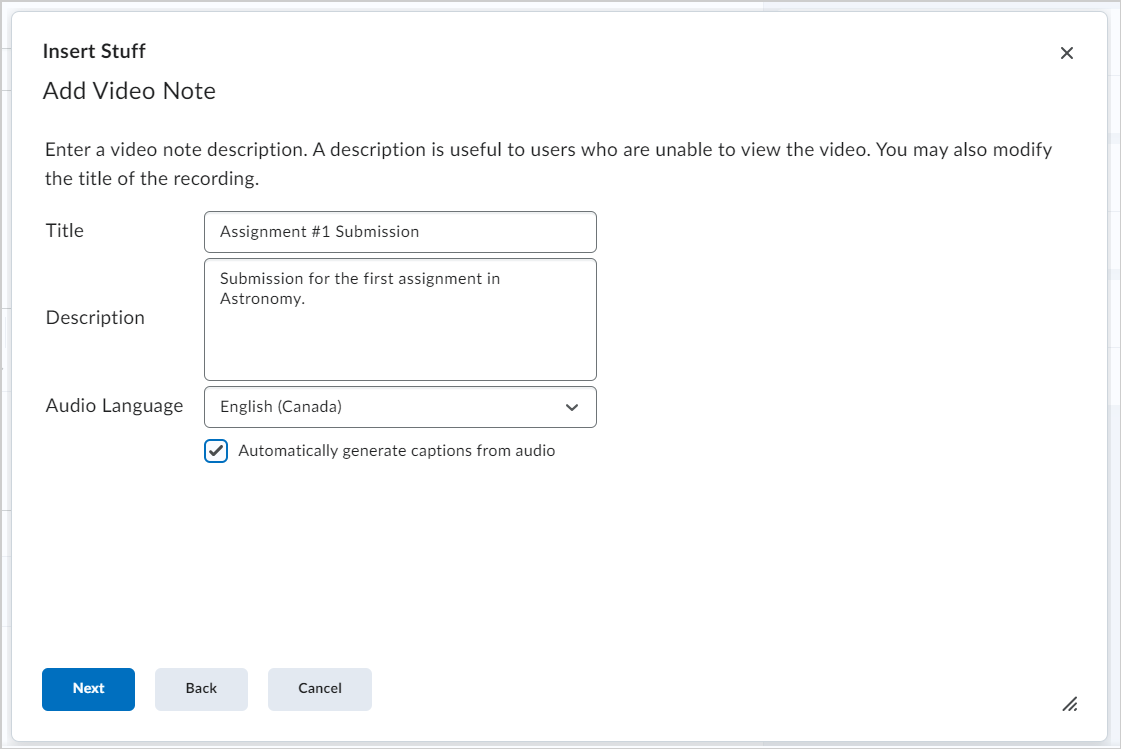
- انقر فوق التالي.
- انقر فوق إدراج.
يتم إدراج ملاحظة الفيديو في محرر Brightspace.
البحث عن ملاحظات فيديو موجودة وإضافتها
إذا أنشأت ملاحظات فيديو سابقة، وإذا كان لديك الأذونات للبحث عن ملاحظات فيديو وإدراجها، فيمكنك إعادة استخدامها حيث أمكن.
للبحث عن ملاحظات فيديو موجودة وإضافتها
- انتقل إلى المنطقة المحددة التي تريد إعادة استخدام ملاحظة فيديو موجودة فيها.
- في محرر Brightspace، انقر فوق Insert Stuff.
- في مربع الحوار Insert Stuff، انقر فوق البحث في ملاحظة الفيديو.
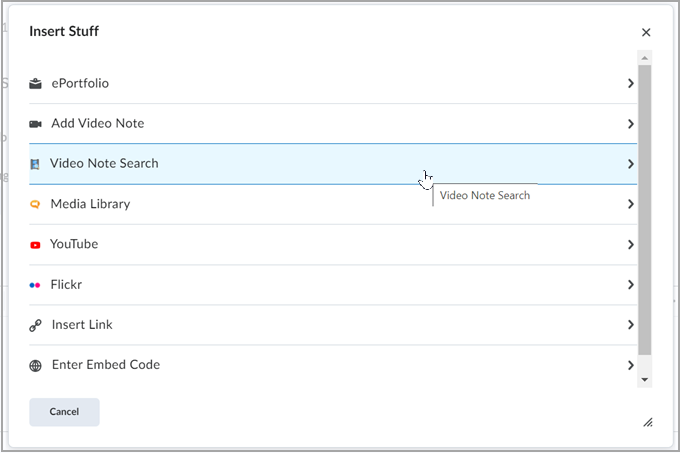
الشكل: النقر فوق البحث في ملاحظة الفيديو في مربع الحوار Insert Stuff.
- أدخل مصطلحات البحث في الحقل البحث في الملاحظات ثم انقر فوق بحث. يمكنك أيضًا إجراء بحث فارغ لرؤية كل نتائج البحث.
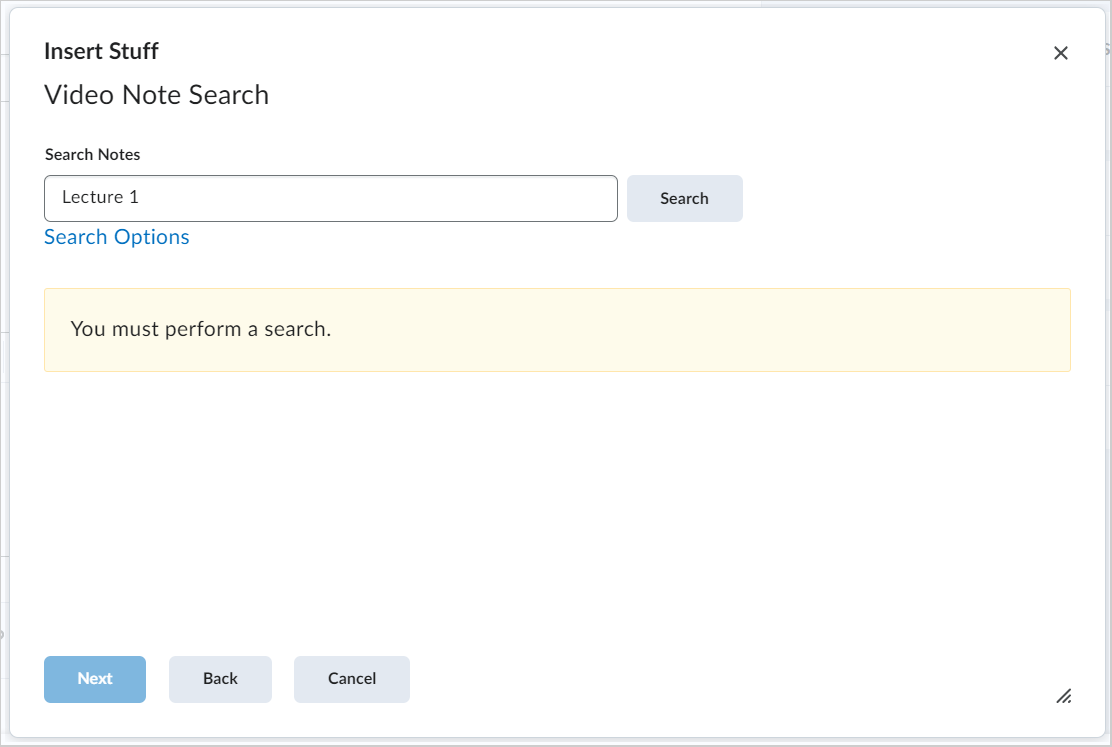
الشكل: إدخال مصطلحات البحث في حقل البحث في الملاحظات والنقر فوق بحث للعثور على محتوى ملاحظة الفيديو.
- حدد ملاحظة الفيديو التي تريد إعادة استخدامها وانقر فوق التالي.
- يمكنك معاينة ملاحظة الفيديو قبل إدراجها وإعادة استخدامها.
- انقر فوق إدراج.
لقد أعدت استخدام ملاحظة فيديو في المحتوى.
استكشاف الأخطاء وإصلاحها في إدراج مقاطع فيديو YouTube باستخدام Insert Stuff
هناك سببان محتملان لعدم عمل محتوى YouTube الخاص بك عند إضافته باستخدام Insert Stuff:
- عند استخدام Insert Stuff Framework لإضافة فيديو YouTube أو وسائط مضمّنة أخرى في إطار محتوى، فإن بعض مستعرضات الإنترنت قد تحظر المحتوى لأنه غير آمن، ولا تُعلم المستخدم بوجود حظر غير مرئي متعلق بالمكان الذي يجب أن تكون فيه الوسائط. وهذا يجعل الأمر يبدو كأن الإدراج قد فشل على الرغم من أن المستعرض يقوم بحظر المحتوى غير الآمن في واقع الأمر.
لحل هذه المشكلة، يجب أن يستخدم عنوان URL المرتبط من داخل إطارات المحتوى عنوان URL يدعم بروتوكول https:// وليس http://. وقد يكون من الضروري إعادة النظر في الارتباط بالمحتوى إذا لم يكن الموقع الوجهة يحتوي على عنوان URL يدعم بروتوكول https://.
- من المحتمل أن يكون مقررك التعليمي محدود الوصول. لتحسين أمان ملفات المحتوى التي تقوم بتنفيذ البرامج النصية لإنشاء تجارب HTML غنية للغاية (مثل المواد التي يمكنها تنفيذ JavaScript)، هناك ميزة آلية تحديد الوصول التي تقوم بإنشاء iFrame آمن حول ملف HTML. يسمح هذا لملف HTML بتنفيذ البرامج النصية (مثل JavaScript) ضمن iFrame فقط ولكنه سيمنعها من التنفيذ خارج iFrame (مقابل المجال). يتيح ذلك بعض المرونة في إنشاء محتوى منسق، ويمنح الشعور بالاطمئنان إلى الوعي الأمني بأن معلومات المستخدم النهائي تظل آمنة في جميع الحالات (على سبيل المثال في المقررات التعليمية التي تسهم فيها الأدوار غير المميزة بالمحتوى).

|
ملاحظة: لمعرفة ما إذا كان المقرر التعليمي الخاص بك محدود الوصول، اتصل بمعلّمك. |