جمع أدلة الصور والفيديو وتحميلها لمقرر تعليمي
يمكنك استخدام Brightspace Portfolio لجمع أدلة الصور والفيديو حول تعلّمك في غرفة الدراسة أو في المنزل أو في الرحلات. وتعتمد طريقة جمع الأدلة مع Brightspace Portfolio على الجهاز الذي تستخدمه (جهاز الصف أو الجهاز الشخصي أو جهاز العائلة) والوضع (جهاز الصف أو وضع العائلة أو جهازي).
بعد جمع الأدلة، يمكنك تحميلها إلى حقيبة الصف الخاصة بك باستخدام تطبيق Brightspace Portfolio أو أداة الحقيبة في Brightspace.
مهم: بناءً على كيفية تكوين مقررك التعليمي، قد يحتاج معلّمك إلى الموافقة على أي دليل ترسله قبل أن يظهر في حقيبتك. وعليه فقد يوجد تأخير بين تحميل الدليل ووقت ظهوره في حقيبتك.
عرض الأدلة الحديثة
لتوفير سير عمل سهل لتحميل الأدلة والموافقة عليها، يتضمن تطبيق Brightspace Portfolio في وضع "في المنزل" و"جهازي" قائمة أدلة حديثة. من هذه القائمة، يمكنك عرض الدليل الذي تم جمعه ويجري تحميله، وما هو بانتظار موافقة المعلّم، والموافق عليه (الذي تمت إضافته إلى حقيبتك).
من شاشة الالتقاط في تطبيق Brightspace Portfolio، يظهر رمز  الدليل الحديث. ويؤدي الضغط على الرمز إلى عرض قائمة الأدلة الحديثة. وتتضمن كل مادة عنوان الدليل وتاريخ تحميله وحالة التحميل. يؤدي الضغط على رجوع إلى العودة إلى شاشة الالتقاط.
الدليل الحديث. ويؤدي الضغط على الرمز إلى عرض قائمة الأدلة الحديثة. وتتضمن كل مادة عنوان الدليل وتاريخ تحميله وحالة التحميل. يؤدي الضغط على رجوع إلى العودة إلى شاشة الالتقاط.
ملاحظات:
- تعرض قائمة الأدلة الحديثة الأدلة التي أرسلها المستخدم الحالي على الجهاز الحالي خلال آخر 30 يومًا.
- بعد تحميل الدليل، يتم تحديث الحالة بعد 10 دقيقة.
- إذا تعذر على Brightspace Portfolio استرداد حالة الأدلة (تم حذف الأدلة، ولا يوجد اتصال بالإنترنت)، فستظهر الحالة على أنها "غير متوفر".
إضافة أدلة للواجب
استيراد الواجبات التي تم تسليمها بسلاسة إلى حقيبتك لتحسين سجل التعلّم الخاص بك.
لإضافة أدلة للواجب
- انتقل إلى الواجبات.
- في صفحة الواجبات، انقر فوق عرض التاريخ.
- من القائمة المنسدلة الواجب، حدد الواجب الذي تريد إضافته إلى حقيبتك وانقر فوق تطبيق.
- انقر فوق + إضافة إلى الحقيبة.
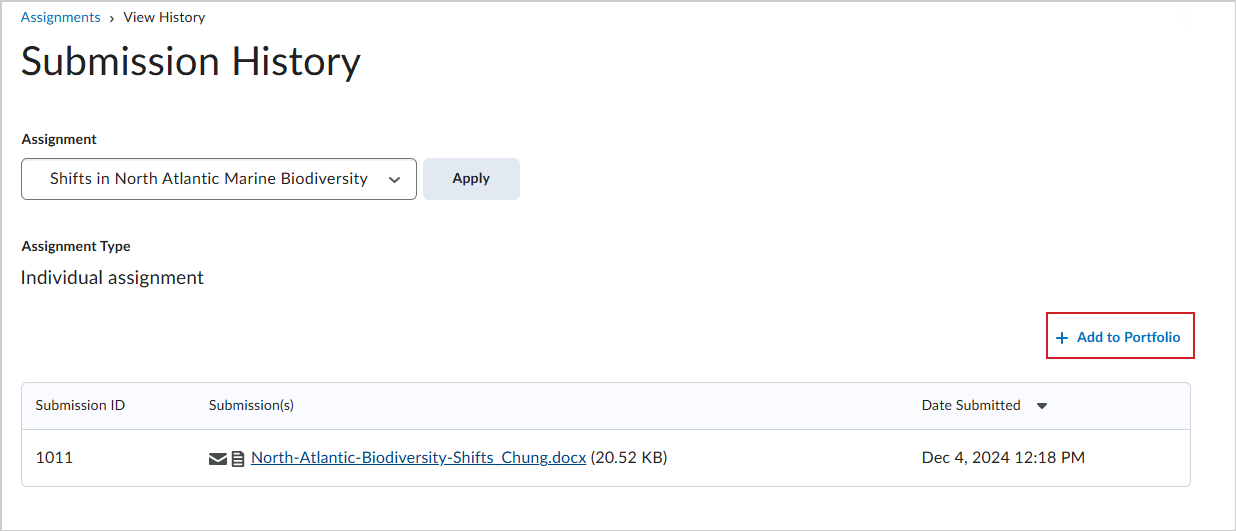
الشكل: النقر فوق + إضافة إلى الحقيبة لإضافة واجبك إلى حقيبتك.
- في مربع حوار هل تريد إضافة هذا الواجب إلى الحقيبة؟، انقر فوق إضافة.
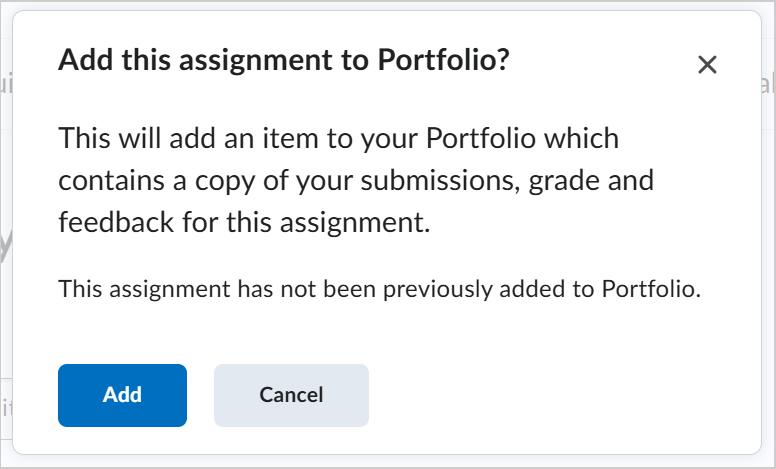
الشكل: النقر فوق إضافة لإضافة واجبك إلى حقيبتك.
تمت إضافة واجبك إلى محفظتك. تظهر هنا أيضًا تفاصيل تسليم الواجب والعلامة والتعليقات الإجمالية.
جمع الأدلة على جهاز الصف باستخدام وضع داخل الصف
- بعد أن يقوم المعلّم بمسح بطاقة الصف باستخدام جهاز الصف، اضغط على بدء التجميع لحقيبتك.
- امسح رمز الاستجابة السريعة الخاص بك على بطاقة الصف.
- باستخدام وظيفة الكاميرا أو الفيديو في Brightspace Portfolio، قم بتجميع أدلة الصور أو الفيديو.
- قم بأحد الإجراءات الآتية:
- في حقل العنوان الخاص بعملك، اكتب عنوانًا للدليل.
- في حقل اذكر شيئًا عن ذلك، اضغط على بدء التسجيل لتوفير انعكاس صوتي للدليل. عند الانتهاء، اضغط على إيقاف التسجيل. لتشغيل التسجيل، اضغط على رمز تشغيل. للتسجيل مرة أخرى، اضغط على استبدال التسجيل.
- في حقل دوّن بعض الأفكار، قدِّم انعكاسًا نصيًا للدليل.
- لإضافة الدليل إلى حقيبتك، اضغط على تم.
جمع الأدلة على جهاز الصف باستخدام وضع داخل الصف مع Funster
- بعد أن يقوم المعلّم بمسح بطاقة الصف بواسطة جهاز الصف، قم بتنشيط Funster وابدأ في جمع الأدلة بالضغط على وقت الاستيقاظ!
- اضغط على فلنبدأ!
- امسح رمز الاستجابة السريعة الخاص بك على بطاقة الصف.
- لجمع أدلة الصور، اضغط على وقت الصور! ثبّت الكاميرا على جسم ما في أثناء العد التنازلي للمؤقت.
- إذا أعجبتك الصورة، فاضغط على نعم. لتجاهل الصورة والتقاط صورة جديدة، اضغط على لا.
- لتوفير انعكاس صوتي حول الدليل، اضغط على وقت التحدث! لإنهاء التسجيل وتحميل الدليل إلى حقيبتك، اضغط على انتهيت!
جمع الأدلة على جهاز شخصي
- باستخدام وظيفة الكاميرا أو الفيديو في Brightspace Portfolio، قم بتجميع أدلة الصور أو الفيديو.
- اضغط على الصورة المصغرة للصورة أو الفيديو.
- من صفحة الأدلة التي تم جمعها، اضغط على الإطار المتجانب للدليل الجديد لتقديم التفاصيل. بشكل اختياري، يمكنك الضغط على رمز الحذف (...) في الإطار المتجانب للدليل لتحميل الدليل أو تحريره أو حذفه.
- من صفحة تفاصيل الدليل، قم بأي من الإجراءات الآتية:
- في حقل إضافة عنوان...، قدّم عنوانًا للدليل.
- اضغط على رمز
 الميكروفون لتوفير فكرة صوتية للدليل. اضغط على الرمز مرة أخرى لتشغيل التسجيل. اضغط مطولاً للتسجيل مجددًا.
الميكروفون لتوفير فكرة صوتية للدليل. اضغط على الرمز مرة أخرى لتشغيل التسجيل. اضغط مطولاً للتسجيل مجددًا. - في حقل تدوين بعض الأفكار... قدّم فكرة نصية للدليل.
- لتحميل الدليل، اضغط على رمز
 تحميل.
تحميل.
- اضغط على مجلد الصف لتحميل الدليل إليه.
- بعد تحميل الدليل إلى مجلد الصف، تتم إعادتك إلى صفحة الأدلة المجمعة. اختياريًا، يمكنك القيام بأحد الإجراءات الآتية:
- لجمع مزيد من الأدلة لإضافتها إلى حقيبتك، اضغط على رمز الكاميرا.
تلميح: لعرض حالة الدليل الذي تم تحميله، من شاشة الالتقاط، اضغط على رمز  الدليل الحديث.
الدليل الحديث. - لعرض الأدلة التي تم جمعها في حقيبتك، اضغط على حقيبتي.
لجمع الأدلة على جهاز عائلة مشترك باستخدام وضع في المنزل
- بعد مسح رمز الاستجابة السريعة الموجود على بطاقة دخول المتعلّم، استخدم وظيفة الكاميرا أو الفيديو في Brightspace Portfolio لجمع أدلة الصور أو الفيديو.
- قم بأحد الإجراءات الآتية:
- في حقل العنوان الخاص بعملك، اكتب عنوانًا للدليل.
- في حقل اذكر شيئًا عن ذلك، اضغط على بدء التسجيل لتوفير انعكاس صوتي للدليل. اضغط على رمز التشغيل لتشغيل التسجيل. للتسجيل مرة أخرى، اضغط على استبدال التسجيل.
- في حقل دوّن بعض الأفكار، قدِّم انعكاسًا نصيًا للدليل.
- لإضافة الدليل إلى حقيبتك، اضغط على تم.
- قم بأحد الإجراءات الآتية:
- لجمع مزيد من الأدلة، امسح رمز الاستجابة السريعة الخاص بك مرة أخرى.
تلميح: لعرض حالة الدليل الذي تم تحميله، من شاشة الالتقاط، اضغط على رمز  الدليل الحديث.
الدليل الحديث. - لإنهاء تجميع الأدلة، اضغط على رمز X.
لجمع الأدلة على جهاز عائلة مشترك باستخدام وضع في المنزل مع Funster
- لتنشيط Funster والبدء في جمع الأدلة، اضغط على وقت الاستيقاظ!
- اضغط على فلنبدأ!
- امسح رمز الاستجابة السريعة الخاص بك على بطاقة الصف.
- لجمع أدلة الصور، اضغط على وقت الصور! ثبّت الكاميرا على جسم ما في أثناء العد التنازلي للمؤقت.
- إذا أعجبتك الصورة، فاضغط على نعم. لتجاهل الصورة والتقاط صورة جديدة، اضغط على لا.
- لتوفير انعكاس صوتي حول الدليل، اضغط على وقت التحدث! لإنهاء التسجيل، اضغط على انتهيت!
- يحمّل Funster الدليل إلى حقيبتك.
تحميل دليل من أداة الحقيبة داخل Brightspace
تلميح: إذا جمعت أدلة على جهاز من دون تطبيق Brightspace Portfolio أو كان لديك دليل على كمبيوتر، فيمكنك تسجيل الدخول إلى Brightspace على الجهاز أو الكمبيوتر والوصول إلى حقيبتك ثم تحميل الدليل.
- من مستعرض، قم بتسجيل الدخول إلى Brightspace.
- انقر فوق ملف تعريف المستخدم الخاص بك على شريط التنقل، ثم انقر فوق حقيبتي.
تلميح: بناءً على كيفية تكوين Brightspace، قد يتم أيضًا عرض ارتباط الحقيبة على شريط التنقل.
- مع تمكين زر التبديل عرض حسب: المقررات التعليمية، انقر فوق الإطار المتجانب لحقيبة المقرر التعليمي.
- انقر فوق إضافة إلى Portfolio.
- قم بأحد الإجراءين الآتيين:
- قم بتحميل ملف على جهازك أو الكمبيوتر عن طريق السحب والإفلات أو الاستعراض.
- احفظ ارتباطًا إلى ملف من حساب Google Drive أو Office 365.
جمع الأدلة غير المرتبطة بمقرر تعليمي وتحميلها
على الرغم من أن معظم المتعلّمين يلتقطون أدلة التعلّم الخاصة بالمقررات التعليمية المسجلين فيها، فإن بعض التعلّم قد يتم خارج المقررات التعليمية. في هذه الحالة، لا يزال هؤلاء المتعلّمون بحاجة إلى جمع أدلة التعلّم في موقع مستقل حيث لا يكون تقييم المعلّم ضروريًا. على سبيل المثال، تعلّم البرنامج في التعليم العالي أو الأنشطة خارج المنهج أو التدريب الداخلي أو التعلّم/البحث المستقل. بالنسبة إلى بيئات التعلّم هذه، يمكن للمسؤول لديك تمكين سير عمل يسمح لك بجمع الأدلة واختيار ما إذا كنت تريد ربطها بمقرر تعليمي أم لا. يُعرف الدليل الذي ليس مرتبطًا بمقرر تعليمي بالدليل غير المرتبط.
لاحظ الآتي:
- يتم إخفاء الدليل غير المرتبط بمقرر تعليمي عن المعلّمين. هذا يعني أنه لا يمكن للمعلّمين تقييم الدليل ما لم تربطه بمقرر تعليمي.
- إذا تم تمكين مشاركة المعلّم، فيجب عليك أولاً ربط الدليل بمقرر تعليمي ثم مشاركته مع المعلّم. لا تكون مشاركة المعلّم تلقائية عند ربط الدليل بمقرر تعليمي وتمكين مشاركة المعلّم.
- إذا قمت بإزالة مقرر تعليمي مرتبط أو تغييره، فستتم إزالة جميع فئات الصفوف من الدليل المرتبط.
- إذا تمت مشاركة دليل مع معلّم وكان يحتوي على تعليقات أو آليات تقييم أو نتائج، فلن تتمكن من إزالة المقرر التعليمي المرتبط أو تغييره.
- إذا لم يكن لديك أدلة غير مرتبطة، فسيتم تعيين معاينة الصورة للإطار المتجانب الأدلة غير المرتبطة افتراضيًا إلى لون النسق الذي حددته المؤسسة. بمجرد تحميل أدلة غير مرتبطة، يتم تحديد أحدث دليل كصورة المعاينة للإطار المتجانب.
جمع الأدلة غير المرتبطة بمقرر تعليمي باستخدام تطبيق Brightspace Portfolio
- باستخدام وظيفة الكاميرا أو الفيديو في Brightspace Portfolio، قم بتجميع أدلة الصور أو الفيديو.
- اضغط على الصورة المصغرة للصورة أو الفيديو.
- من صفحة الأدلة التي تم جمعها، اضغط على الإطار المتجانب للدليل الجديد لتقديم التفاصيل. بشكل اختياري، يمكنك الضغط على رمز الحذف (...) في الإطار المتجانب للدليل لتحميل الدليل أو تحريره أو حذفه.
- من صفحة تفاصيل الدليل، قم بأي من الإجراءات الآتية:
- في حقل إضافة عنوان...، قدّم عنوانًا للدليل.
- اضغط على رمز
 الميكروفون لتوفير فكرة صوتية للدليل. اضغط على الرمز مرة أخرى لتشغيل التسجيل. اضغط مطولاً للتسجيل مجددًا.
الميكروفون لتوفير فكرة صوتية للدليل. اضغط على الرمز مرة أخرى لتشغيل التسجيل. اضغط مطولاً للتسجيل مجددًا. - في حقل تدوين بعض الأفكار... قدّم فكرة نصية للدليل.
- اختر فئات لمساعدتك على العثور على هذا الدليل بسهولة في وقت لاحق. لمزيد من المعلومات، راجع تعيين فئات لوضع علامة على الدليل.
- لتحميل الدليل، اضغط على رمز
 تحميل.
تحميل.
- اضغط على مجلد الأدلة غير المرتبطة لتحميل الدليل إليه.
- بعد تحميل الدليل إلى مجلد الأدلة غير المرتبطة، تتم إعادتك إلى صفحة الأدلة المجمعة. اختياريًا، يمكنك القيام بأحد الإجراءات الآتية:
- لجمع مزيد من الأدلة لإضافتها إلى حقيبتك، اضغط على رمز الكاميرا.
تلميح: لعرض حالة الدليل الذي تم تحميله، من شاشة الالتقاط، اضغط على رمز  الدليل الحديث.
الدليل الحديث. - لعرض الأدلة التي تم جمعها في حقيبتك، اضغط على حقيبتي.
جمع الأدلة غير المرتبطة بمقرر تعليمي باستخدام تطبيق Portfolio على الويب
- من مستعرض، قم بتسجيل الدخول إلى Brightspace.
- انقر فوق ملف تعريف المستخدم الخاص بك على شريط التنقل، ثم انقر فوق حقيبتي.
تلميح: بناءً على كيفية تكوين Brightspace، قد يتم أيضًا عرض ارتباط الحقيبة على شريط التنقل.
- مع تمكين زر التبديل عرض حسب: الدليل عرض حسب: المقررات التعليمية، انقر فوق إضافة إلى الحقيبة.
- قم بأحد الإجراءات الآتية:
- قم بتحميل ملف على جهازك أو الكمبيوتر عن طريق السحب والإفلات أو الاستعراض.
- احفظ ارتباطًا إلى ملف من حساب Google Drive أو Office 365.
- يُعاد توجيهك إلى صفحة الأدلة، التي تعرض خيارًا يسمح لك باختيار ما إذا كنت تريد ربط الدليل بمقرر تعليمي أم لا. مع سير العمل هذا، يتم افتراضيًا إلغاء ربط الدليل الذي تم تحميله، ويُشار إليه بالتسمية غير مرتبط. لربط الدليل بمقرر تعليمي، انقر فوق رمز القلم بجانب غير مرتبط، وحدد مقررًا تعليميًا نشطًا تم تسجيله فيه، وانقر فوق ربط.
- أضف التفاصيل إلى الدليل.
- انتقل مرة أخرى إلى صفحة Portfolio المنتقل إليها.
تعيين فئات لوضع علامة على الأدلة
عند جمع مزيد من الأدلة باستخدام تطبيق Brightspace Portfolio، يمكن للفئات أن تساعدك على العثور على دليل محدد بسهولة. من أداة الحقيبة في Brightspace، يمكنك تعيين فئات لوضع علامة على الأدلة التي تجمعها. يتيح لك هذا اختيار كيفية تنظيم الأدلة للعرض. يمكنك أيضًا عرض الفئات التي أضافها المعلّم، وتصفية الأدلة حسب الفئات من صفحة الحقيبة.
ملاحظة: لا يمكن للمتعلّمين حذف الفئات التي أضافها المعلّم أو إضافة فئات مخصصة.
- باستخدام تطبيق Brightspace Portfolio على جهازك، اجمع الأدلة.
- من مستعرض، قم بتسجيل الدخول إلى Brightspace.
- انقر فوق ملف تعريف المستخدم الخاص بك على شريط التنقل، ثم انقر فوق حقيبتي.
- انقر فوق الإطار المتجانب لحقيبة المقرر التعليمي الخاصة بك.
- انقر فوق الإطار المتجانب للدليل الذي تريد تعيين فئات له.
- ضمن تصنيف عملك، انقر فوق إضافة فئة.
- في علامة التبويب فئات المدارس أو فئات الصف، انقر فوق الفئات التي تنطبق على الدليل، على سبيل المثال، العلوم ومعرض العلوم.
- انتقل مرة أخرى إلى صفحة الحقيبة الخاصة بك.
- لتصفية الأدلة على الصفحة حسب الفئات، اضغط على تصفية.
- في علامة التبويب فئات المدارس أو فئات الصفوف، انقر فوق الفئات لتصفية الأدلة وفقها.