استخدم أداة التقويم لعرض كل الأحداث القادمة في موقع واحد. أضف أحداثًا مثل تواريخ استحقاق المشروعات وساعات العمل والأحداث داخل الصف وأكثر في التقويم.
إنشاء المهام الشخصية وإدارتها
يمكنك إضافة المهام الشخصية وإدارتها في أداة التقويم.
لإنشاء المهام وإدارتها
- من شريط التنقل في مقررك التعليمي، انقر فوق التقويم.
- انقر فوق إضافة مهمة.
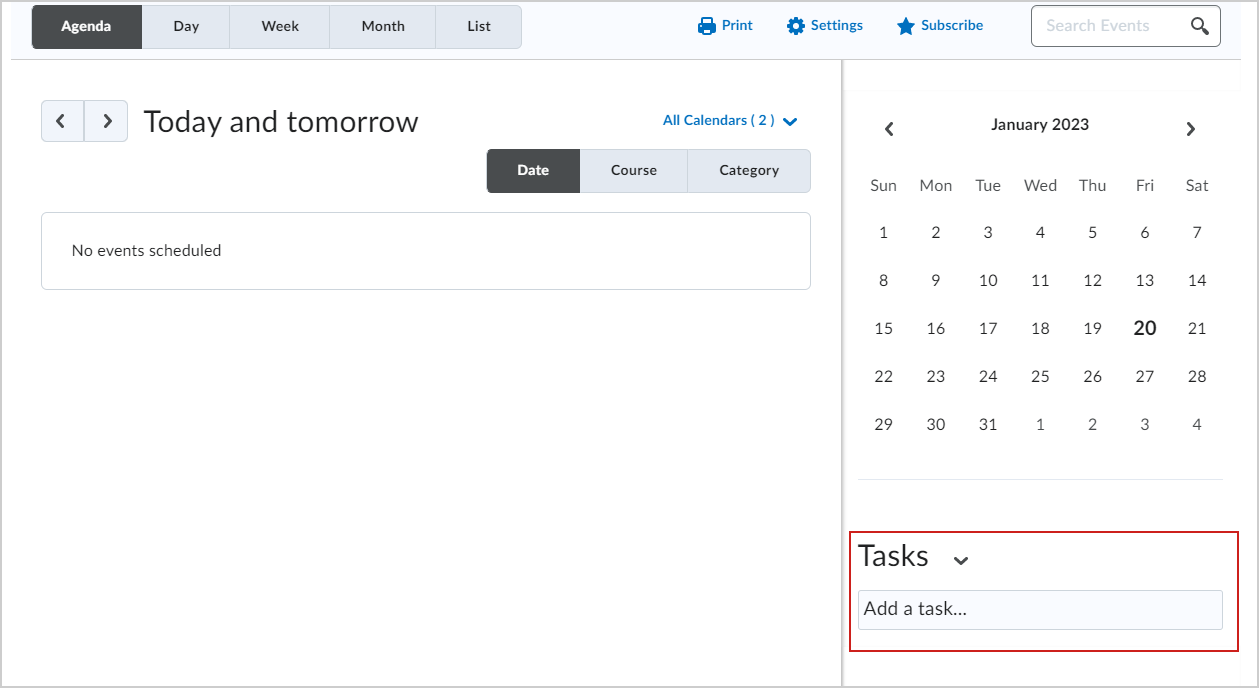
الشكل: إدخال اسم المهمة في حقل إضافة مهمة....
- أدخل اسم المهمة أو تفاصيلها.
- اضغط على مفتاح Enter على لوحة المفاتيح.
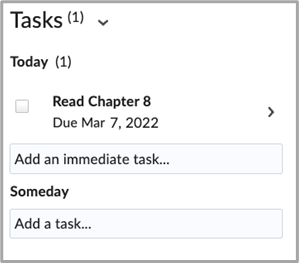
الشكل: مراجعة المهمة الخاصة بك التي تم إنشاؤها حديثًا في التقويم.
تمت إضافة مهمة جديدة إلى التقويم.
لتحرير مهمة موجودة، قم بتوفير تاريخ استحقاق وتضمين ملاحظات إضافية
- حدد المهمة.
- انقر فوق المهمة لتحرير الاسم.
- انقر فوق بلا تاريخ استحقاق لإدخال تاريخ استحقاق. أدخل تاريخًا وانقر فوق حفظ تاريخ الاستحقاق.
- انقر فوق إضافة ملاحظة… لإدخال ملاحظة للمهمة.
- انقر فوق حذف المهمة (رمز صندوق المهملات) لحذف المهمة.
مزامنة التقويم مع التقويمات الخارجية
يمكنك استخدام موجزات iCal لنسخ عنوان URL ولصقه في أي تقويم خارجي أو تنزيل ملف .ics. يمكِّنك ذلك من مزامنة أحداث المقرر التعليمي في أداة التقويم التي تم إنشاؤها في Brightspace مع تقويم خارجي مثل Microsoft Outlook وGoogle Calendar.
في المقابل، يؤدي الاشتراك في موجز iCal أيضًا إلى مزامنة تطبيق التقويم الخارجي أو الجهاز مع أداة التقويم، ما يبقيك على علم بآخر الأخبار من دون الحاجة إلى تسجيل الدخول إلى Brightspace.
ملاحظة: راجع تعليمات الجهاز أو التطبيق لإضافة موجز iCal أو إزالته، لأن كل تطبيق يتضمن طرقًا مختلفة لإدارة موجز iCal.
للمزامنة مع تقويم خارجي
-
في الصفحة الرئيسية للمقرر التعليمي، انقر فوق القائمة المنسدلة للأداة البرمجية التقويم وحدد الانتقال إلى التقويم.
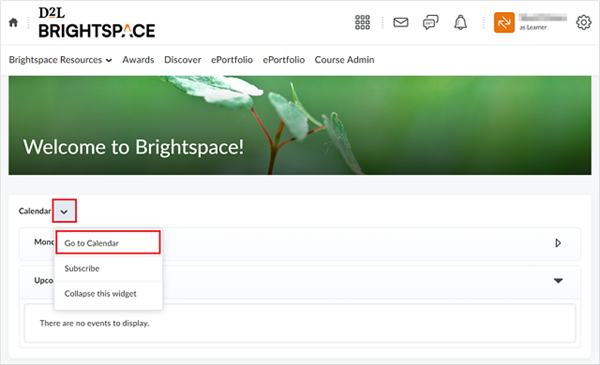
الشكل: النقر فوق الانتقال إلى التقويم من القائمة المنسدلة التقويم.
- في صفحة التقويم، انقر فوق الإعدادات.
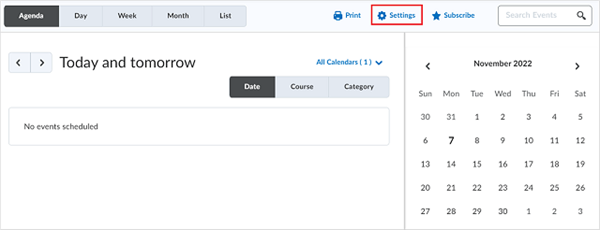
الشكل: النقر فوق الإعدادات (يُشار إليها برمز ترس) لتكوين إعدادات مزامنة التقويم.
- حدد خيار تمكين موجزات التقويم وانقر فوق حفظ.
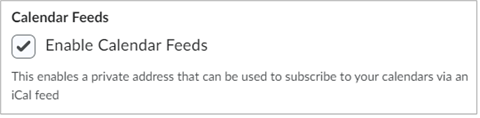
الشكل: تحديد المربع الموجود بجانب تمكين موجزات التقويم.
- في منطقة عروض التقويم، انقر فوق اشتراك.
- ضمن اشتراكات التقويم، حدد التقويم الذي تريد الاشتراك فيه، أو حدد جميع التقويمات والمهام، أو المهام فقط.
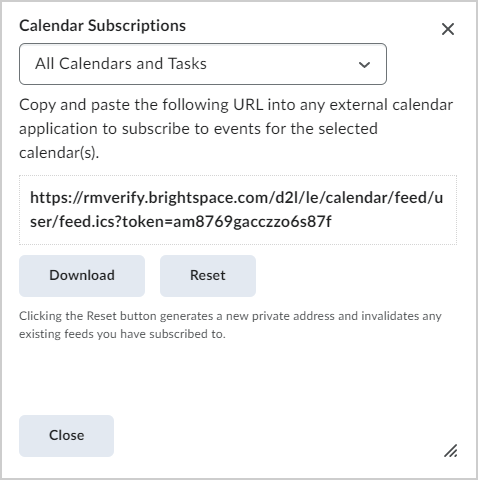
الشكل: تحديد خيار اشتراكات التقويم المطلوب.
- قم بأحد الإجراءات الآتية:
- انسخ عنوان URL وألصِقه في أي تطبيق تقويم خارجي للاشتراك في الأحداث للتقويم (التقويمات) المحدد.
- انقر فوق تنزيل لتنزيل ملف .ics. افتح ملف .ics في أداة تقويم خارجي مثل Microsoft Outlook لمزامنة التقويم.
- انقر فوق إغلاق.
تمت مزامنة التقويم الخارجي مع أداة التقويم.
تغيير إعدادات التقويم
احصل على تذكيرات بشأن الأنشطة القادمة ولا تفوت أي تحديثات مهمة عن طريق إبقاء إعدادات التقويم محدّثة.
لتغيير إعدادات التقويم
-
في الصفحة الرئيسية للمقرر التعليمي، انقر فوق زر القائمة المنسدلة التقويم، ثم حدد الانتقال إلى التقويم.
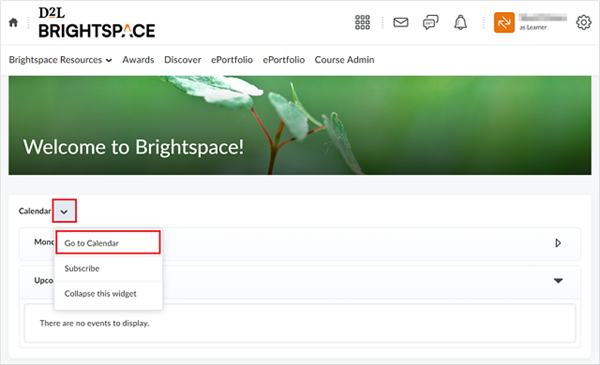
الشكل: النقر فوق الانتقال إلى التقويم من القائمة المنسدلة التقويم.
- في صفحة التقويم، انقر فوق الإعدادات.
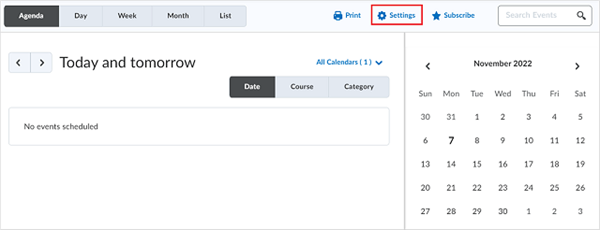
الشكل: النقر فوق الإعدادات (يُشار إليها برمز ترس) لتغيير إعدادات التقويم الخاصة بك.
- حدد خيار تمكين موجزات التقويم.
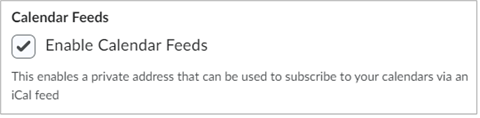
الشكل: تحديد المربع الموجود بجانب تمكين موجزات التقويم.
- قم بتخصيص إعدادات التقويم الآتية:
خيارات التقويم
الساعات الأساسية: انقر فوق زر القائمة المنسدلة لتعيين "من" و"إلى" للساعات الأساسية. حدد خيار إظهار أيام نهاية الأسبوع لتضمين أيام نهاية الأسبوع في الساعات الأساسية المحددة.
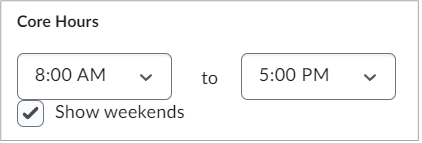
الشكل: تحديد الساعات الأساسية الخاصة بك عن طريق تحديد وقت البدء والنهاية من القوائم المنسدلة. تحقق من إظهار أيام نهاية الأسبوع لإظهار أيام نهاية الأسبوع في الساعات الأساسية.
موجزات التقويم: حدد خيار تمكين موجزات التقويم للحصول على معلومات الجدولة مثل الأحداث والمهام عبر موجز iCal.
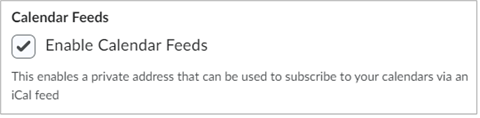
الشكل: تحديد المربع الموجود بجانب تمكين موجزات التقويم.
- خيارات المهام
- المهام المكتملة: انقر فوق زر القائمة المنسدلة لإخفاء عرض المهام المكتملة أو إظهاره في التقويم.
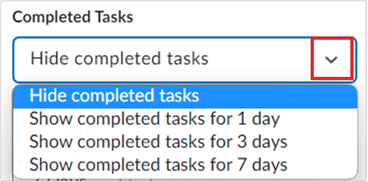
الشكل: تحديد إعداد المهام المكتملة المطلوب من القائمة المنسدلة. المدة الافتراضية للمهام القادمة: انقر فوق زر القائمة المنسدلة لتغيير عدد الأيام. المدة الافتراضية للمهام القادمة هي ثلاثة أيام.
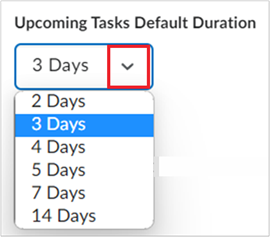
الشكل: تحديد إعداد المدة الافتراضية للمهام القادمة المطلوب من القائمة المنسدلة.
تأكيد الحذف: حدد هذا الخيار لعرض رسالة منبثقة لتأكيد حذف المهام.
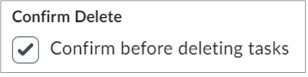
الشكل: التحقق من تأكيد الحذف لتلقي إشعار قبل حذف المهام.
- بعد مراجعة كل التفاصيل، انقر فوق حفظ.
يتم تفعيل إعدادات التقويم الجديدة على الفور.