استخدم أداة الاختبارات لإجراء اختبار (بدء اختبار) ومراجعة نتائج اختبارك ورؤية إحصاءات الصف لاختبار محدد.
الوصول إلى الاختبارات باستخدام تجربة المحتوى الجديدة (الدروس)
يمكن استخدام الاختبارات بوصفها معيارًا لتتبع تقدمك التعليمي. وقد يقدم إليك المدرس عدة تقييمات يمكنك الوصول إليها وإكمالها طوال مدة المقرر التعليمي.
للوصول إلى الاختبارات باستخدام تجربة المحتوى الجديدة
- في الصفحة الرئيسية لمقررك التعليمي، انتقل إلى المحتوى.
- انتقل إلى الوحدة النمطية حيث يوجد الاختبار.
- انقر فوق اسم الاختبار الذي تريد إجراءه.
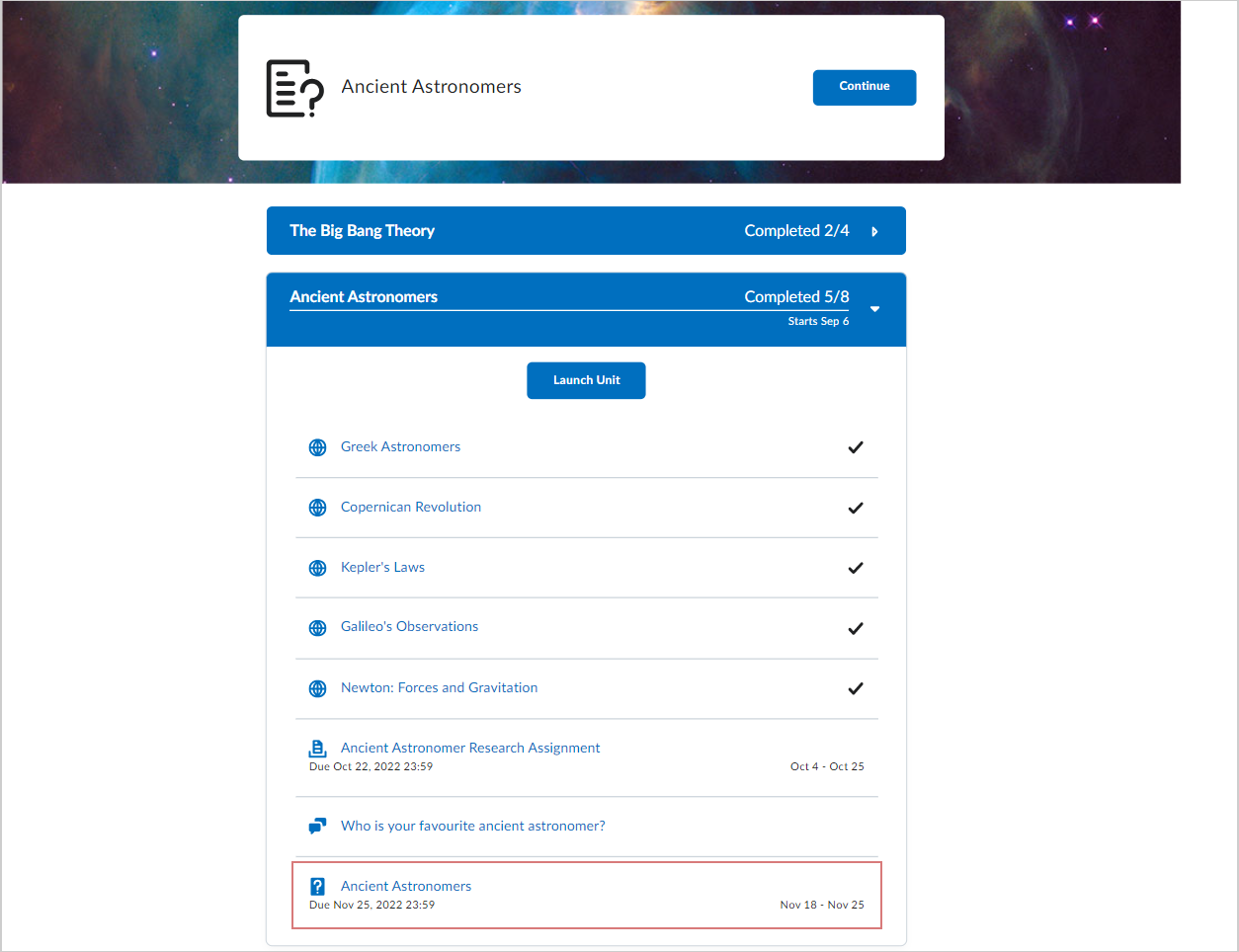
الوصول إلى الاختبارات باستخدام تجربة المحتوى الكلاسيكية
يمكنك أيضًا الوصول إلى الاختبارات باستخدام تجربة المحتوى الكلاسيكية.
للوصول إلى الاختبارات باستخدام تجربة المحتوى الكلاسيكية
- انتقل إلى المحتوى داخل المقرر التعليمي.
- انتقل إلى الوحدة النمطية حيث يوجد الاختبار.
- انقر فوق اسم الاختبار الذي تريد إجراءه.
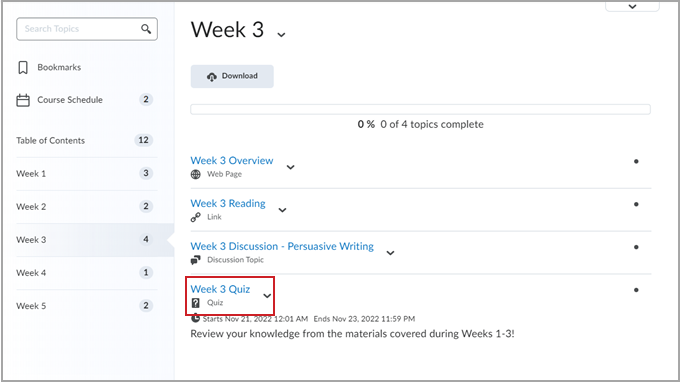

|
ملاحظة: إذا كنت لا تزال غير قادر على العثور على أحد الاختبارات، فتواصل مع المدرس للحصول على مزيد من المساعدة. |
الوصول إلى الاختبارات من أداة الاختبارات
استخدام أداة الاختبارات لمراجعة قائمة الاختبارات المتوفرة لك.
للوصول إلى الاختبارات من أداة الاختبارات
- انتقل إلى أداة الاختبارات على شريط التنقل.
- راجع قائمة الاختبارات المتوفرة في قائمة الاختبارات.
- انقر فوق الاختبار الذي تريد إجراءه.
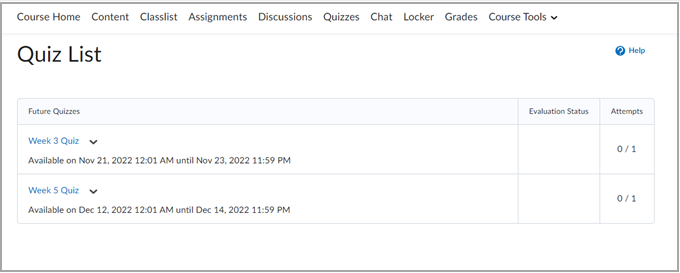
جولة مرئية: صفحة "تفاصيل الاختبار"
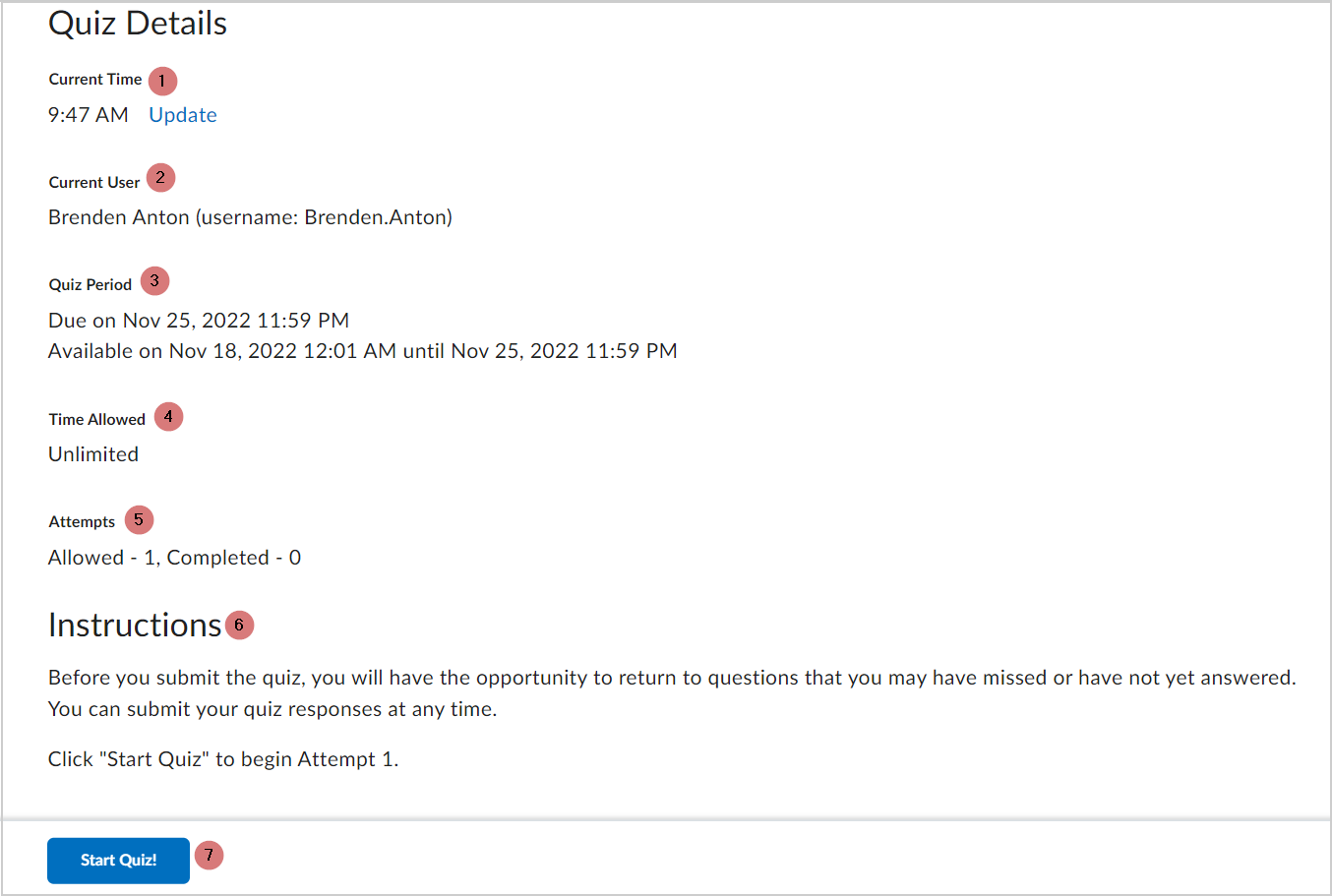
- الوقت الحالي: يُظهر الوقت الحالي حيث توجد.
- المستخدم الحالي: يعرض اسمك واسم مستخدم Brightspace.
- فترة الاختبار: تاريخ البدء وتاريخ النهاية للاختبار.
- الوقت المسموح به: الوقت الذي لديك لإكمال الاختبار.
- المحاولات: عدد المرات التي يسمح لك فيها بإجراء الاختبار.
- التعليمات: تشرح كيف يعمل الاختبار.
- بدء الاختبار!: انقر فوق هذا عندما تكون جاهزًا لبدء الاختبار.
ملاحظات:
- قد تطلب منك مؤسستك استخدام Respondus LockDown Browser® لإجراء الاختبارات. يمكنك النقر فوق ارتباط Respondus LockDown Browser في مقطع متطلبات الاختبار لتنزيله وتثبيته مجانًا. يمكنك بعد ذلك بدء الاختبار. إذا قمت بتثبيت Respondus LockDown Browser سابقًا، فستفتح صفحة بدء الاختبار تلقائيًا داخله.
- قد يقوم المدرس بتعيين كلمة مرور للوصول إلى الاختبار. إذا كنت لا تعرف كلمة مرورك أو كانت كلمة المرور المُقدمة إليك لا تعمل، فتواصل مع المدرس.
- قد لا يكون زر بدء الاختبار! مرئيًا في السيناريوهات الآتية:
- لم يبدأ الاختبار بعد.
- سبق أن تم إكمال الاختبار.
- تم استنفاد جميع المحاولات المسموح بها.
- الاختبار قد انتهى.
الاختبارات المتزامنة وغير المتزامنة
توفر Brightspace حاليًا الأنواع الآتية من الاختبارات:
- الاختبارات غير المتزامنة: يمكنك بدء الاختبارات غير المتزامنة في أي وقت ضمن تواريخ التوفر المحددة بالنقر فوق زر بدء الاختبار!.
- الاختبارات المتزامنة: إذا قام المدرس بإعداد اختبار متزامن، فسيبدأ مؤقت الاختبار في تاريخ البدء وينتهي عند انقضاء الحد الزمني، بغض النظر عن أي إجراء يتخذه المتعلّم. على سبيل المثال، إذا نقرت فوق بدء الاختبار! بعد 15 دقيقة من تاريخ البدء في اختبار مدته ساعة واحدة، فلن يتبقى لديك سوى 45 دقيقة لإكماله. للإشارة إلى وقت توفر الاختبار، يمكنك استخدام مؤقت العد التنازلي في صفحتَي معلومات الاختبار وبدء الاختبار. يصبح زر بدء الاختبار! متوفرًا عند الوصول إلى تاريخ البدء ووقته.
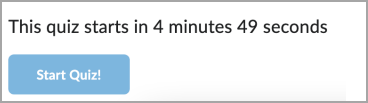
عرض قائمة الاختبارات
راجع تعليقات الاختبار ونتائجه مباشرةً من عرض قائمة الاختبارات في أداة الاختبارات.
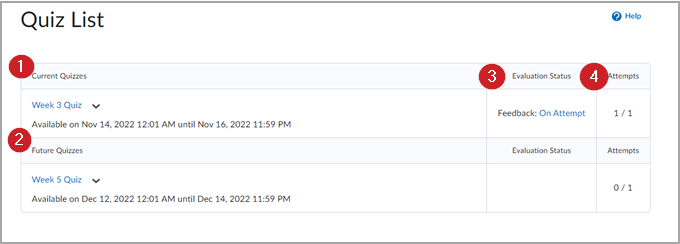
- الاختبارات الحالية: تسرد الاختبارات الحالية المتوفرة التي يمكن إجراؤها وفق تواريخ التوفر وأوقاته التي تم تعيينها من قِبل المدرس.
- الاختبارات المستقبلية: تسرد أي اختبارات قادمة قام المدرس بإنشائها لك لإكمالها في المستقبل.
- حالة التقييم: تشير إلى ما إذا كان يمكنك الوصول إلى نتائج الاختبارات المكتملة وتعليقاتها. سيؤدي النقر فوق قيد المحاولة إلى نقلك إلى عرض تسليم الاختبار حتى تتمكن من مراجعة كيف أديت في تقييمك.
 | ملاحظة: إذا لم يكن ثمة عرض تسليم اختبار متوفرًا، أو إذا كان لديك سؤال ذو إجابة مكتوبة لم يتم وضع علامة عليه ويعرض الرسالة "لم يتم وضع علامة على هذا السؤال"، فتواصل مع المدرس للحصول على مزيد من المساعدة. |
- المحاولات: تُظهر عدد المحاولات التي قمت بها لإجراء أحد الاختبارات وعدد المحاولات الإجمالية المتوفرة لإجرائه.
إجراء اختبار
أثناء إجراء الاختبار الخاص بك، تتوفر الخيارات الآتية:
إجراء اختبار باستخدام تجربة المحتوى الجديد
يمكنك الوصول إلى الاختبارات وإكمالها من الوحدات النمطية في أداة المحتوى. إذا كان الاختبار الخاص بك يتضمن أسئلة بإجابات مكتوبة، فيمكن أن يقوم المقيِّم الخاص بك بتضمين آلية تقييم لتلك الأسئلة. يمكنك عرض آلية تقييم السؤال داخل الاختبار. بعد اكتمال الاختبار ووضع علامات عليه، يمكنك مراجعة آلية التقييم في الاختبار المتضمن علامات للكشف عن أي ملاحظات يقدِّمها المعلم في أثناء التقييم.
لإجراء اختبار من تجربة المحتوى الجديد
- انتقل إلى المحتوى.
- انقر فوق الوحدة النمطية التي تحتوي على الاختبار ثم انقر فوق الاختبار.
- في قسم أعمالي، انقر فوق بدء الاختبار.
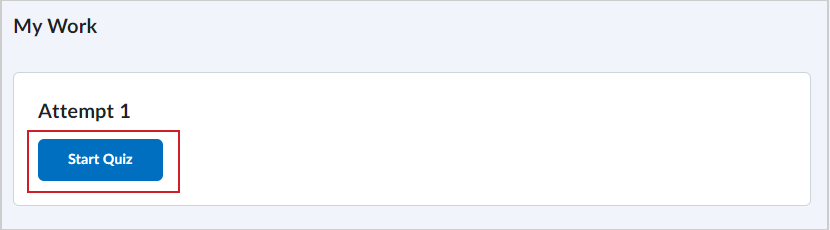
- في صفحة ملخص الاختبار، انقر فوق بدء الاختبار!.
- بعد إكمال الاختبار، انقر فوق إرسال الاختبار. لتأكيد الإرسال، انقر فوق إرسال الاختبار مرة أخرى.
- انقر فوق تم.
وبذلك تكون أكملت الاختبار باستخدام تجربة المحتوى الجديد. لمراجعة الاختبار والنتائج، انتقل مرة أخرى إلى المحتوى وانقر فوق وحدة الاختبار النمطية.
قم بإجراء اختبار مع تمكين خصم النقاط
قد يقوم المدرس بتمكين خصم النقاط لأحد الاختبارات. ويهدف ذلك إلى منعك من التخمين في أسئلة الاختبار عن طريق خصم نسبة مئوية من قيمة النقطة المخصصة لسؤال الاختبار إذا كانت الإجابة غير صحيحة. على سبيل المثال، إذا كانت العلامة الكاملة لسؤال اختبار نقطة واحدة، فقد يقوم المدرس بتعيين هذا السؤال لخصم 25% أو 0.25 نقطة من سؤال الاختبار هذا إذا كانت الإجابة غير صحيحة. إذا كنت على وشك بدء اختبار تم تمكين خصم النقاط فيه، تقدم صفحة الملخص إرشادات لإخطارك بذلك.
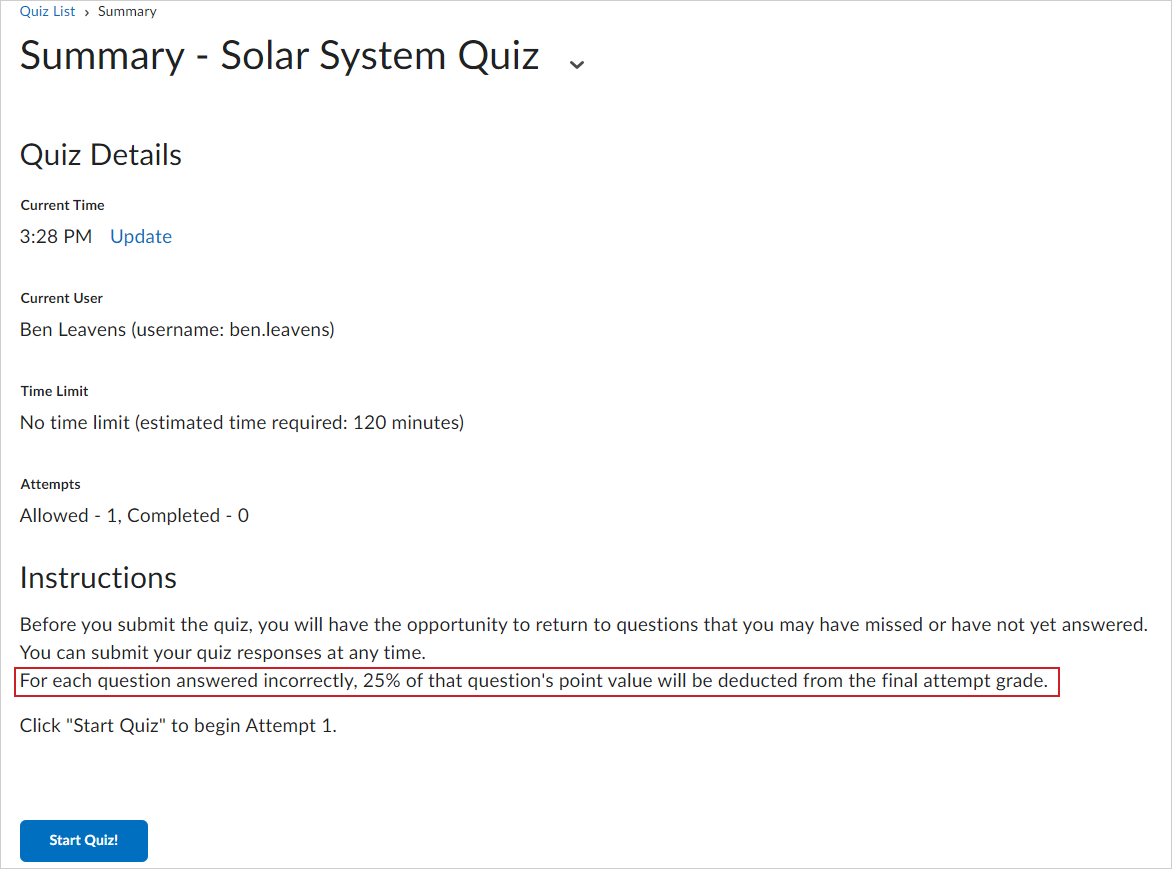
بمجرد تحديد بدء الاختبار، وبدء الإجابة عن الأسئلة، يمكنك تحديد مسح التحديد لمسح إجابات أي أسئلة متعددة الخيارات أو أسئلة صواب أو خطأ قد أجبت عنها، ولكنك غير متأكد منها. ويضمن مسح إجابتك حصولك على علامة 0 للسؤال عند التسليم، بدلاً من خصم قيمة مئوية لإجابة يحتمل أنها غير صحيحة.
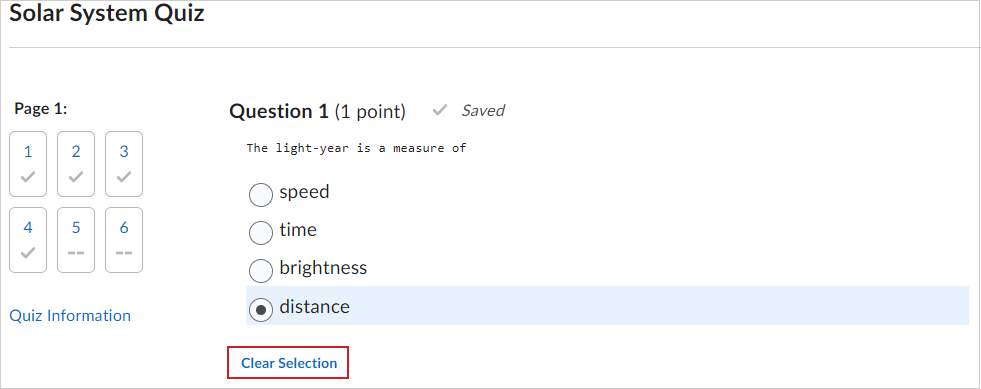
أجرِ اختبارًا باستخدام دعم الدراسة من D2L Lumi
يمكن للمعلّم الخاص بك تعيين اختبارك بحيث يتم استخدام D2L Lumi لإنشاء توصيات المحتوى والتعليقات المجمعة تلقائيًا استنادًا إلى نتائج محاولة الاختبار. ويوفر لك ذلك تعليقات ومواد دراسية فورية لمساعدتك على صقل معرفتك على أساس نتائج اختبارك. وإذا كنت على وشك بدء اختبار تم تمكين دعم الدراسة فيه، فإن صفحة الملخص تقدم إرشادات لإخطارك بأنه تم تمكين دعم الدراسة.
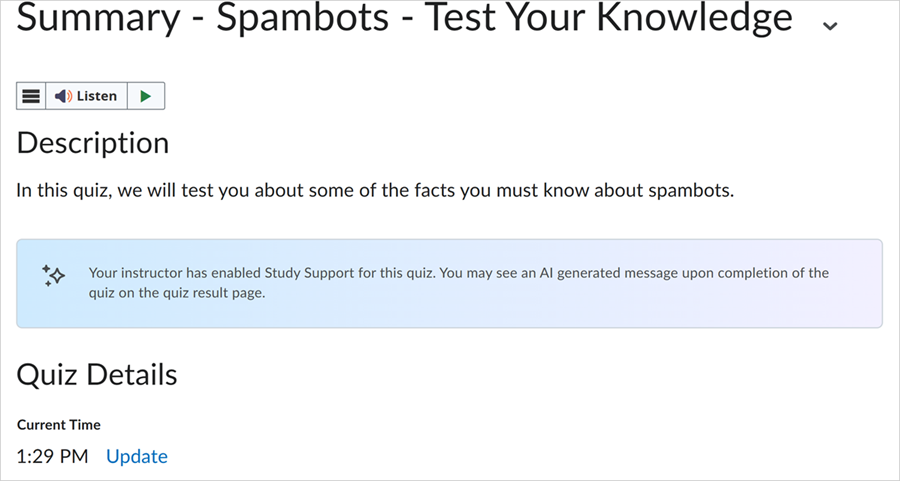
بمجرد الانتهاء من محاولة الاختبار، تعرض صفحة نتائج الاختبار ملخصًا قصيرًا لما أديته جيدًا وما سيفيدك فيه مزيد من المراجعة. كما يقدم لك دعم الدراسة ارتباطات مباشرة إلى محتوى المقرر التعليمي المُوصى به لمراجعته.
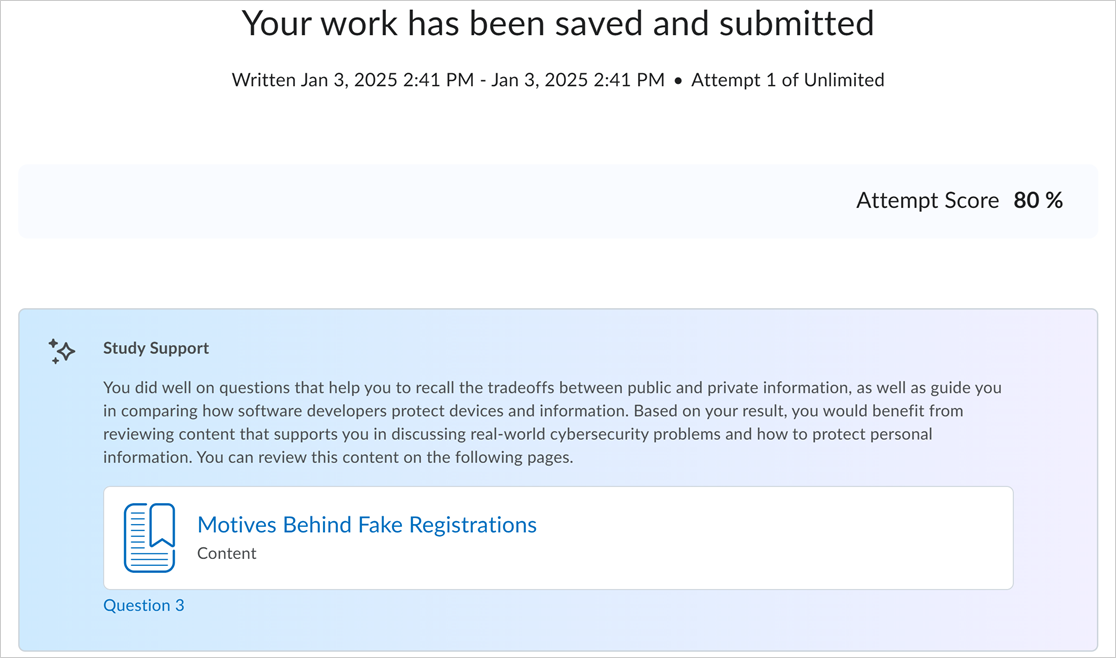
إعادة إجراء اختبار
 | تلميح: إذا قام معلمك بإعداد الخيار لإعادة فتح محاولة اختبار، فيمكنك استئناف المحاولة الأخيرة لديك من دون إعادة إجراء الاختبار. |
يمكنك إعادة إجراء الاختبار في أي وقت عن طريق اتباع الخطوات الموضحة في هذه الصفحة. ومع ذلك، تعتمد القدرة على الوصول إلى الاختبار على طريقة إعداد المدرس للاختبار. قد يقوم المدرس بتطبيق شروط على الاختبار تعطل قدرتك على إجرائه مرة أخرى.
قد لا يمكنك الوصول إلى الاختبار وإعادة إجرائه إذا:
- تجاوز الاختبار الحد الزمني المسموح به.
- تجاوز الاختبار تاريخ الاستحقاق أو تجاوز نطاق تاريخ التوفر.
- تجاوزت الحد الأقصى لعدد محاولات الاختبار المسموح بها.
إذا كنت ترغب في إعادة إجراء اختبار لم يعد متاحًا، فيجب عليك التواصل مع المدرس لإتاحته لك مرة أخرى.
فيديو: كيفية إجراء اختبار