فهم تواريخ الاستحقاق وتواريخ النهاية
تاريخ الاستحقاق هو الموعد النهائي لتسليم واجبات ما في مقررك التعليمي. ويكون هذا التاريخ خاصًا بالواجبات فقط.
يتم إرفاق تواريخ النهاية بالواجبات. وتاريخ النهاية هو التاريخ النهائي الذي يتوفر فيه الواجب للتسليم إليه، بغض النظر عن تاريخ الاستحقاق. وبمجرد مرور تاريخ نهاية الواجب، لن تتمكن من التسليم بعده، بغض النظر عن تاريخ استحقاق الواجب.
يمكنك التحقق من هذه التواريخ وإعدادات التواريخ في صفحة قائمة الواجبات. ويتضمن تلميح التمرير الخاص بالأداة معلومات تواريخ البدء والنهاية مع إعدادات لشرح كيفية ظهور الواجب قبل هذه التواريخ وبعدها.
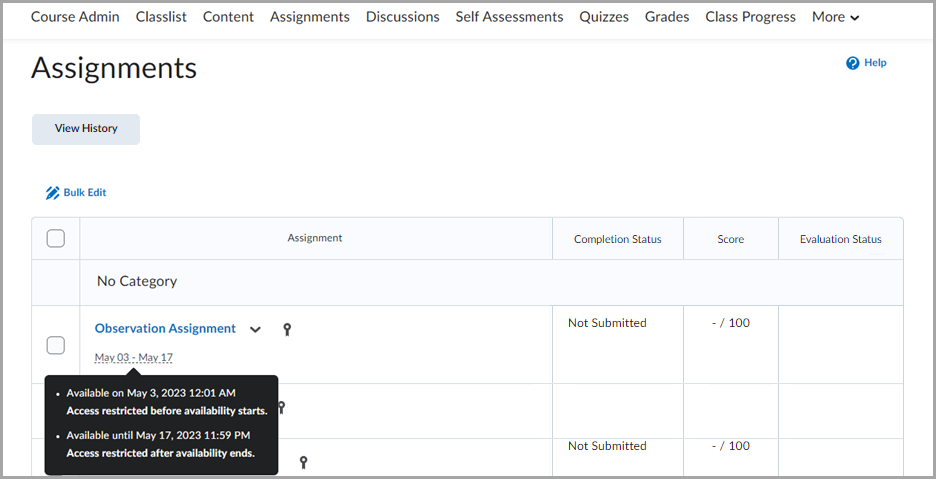
تسليم أحد الواجبات
تمكّنك أداة الواجبات من تسليم الواجبات في Brightspace، وبذلك يتم إلغاء الحاجة إلى إرسال عملك بالبريد الإلكتروني إلى المدرسين.

|
ملاحظة: يتحكم المدرس في أنواع الملفات والملحقات المسموح بها لتسليم الواجبات. قبل تسليم واجبك، تأكد من أنواع الملفات التي يمكن تسليمها في صفحة تسليم الواجبات في المقطع ملحقات الملف المسموح بها. |
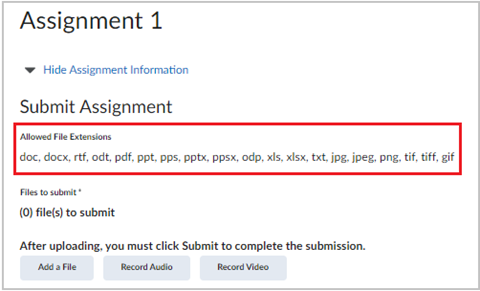
الشكل: راجع ملحقات الملفات المسموح بها في صفحة تسليم الواجبات.
تتضمن صفحة تسليم الواجبات المقطع المنسدل إظهار معلومات الواجبات، والذي يكشف، استنادًا إلى إعدادات المقرر التعليمي، تفاصيل عن الواجبات مثل ما يأتي:
- آليات التقييم التي تُستخدم لتقييم عملك
- نتائج التعلّم التي سيتم تقييم واجبك على أساسها
- أدوات خارجية متكاملة يمكنها مراجعة تسليمات واجباتك وإنشاء تقارير تُقيّم التميّز والقواعد اللغوية واستخدام الذكاء الاصطناعي والمزيد. تظهر اتفاقيات ترخيص المستخدم النهائي (EULA) لهذه الأدوات كارتباط هنا، إذا كانت متوفرة. في هذه الحالات، يمكنك النقر فوق الارتباط وقبول EULA قبل تسليم واجبك. يمكنك تسليم الواجبات من دون قبول EULA، لكن قد لا تتوفر لك التقارير من هذه الأدوات إلا بعد قبولك لها. إذا كانت EULA لا تزال مطلوبة، سيظهر تنبيه على صفحة تسليم الواجبات حتى تقبل، أو في الحالات التي تتغير فيها EULA ويجب عليك إعادة قبولها. في معظم الحالات، يكفي أن تقبل EULA لأداة مرة واحدة فقط.
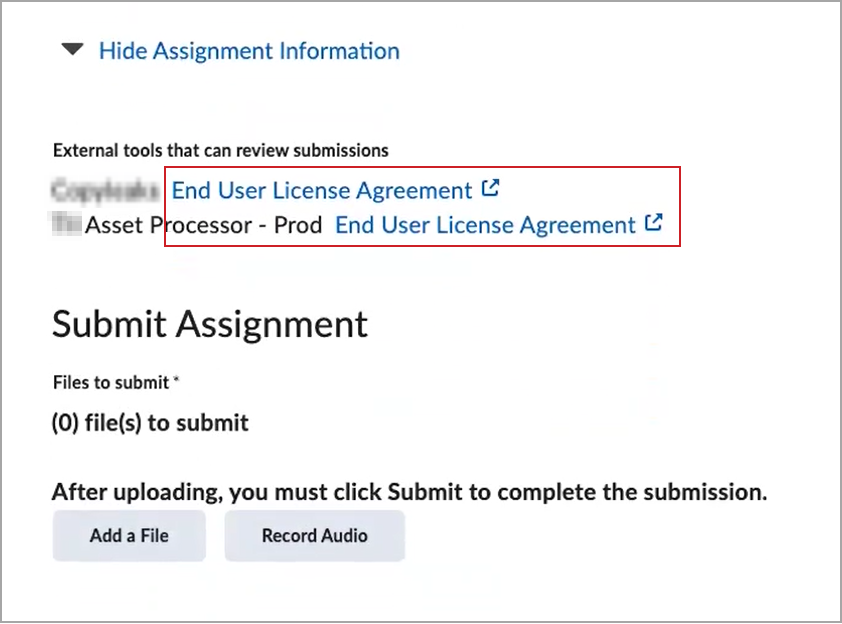
الشكل: تظهر ارتباطات اتفاقية ترخيص المستخدم النهائي في صفحة تسليم الواجبات.
لتسليم أحد الواجبات:
- من شريط التنقل، انقر فوق الواجبات.
- في صفحة الواجبات، انقر فوق الواجب الذي تريد التسليم إليه.
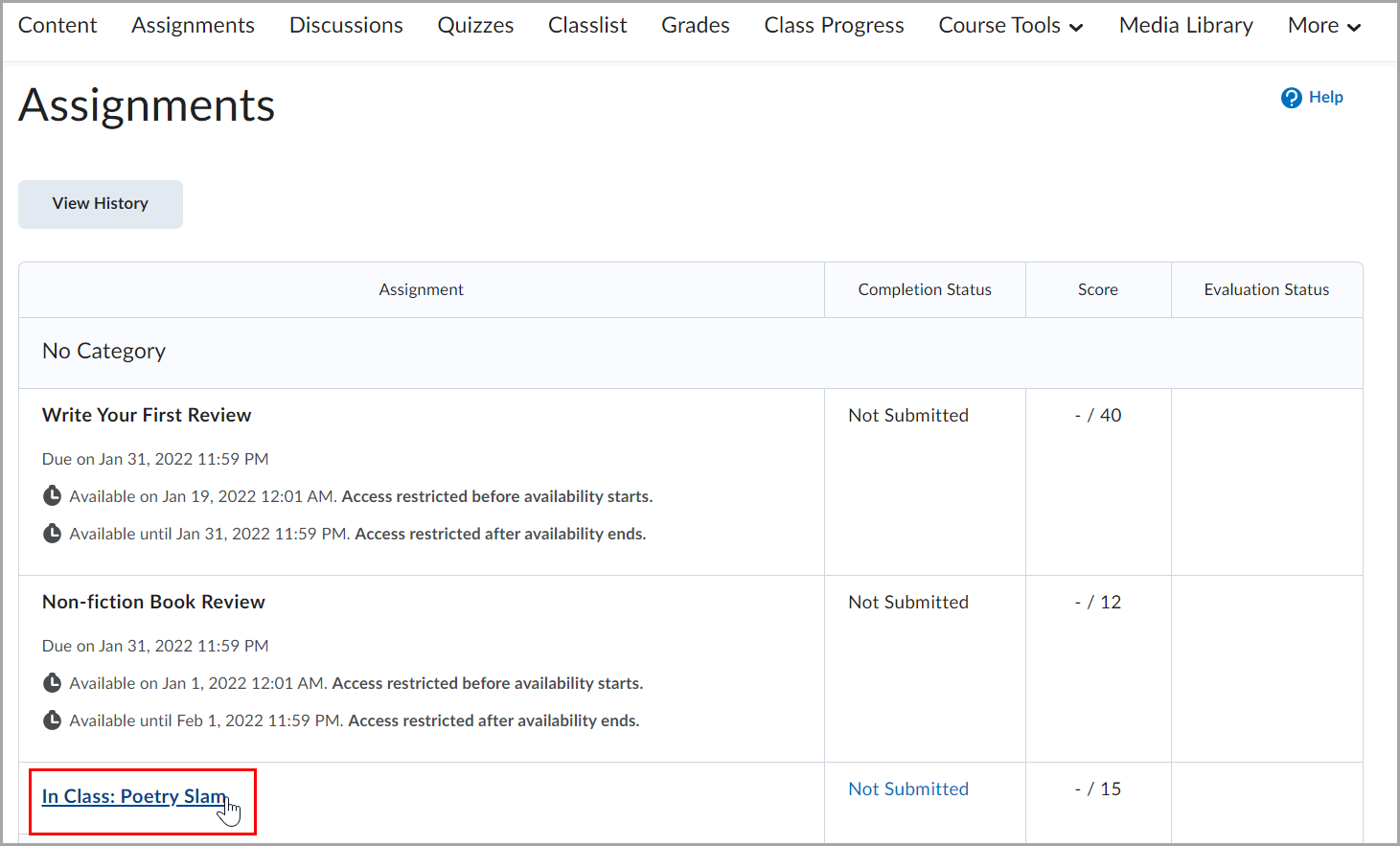
- اتبع تعليمات الواجب، وقم بأحد الإجراءات الآتية:
- اكتب الواجب الخاص بك مباشرة في حقل إرسال النص. عند الانتهاء من إجابتك المكتوبة، انقر فوق إرسال.
 | ملاحظة: تحتوي تسليمات الواجبات النصية على حد أحرف يبلغ 1048576 حرفًا. |
- للاستعراض بحثًا عن الملف الذي تريد إرساله، انقر فوق إضافة ملف. حدد الملفات من الكمبيوتر المحلي لديك أو جهاز التخزين أو الخزانة الشخصية أو الخزانة الجماعية أو Brightspace ePortfolio، ثم انقر فوق إضافة. أدخل أي تعليقات تريد إرسالها مع الملف. انقر فوق إرسال.
- تسمح لك بعض الواجبات بالاختيار بين تسليم الملفات وتسليمات النصوص. يمكنك تحميل ملف الواجب الخاص بك، أو كتابة الواجب الخاص بك مباشرة في حقل تسليم النص، أو تسليم ملف وإضافة معلومات إضافية في الحقل تسليم النص.
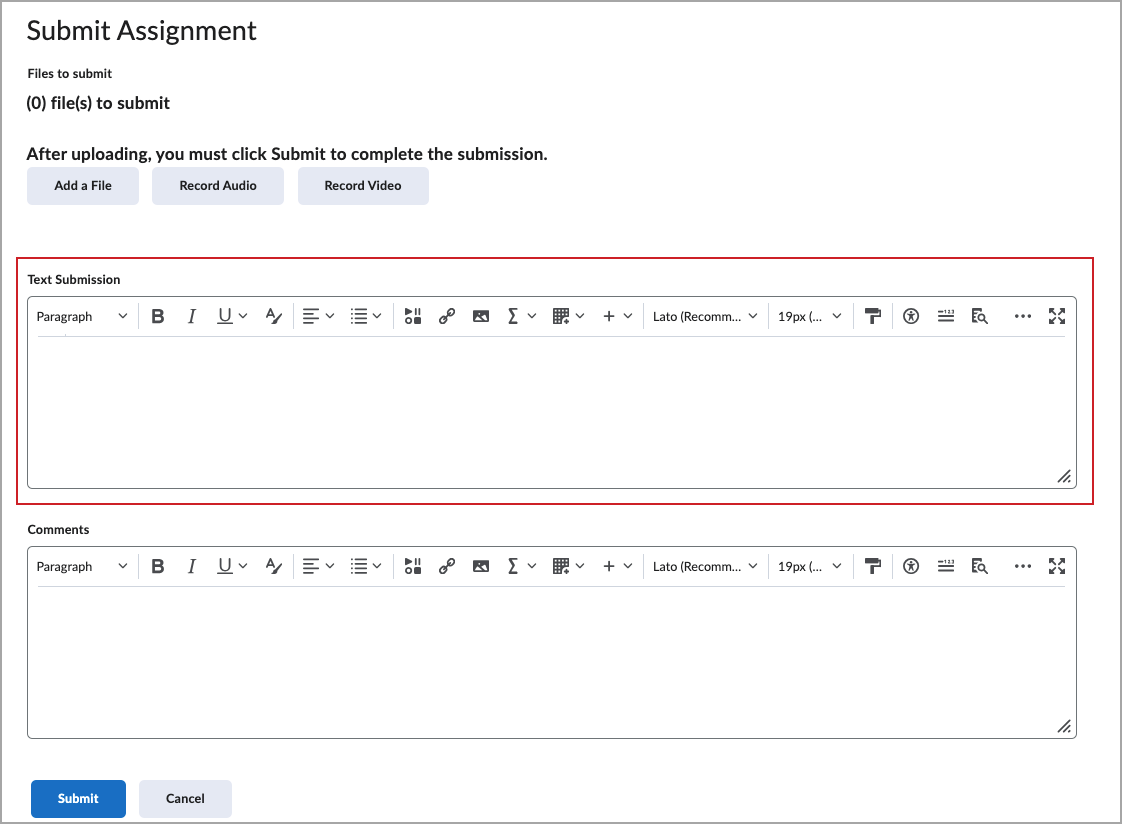
- يمكنك تحديد تسجيل الصوت لإضافة ملاحظات. عند الانتهاء من التسجيل، انقر فوق إضافة. أدخل أي تعليقات تريد إرسالها مع الملف. انقر فوق إرسال.
إذا قام المدرس بتمكين تعليقات e-rater ® المتعلّقة بقواعد النحو، فمن أجل عرض التعليقات المتعلّقة بقواعد النحو على واجبك، من صفحة محفوظات تسليم الواجبات، انقر فوق ارتباط عرض تعليقات e-rater ® المتعلّقة بقواعد النحو في عمود التعليقات المضمّنة.- إذا كان واجبك يسمح بتقديم عدة تسليمات، فيمكنك تضمين أي تعليقات متعلقة بقواعد النحو وإعادة تسليم الواجب.

|
ملاحظات:
- إذا كان الواجب يدعم Turnitin، فسيتم التحقق من صحة الملف الذي أرسلته سابقًا في وقت تسليم الواجبات للتأكد من أنه يستوفي متطلبات النوع والحجم لملفات Turnitin.
- إذا كنت تقوم بالتسليم نيابةً عن مجموعة، فسيظهر تسليم الواجب لجميع أعضاء المجموعة. وستظهر أيضًا أي تعليقات لجميع أعضاء المجموعة.
- إذا تم تمكين وضع العلامات عبر الإنترنت أو تقرير التشابه، فيمكنك عرض معرِّف تسليم الواجبات الخاص بك في صفحة محفوظات تسليم الواجبات.
- حسب إعدادات المقرر التعليمي، قد تتمكن من رؤية أي آلية تقييم تستخدم لتقييم عملك في صفحة "تسليم الواجبات" مباشرة.
- إذا كنت بحاجة إلى العثور على dropbox الخاص بالواجبات أو لا يمكنك الوصول إليه، فتواصل مع المدرس.
- إذا كانت لديك أسئلة حول كيفية إكمال واجبك، فتواصل مع المدرس.
|
تسليم الواجب باستخدام تجربة المحتوى الجديد
يمكنك تسليم الواجبات مباشرة في المحتوى من دون الانتقال إلى أدوات المقرر التعليمي الأخرى.
لإنشاء واجب باستخدام تجربة المحتوى الجديد
- انتقل إلى المحتوى.
- انقر فوق الوحدة النمطية الخاصة بك ثم انقر فوق الواجب.
- في قسم أعمالي، أضف ملفًا من جهازك أو محرك الأقراص الشخصي.
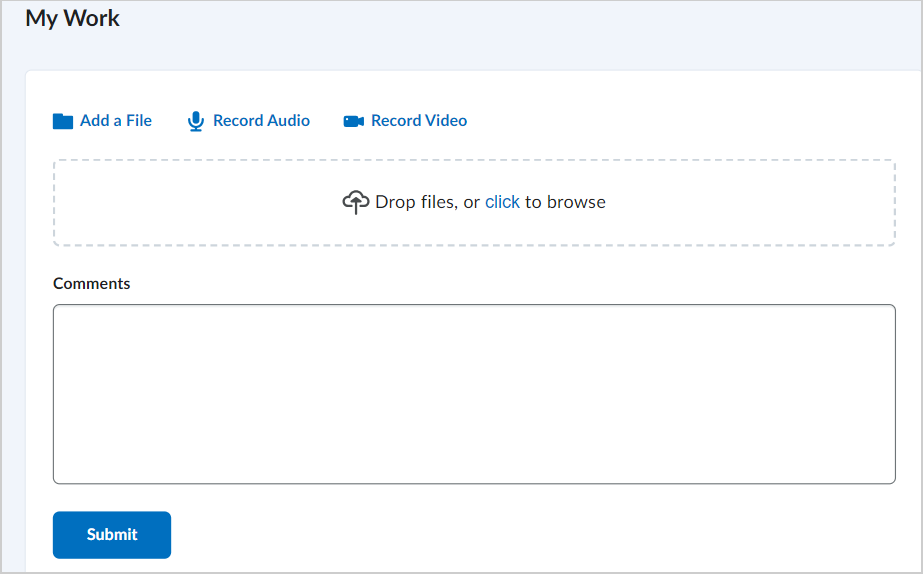
- في قسم التعليقات، أضف أي معلومات إضافية تخص المدرس.
- انقر فوق إرسال.
يظهر تسليم الواجب في قسم أعمالي في الوحدة النمطية للواجبات. يمكنك إعادة زيارة هذا القسم في أي وقت لعرض الواجب.
عرض الواجب
في أداة الواجبات، انقر فوق الواجب الذي تريد تسليمه.
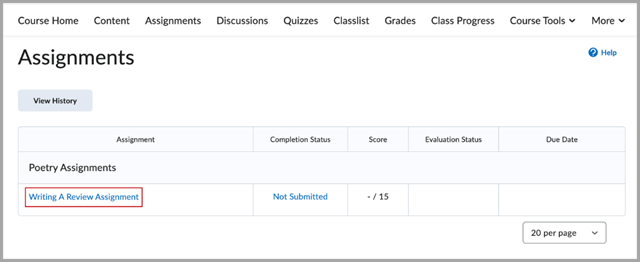
الشكل: تظهر أداة الواجبات قائمة بالواجبات.
إرسال النص
- اكتب الواجب الخاص بك مباشرة في حقل تسليم النص.
- عند الانتهاء من إجابتك المكتوبة، انقر فوق إرسال.
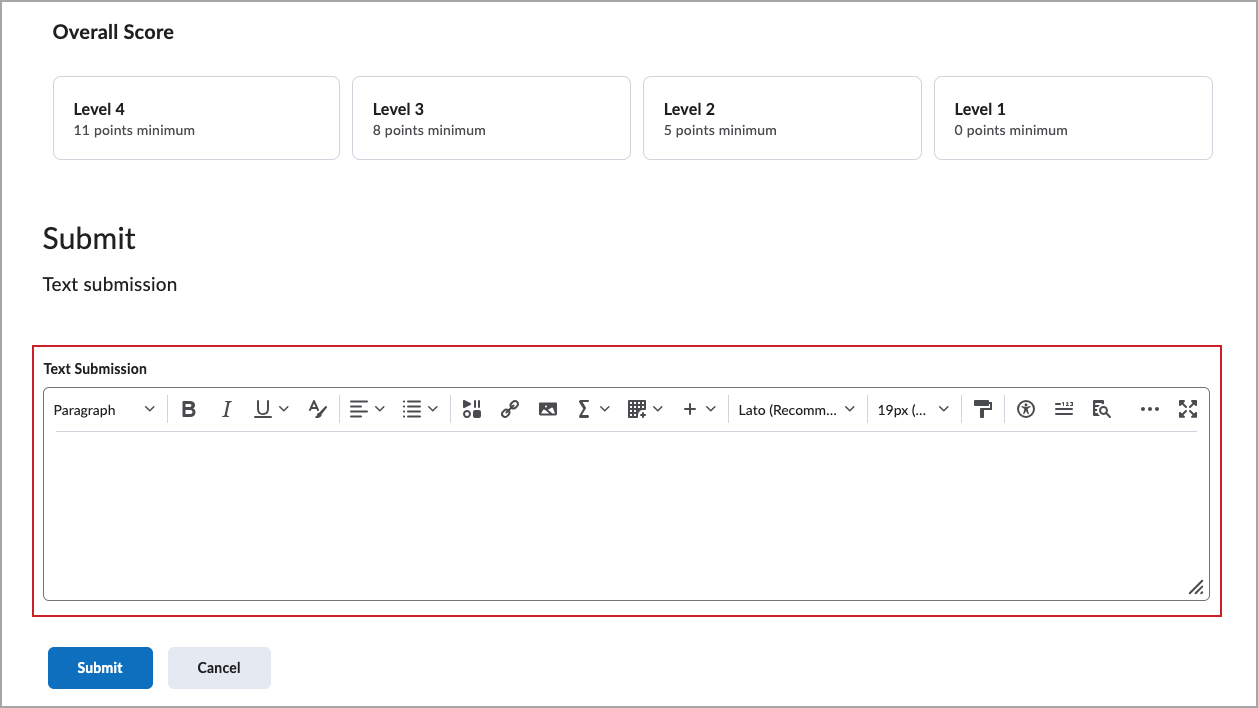
تقديم ملف
- للاستعراض بحثًا عن الملف الذي تريد إرساله، انقر فوق إضافة ملف. يمكنك إرفاق ملفات من الكمبيوتر المحلي لديك أو من جهاز التخزين أو الخزانة الشخصية أو الخزانة الجماعية أو من Brightspace Portfolio.
- أدخل أي تعليقات تريد إرسالها مع الملف.
- انقر فوق إرسال.
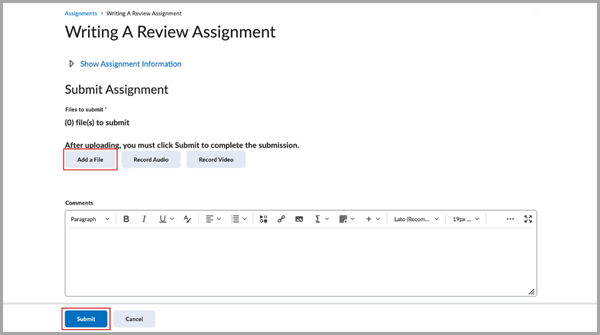
الشكل: انقر فوق إضافة ملف لتحديد ملف من جهازك. ثم انقر فوق إرسال.
إضافة ملف صوت أو فيديو مع تسليم الواجبات
- انقر فوق تسجيل الصوت أو تسجيل الفيديو.

|
ملاحظة: اسمح للمستعرض بالوصول إلى الميكروفون وكاميرا الويب. |
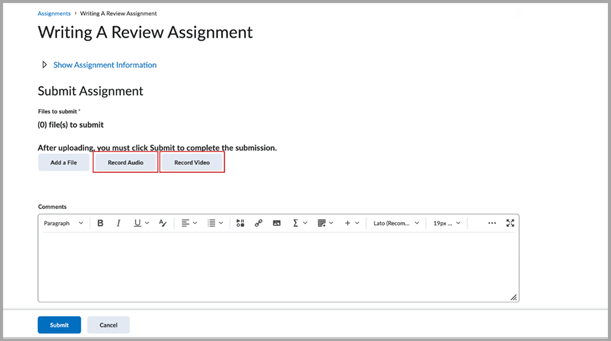
الشكل: انقر فوق تسجيل الصوت أو تسجيل الفيديو لإنشاء محتوى الوسائط.
- لتحميل ملف صوت أو فيديو من جهازك، انقر فوق تحميل ملف > اختيار ملف.
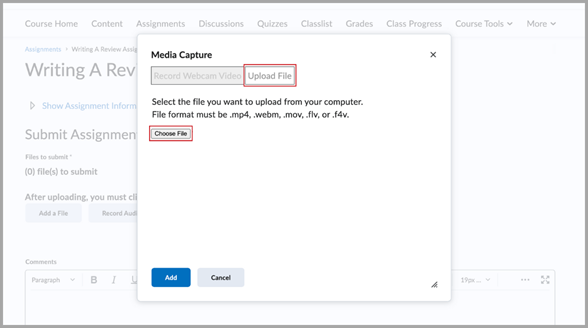
الشكل: انقر فوق اختيار ملف لتحديد ملف من جهازك. ثم انقر فوق تحميل الملف.
- انقر فوق إضافة.
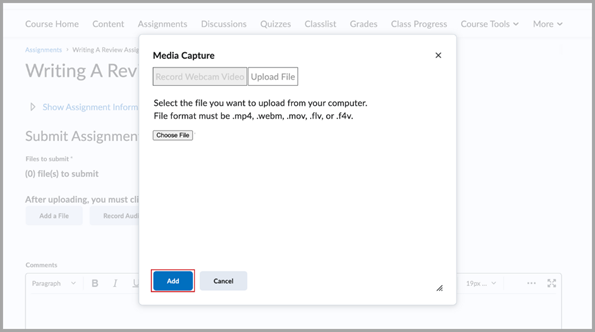
الشكل: انقر فوق إضافة لتضمين الملف في تسليم الواجبات.
- أدخل عنوانًا ووصفًا، واختر لغة الملف الصوتي للتسجيل أو الملف. انقر فوق خانة الاختيار إنشاء تسميات توضيحية تلقائيًا من الملف الصوتي لتمكين التسميات التوضيحية المغلقة للملف.
- انقر فوق إضافة.
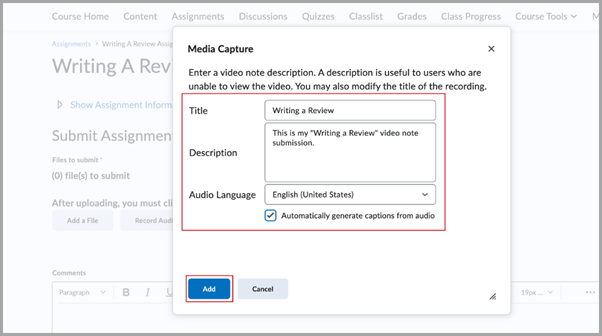
الشكل: أدخل تفاصيل تسليم الواجبات في حقول العنوان والوصف ولغة الملف الصوتي.
- أدخل أي تعليقات تريد إرسالها مع التسجيل أو الملف.
- انقر فوق إرسال.
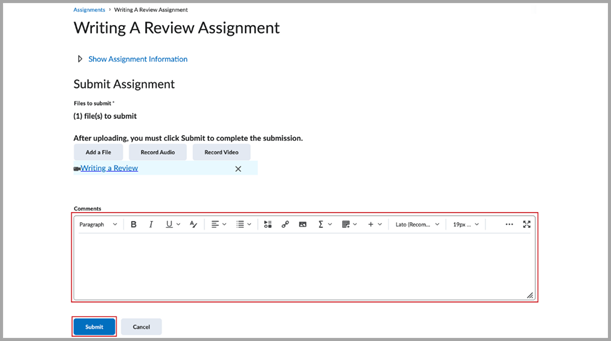
الشكل: أدخل أي تفاصيل إضافية للواجب في مقطع التعليقات وانقر فوق إرسال.

|
ملاحظات:
- لتحرير أحد الواجبات أو حذفه بعد تسليمه، تواصل مع المدرس.
- إذا كان قد قام بتمكين الملاحظات النحوية الخاصة e-rater ® ، لعرض الملاحظات النحوية على مهمتك، فانقر فوق الارتباط عرض الملاحظات النحوية لبرنامج e-rater® في عمود الملاحظات الداخلية في صفحة محفوظات تسليم الواجبات. إذا كان واجبك يسمح بتقديم عدة تسليمات، فيمكنك تضمين أي تعليقات متعلقة بقواعد النحو وإعادة تسليم الواجب.
- إذا كان الواجب يدعم Turnitin، فسيتم التحقق من صحة الملف الذي أرسلته سابقًا في وقت تسليم الواجبات للتأكد من أنه يستوفي متطلبات النوع والحجم لملفات Turnitin.
- إذا تم تمكين وضع العلامات عبر الإنترنت أو تقرير التشابه، فيمكنك عرض معرِّف تسليم الواجبات الخاص بك في صفحة محفوظات تسليم الواجبات.
- حسب إعدادات المقرر التعليمي، قد تتمكن من رؤية أي آلية تقييم تستخدم لتقييم عملك في صفحة "تسليم الواجبات" مباشرة.
|
تحرير عملية تسليم واجبات أو حذفها
عند إرسال ملف بنجاح إلى مجلد الواجبات، لا يمكنك حذفه. ومع ذلك، إذا كانت لديك الأذونات اللازمة لإجراء عملية تسليم أخرى، فأعد إرسال الملف وتأكد من التواصل مع المدرس أيضًا لإعلامه بعملية إعادة التسليم.
لإعادة تسليم أحد الواجبات
- انتقل إلى أداة الواجبات في مقررك التعليمي.
- انقر فوق مجلد الواجبات حيث تريد تحرير ملف تم إرساله أو حذفه.
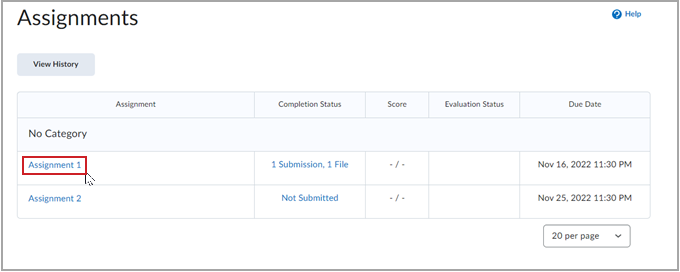
الشكل: مجلد الواجبات مع وجود عملية تسليم واجبات.
- انقر فوق إضافة ملف لإضافة ملف آخر إلى مجلد الواجبات.
- أدخل أي تعليقات تريد إرسالها مع هذا الملف الجديد.
- انقر فوق إرسال.
- تواصل مع المدرس مباشرةً لإبلاغه بعملية إعادة التسليم.
إذا لم تكن لديك القدرة على إجراء عملية تسليم أخرى، فتواصل مع المدرس وأخبره بأنك ترغب في إعادة إرسال ملف إلى الواجب المعني.
استكشاف أخطاء الواجبات وإصلاحها
قد تواجه أحيانًا مشكلة عند محاولة تحميل ملف الواجب. سيقدم إليك هذا المقطع الأخطاء التي قد تواجهها عند تحميل واجبك وحلولاً لاستكشاف الأخطاء وإصلاحها.
يتعذر تسليم الواجب أو إعادة تسليمه
توجد أسباب متعددة لعدم قدرتك على تسليم أحد الواجبات. قد لا تتمكن من تسليم أحد الواجبات للأسباب الآتية:
- مر تاريخ النهاية وقام المدرس بتعطيل تسليمات الواجبات المتأخرة.
- تم تقييد الوصول إلى واجبك. قد يكون ذلك بسبب قيام المدرس بإتاحة الواجب في تاريخ بدء وتاريخ نهاية محددين فقط أو أنه يجب عليك إكمال أنشطة المقرر التعليمي الأخرى، مثل إجراء اختبار أو عرض المحتوى، قبل أن تتمكن من تسليم واجبك.
- قام المدرس بإيقاف رؤية الواجب وجعله مخفيًا عن الطلاب.
- أنت لا تقوم بتحميل نوع الملف الصحيح أو لا تقوم بتضمين تفاصيل محددة لواجبك. لمزيد من المعلومات عن أخطاء الواجبات والتحميل، راجع الأجزاء الأخيرة من هذا الموضوع.
- يسمح المدرس بتسليم واحد فقط للواجب، لذلك لا يمكنك إعادة تسليم الواجب.
- تحتاج إلى وصول خاص لتسليم الواجب.
إذا لم تتمكن من تسليم واجبك أو إعادة تسليمه، فتواصل مع المدرس واطلب منه تنفيذ الخطوات اللازمة للسماح بتسليم الواجب.
الواجب غير متوفر أو يتعذر العثور على الواجب
يوجد غالبًا تاريخا بدء ونهاية للواجبات يتحكمان في الوقت الذي يكون فيه الواجب متوفرًا أو مرئيًا. يمكن للمدرسين أيضًا التحكم في ما إذا كان الواجب مرئيًا أم لا للطلاب عند قيامهم بإنشاء الواجب. إذا كان من المفترض أن تتمكن من الوصول إلى الواجب وعرضه ولكنك لا تستطيع رؤيته، فتواصل مع المدرس واطلب منه أن يجعل الواجب متوفرًا.
إذا كنت تواجه مشكلة في تحديد موقع الواجب، فقم بالوصول إلى الوحدة النمطية المتعلقة بالواجب في أداة المحتوى. إذا كنت لا تزال غير قادر على العثور على الواجب، فانتقل إلى أداة الواجبات وابحث عن اسم الواجب. إذا لم يكن الواجب متوفرًا في أداة الواجبات وكان يجب أن يكون متوفرًا، فتواصل مع المدرس.
الخطأ: الحقل مطلوب. حدد ملفًا واحدًا على الأقل لتحميله.
ستتلقى رسالة الخطأ هذه عند النقر فوق إضافة قبل اكتمال تحميل الملف.
لحل هذه المشكلة، انتظر حتى ينتهي شريط التحميل الأخضر الموجود على اسم الملف من التحميل ثم انقر فوق إضافة.
الخطأ: لا يُسمح بملحق الملف هذا
عند محاولة تحميل أحد تسليمات ملفات الواجبات من نوع ملحق ملف قد قام المدرس بتقييده، ستظهر رسالة خطأ.
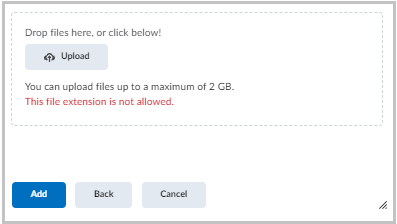
الشكل: رسالة تنبيه تشير إلى عدم إمكانية تحميل ملف مقيد.
لحل هذه المشكلة، قبل تحميل ملف، راجع أنواع الملفات المسموح بها المدرجة في مربع حوار تسليم الواجبات وقم بتحميل نوع الملف المسموح به فقط.
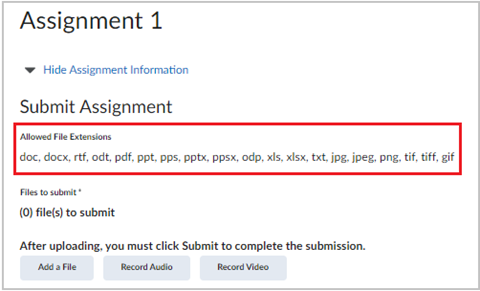
الشكل: تسليم ملف واجبات من النوع المدرج في مقطع ملحقات الملف المسموح بها.
الخطأ: عذرًا، تعذر تحميل الملف
قد يكون سبب رسالة الخطأ هذه اسم ملف غير صالح، أو مشكلات في الشبكة، أو إذا كان الملف الذي يتم تحميله يتجاوز حد تحميل الملفات.
لاستكشاف هذه المشكلة وحلها، راجع ما يأتي:
اسم الملف. لا يتم تحميل الملف في الحالات الآتية:
- اسم الملف يحتوي على أحرف غير مسموح بها. ينبغي ألا يحتوي اسم الملف على أحرف غير مسموح بها. أعد تسمية الملف وحاول تحميله مرة أخرى. بعض الأمثلة على الأحرف غير المسموح بها: \ / : * ? " < > | ~ # % & + { } -
- اسم الملف طويل للغاية. نوصي بألا يتجاوز اسم الملف 120 حرفًا.
حجم الملف. تدعم وظيفة تحميل الملفات في Brightspace ما يصل إلى 2 جيجابايت لكل ملف، بناءً على إعدادات مؤسستك.
لتقليل حجم الملف
- إذا كان الملف يحتوي على صور، فيمكنك تقليل دقة الصور أو حجمها.
- إذا كان الملف يحتوي على صفحات كثيرة، فحاول تقسيم هذا الملف إلى ملفين. على سبيل المثال، في عرض تقديمي، يمكنك إنشاء ملف للشرائح من 1 إلى 5 وملف للشرائح من 6 إلى 10.
الاتصال بالإنترنت
تقوم أداة تحميل الملفات في Brightspace بتحميل الملفات في أجزاء حجمها 10 ميجابايت. إذا استغرق تحميل جزء واحد بحجم 10 ميجابايت أكثر من دقيقتين، فستنتهي مهلة عملية التحميل ولن يستمر تحميل الملف.
تعتمد سرعة التحميل على اتصالك بالإنترنت.
- قم دائمًا بتحميل الملفات باستخدام اتصال إنترنت سلكي بدلاً من الاتصال اللاسلكي كلما أمكن ذلك.
- إذا كانت لديك إمكانية الوصول إلى شبكة أسرع، فقم بالتحميل من هذه الشبكة (على سبيل المثال، في المنزل أو الحرم الجامعي).
للتحقق من سرعة الاتصال بالإنترنت
انتقل إلى أحد مواقع اختبار سرعة الإنترنت واختبر سرعة الإنترنت لديك.
تحدد سرعة التحميل لديك مدى سرعة تحميل الملف. بالإضافة إلى الحجم الإجمالي للملف، يستغرق تحميل الملف الأكبر وقتًا أطول. على الرغم من عدم وجود حد أدنى لسرعة اتصال الإنترنت اللازمة لاستخدام Brightspace، كلما كانت سرعة التحميل أفضل، زادت سرعة تحميل ملفاتك.
تحميل الملف الصحيح
عند حفظ ملف في Microsoft Office، على سبيل المثال ملف باسم assignment.docx، قد تجد ملفين محفوظين على جهاز الكمبيوتر الخاص بك: assignment.docx و~$assignment.docx.
يرجع ذلك إلى أن Office ينشئ ملف المستند وملفًا مؤقتًا، وتكون بداية الملف المؤقت ~$. تأكد من تحميل المستند الفعلي وليس الملف المؤقت لأن الملف المؤقت لن يفتح ولا يحتوي على بيانات.
الخطأ: الارتباط السريع غير متوفر
قد تواجه هذا الخطأ عند النقر فوق ارتباط مجلد إرسال الواجبات من أداة المحتوى أو على منشور إعلان.
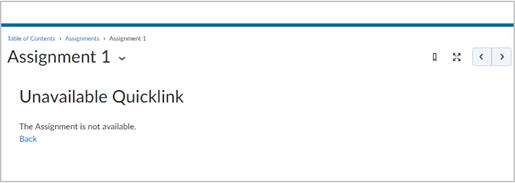
يحدث هذا الخطأ إذا كان مجلد الواجبات لا يظهر في صفحة الواجبات لأنه قد يكون مخفيًا أو يحتوي على شرط إصدار أو غير موجود. إذا كان الواجب ظاهرًا ولكن باللون الرمادي، فإما أنه لم يتم فتحه بعد أو أنه مغلق بالفعل.
تواصل مع المدرس للحصول على مزيد من المساعدة على الوصول إلى مجلد إرسال الواجبات إذا كانت هذه هي الحالة.
مشكلات المستعرض
قد تواجه مشكلة في تحميل الواجب عندما لا يتم تحميل الصفحة بشكل صحيح، أو عندما تكون صفحة الواجب فارغة، أو عندما تكون الصفحة غير مستجيبة.
في هذه الحالة، نوصي بالتأكد من استخدام مستعرض ويب مدعوم. إذا كان المستعرض مدعومًا، فتأكد من تحديثه.
اقرأ المزيد عن كيفية تحديث:
إذا لم يُجدِ تحديث المستعرض نفعًا، فاستخدم مستعرضًا مدعومًا آخر، أو أعد تشغيل الكمبيوتر، أو امسح محفوظات الاستعراض وذاكرة التخزين المؤقت وملفات تعريف الارتباط.

|
ملاحظة: سيؤدي مسح محفوظات المستعرض وذاكرة التخزين المؤقت وملفات تعريف الارتباط إلى إزالة محفوظات الاستعراض وذاكرة التخزين المؤقت وملفات تعريف الارتباط التي حفظتها بشكل دائم. |
العثور على التعليقات ومراجعتها
تلميح: يمكنك أيضًا عرض تعليقات الواجب من تقدم المستخدم والعلامات.
لمراجعة التعليقات في الواجبات:
- على شريط التنقل، انقر فوق الواجبات.
- من صفحة الواجبات، حدد مكان الواجب وانقر فوق غير مقروء في عمود حالة التقييم.
- من صفحة عرض التعليقات، يمكنك عرض التعليقات وتقييم آلية التقييم والعلامة الخاصة بتسليم الواجبات.
- إذا أضاف المدرس تعليقات توضيحية إلى الواجب، فانقر فوق عرض التعليقات المضمّنة. ويفتح عرض التعليقات التوضيحية في علامة تبويب جديدة، ويعرض التعليقات التوضيحية باستخدام التمييز والرسم اليدوي الحر والأشكال والتعقيبات المقترنة.
- لتنزيل الواجب ذي التعليقات التوضيحية بتنسيق PDF، انقر فوق تنزيل.
- عند الانتهاء من عرض التعليقات، انتقل مرة أخرى إلى صفحة عرض التعليقات وانقر فوق تم.
عرض التقارير من أدوات التعلّم الخارجية
إذا كان معلّمك يستخدم أدوات تعلم خارجية متكاملة لتقييم التميّز أو القواعد النحوية لتسليمات الواجبات في مقررك التعليمي، يمكنك عرض التقارير من هذه الأدوات بعد تسليم الواجب. تتوفر التقارير من الأدوات الخارجية المتكاملة فقط لتسليمات الواجبات الفردية (وليس الواجبات الجماعية)، ولتسليمات الواجبات النصية وتسليمات ملفات الواجبات فقط. إذا كانت الأداة تتطلب قبول اتفاقية ترخيص المستخدم النهائي قبل معالجة تسليمات الواجبات ولم تقبلها، فقد لا يكون التقرير متوفرًا.
لعرض التقارير من أدوات التعلّم الخارجية:
- على شريط التنقل، انقر فوق الواجبات.
- من صفحة الواجبات، قم بأحد الإجراءات التالية:
- انقر فوق الارتباط الخاص بتسليمات واجباتك في عمود حالة الإكمال. يؤدي ذلك إلى فتح صفحة محفوظات تسليم الواجبات.
- انقر فوق غير المقروء في عمود حالة التقييم. يؤدي ذلك إلى فتح صفحة عرض التعليقات
- انقر فوق عرض في عمود نتائج الأداة الخارجية.
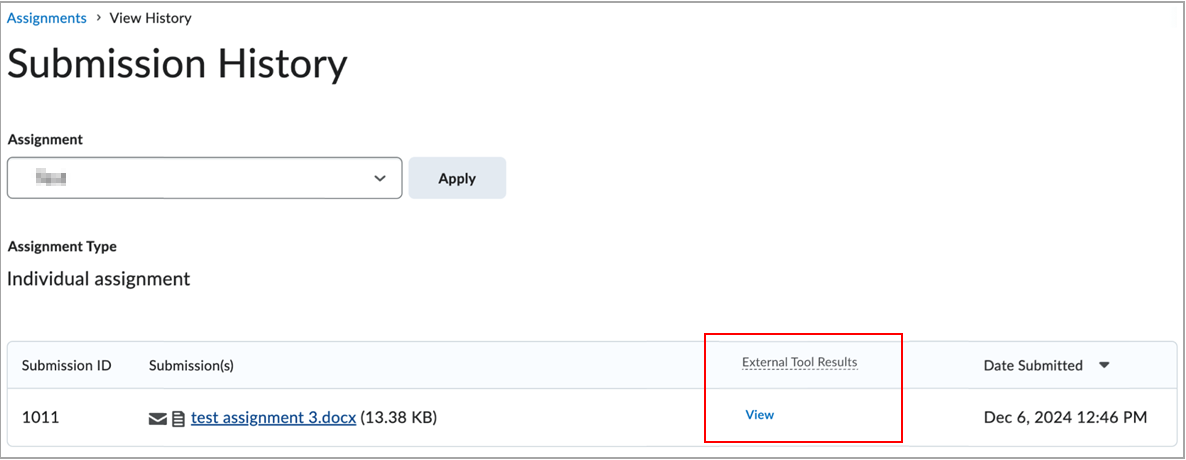
- راجع التقرير الذي يفتح في النافذة المنبثقة نتائج الأداة الخارجية لـ [اسمك].
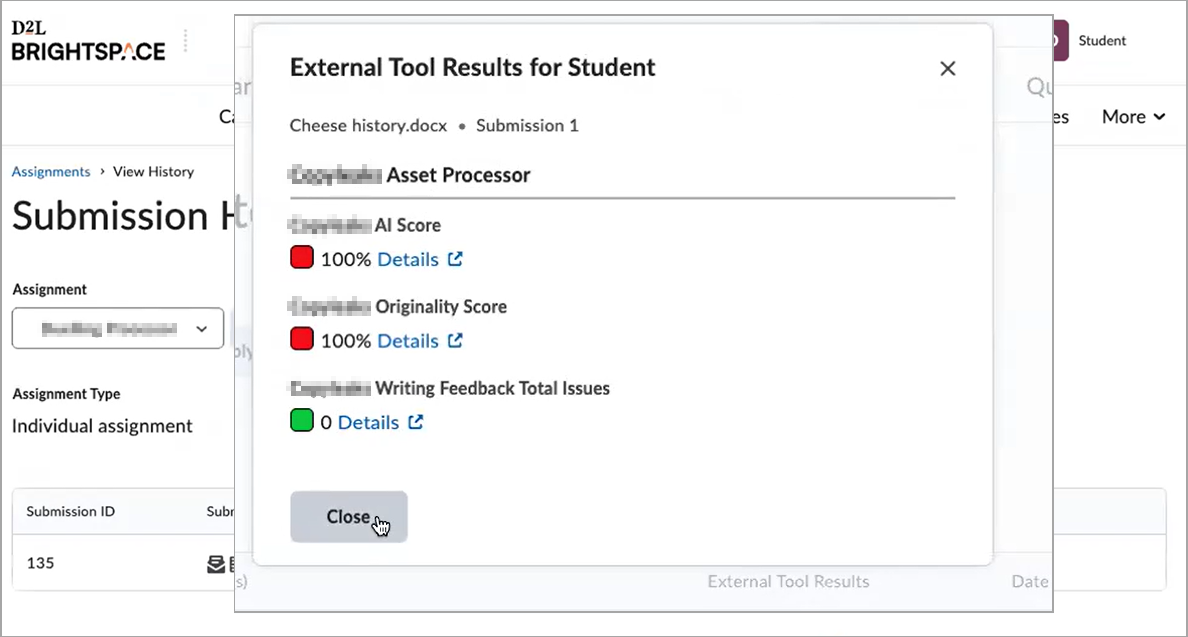
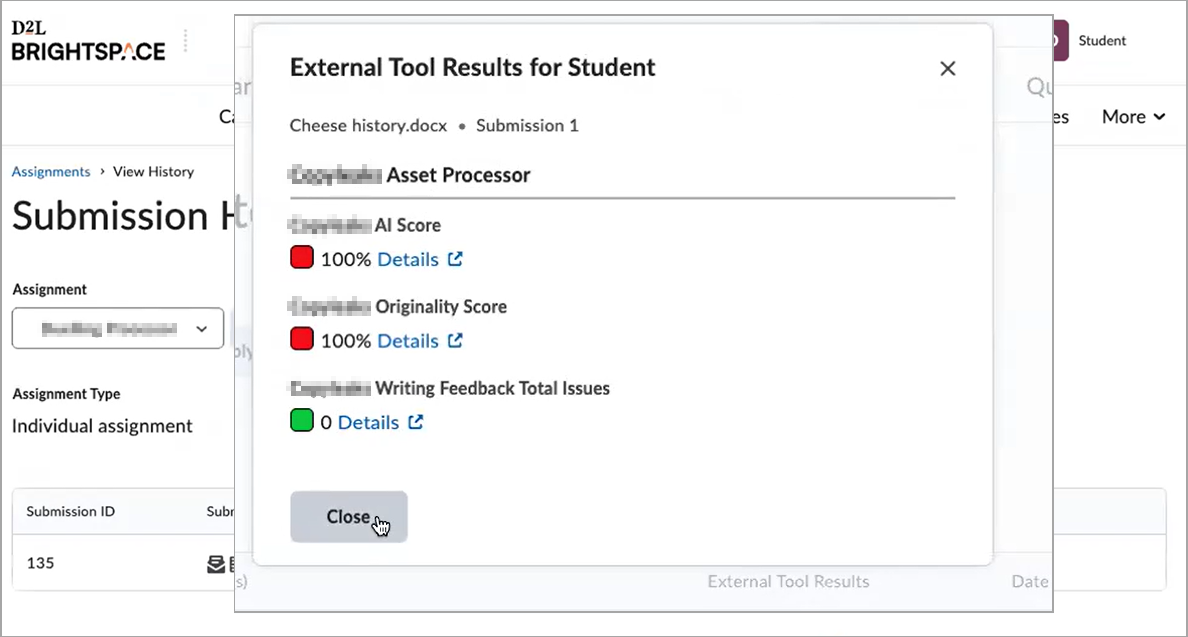
- انقر فوق التفاصيل لفتح تقرير أكثر تفصيلاً وعرضه في علامة تبويب جديدة.
- عند الانتهاء من عرض التقرير، انقر فوق إغلاق في النافذة المنبثقة نتائج الأداة الخارجية لـ [اسمك].
فيديو: تسليم الواجبات وتأكيد تسليمها
عرض تقارير تشابه Turnitin
يمكنك عرض تقارير التشابه من صفحة تسليمات الواجبات. وعند توفر تقرير، تتغير الحالة من قيد التقدم إلى قيمة نسبة مئوية تشير إلى مستوى المحتوى المتطابق.

الشكل: تقرير التشابه لأحد الواجبات.
تشير قيمة النسبة المئوية الأقل إلى ترجيح أن يكون المحتوى أصليًا ولم يتم نسخه؛ وتشير قيمة النسبة المئوية الأعلى إلى ترجيح ألا يكون أصليًا وقد تم نسخه من مصدر آخر.
تقترن قيم النسبة المئوية بالألوان:
- الأزرق >= 0 و< 20%
- الأخضر >= 20 و< 40%
- الأصفر >= 40 و< 60%
- البرتقالي >= 60 و< 80%
- الأحمر >= 80 و<= 100%
انقر فوق المقطع الملون بجانب قيمة النسبة المئوية لعرض تقرير التشابه المقترن. ويتكون تقرير التشابه من جزأين. ويسرد الجزء الأيسر كل المصادر المطابقة، بما في ذلك النسبة المئوية للنص المتطابق وارتباط إلى المحتوى عبر الإنترنت. ويعرض الجزء الأيمن نص تسليم الواجبات مستخدمًا تمييزات بالألوان لجذب الانتباه إلى المحتوى المطابق.
استكشاف الأخطاء وإصلاحها: أرى تسليم واجبات يُظهر رمزًا يقول ”لا يمكن إنشاء تقرير يشابه لهذا الملف“.
إذا لم تكن ثمة تفاصيل أخرى في نص رسالة الرمز، مثل أن الملف ليس من النوع المدعوم أو أنه لا يتضمن نصًا كافيًا، فإن الخطأ العام يشير إلى مشكلة في نقل الملف إلى خادم Turnitin. وللحصول على مساعدة في استكشاف الأخطاء وإصلاحها، تواصل مع المعلّم ليتواصل مع دعم D2L.