يمكنك تحديد موقع الردود على مؤشرات ترابط المناقشة ونشرها إما باستخدام أداة المناقشات أو أداة المحتوى.
فيديو: إنشاء منشور مناقشة
عرض موضوع مناقشة
تتيح لك أداة المناقشات عرض جميع موضوعات المناقشة المتعلقة بمواد المقرر التعليمي.
لعرض جميع موضوعات المناقشة
- على شريط التنقل، انقر فوق المناقشات.
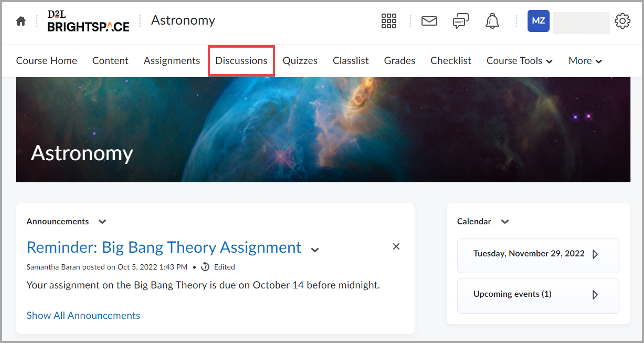
الشكل: النقر فوق المناقشات في الصفحة الرئيسية للمقرر التعليمي.
-
انقر فوق المنتدى والموضوع الذي تريد الاشتراك في مؤشر ترابط مناقشة فيه. في المثال الوارد أدناه، منتدى المناقشة هو "Astronomy"، والموضوعات هي "Week 1 Discussion" و"Class Discussion about the Big Bang Theory".
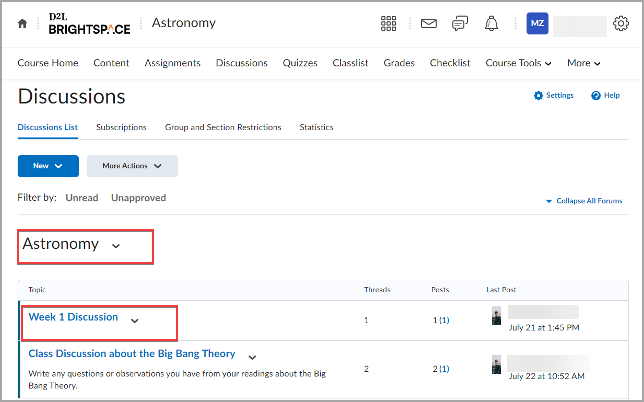
الشكل: تحديد منتدى المناقشة وموضوعها لعرضهما.
-
انقر فوق مناقشة تريد عرضها. ترد جميع مؤشرات ترابط المناقشة ضمن موضوع مناقشة معين. انقر فوق مؤشر الترابط لعرضه.
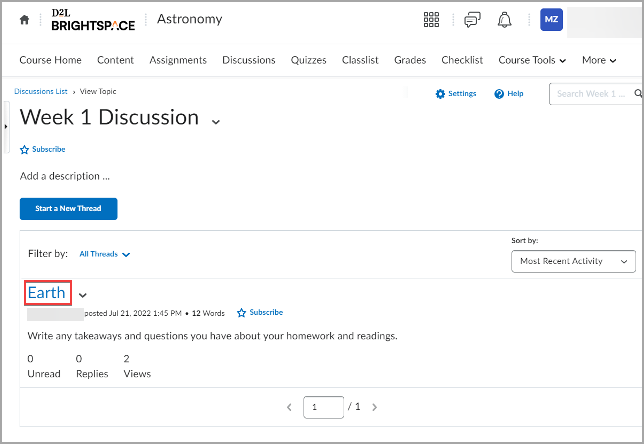
الشكل: النقر فوق مؤشر ترابط المناقشة لعرضه.
عرض مناقشة ونشرها من تجربة المحتوى الجديد
يمكنك الوصول إلى المناقشات وإنشاء منشورات مباشرة من أداة المحتوى. يمكنك عرض أنشطة المناقشة في قسم أعمالي.
لعرض مناقشة ونشرها من تجربة المحتوى الجديد
- انتقل إلى المحتوى.
- انقر فوق الوحدة النمطية التي توجد فيها المناقشة وانقر فوق المناقشة.
- في قسم أعمالي، انقر فوق فتح مناقشة.
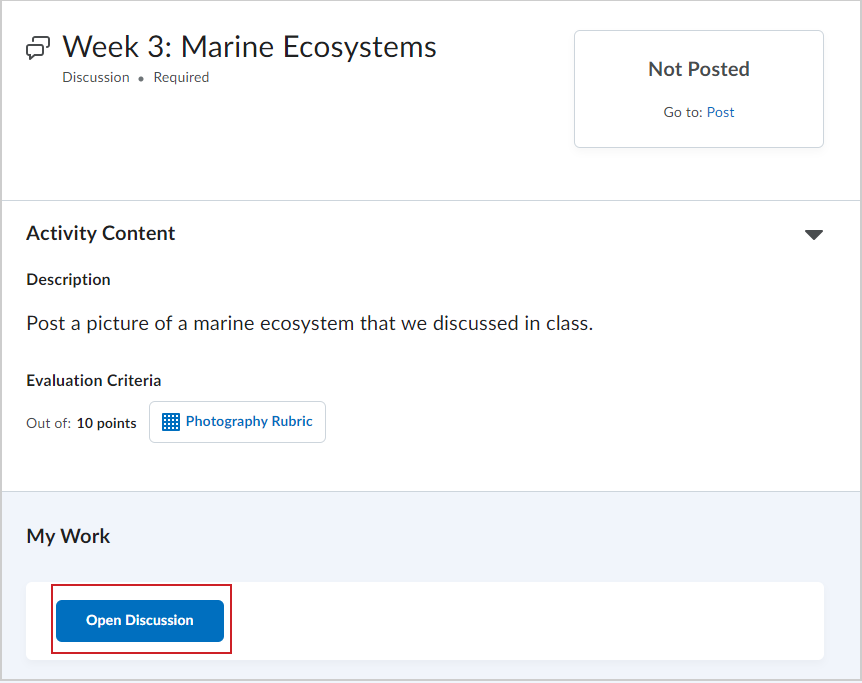
الشكل: انقر فوق فتح المناقشة للانتقال إلى موضوع المناقشة.
- في صفحة الموضوع، انقر فوق بدء مؤشر ترابط جديد.
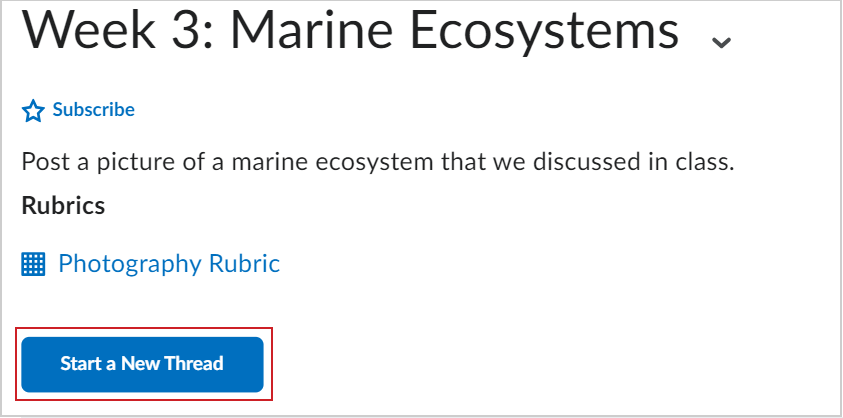
الشكل: انقر فوق بدء مؤشر ترابط جديد لكتابة منشور مناقشة.
- أدخل عنوانًا لمنشور المناقشة.
- اكتب المنشور باستخدام محرر Brightspace.
- قبل النشر، يمكنك تحديد خانات الاختيار التالية أو إلغاء تحديدها:
- تثبيت مؤشر الترابط: يظهر المنشور في الجزء العلوي لمؤشرات ترابط المناقشة لك فقط.
- الاشتراك في مؤشر الترابط: تتلقى إشعارات عند تفاعل مستخدم آخر مع منشورك.
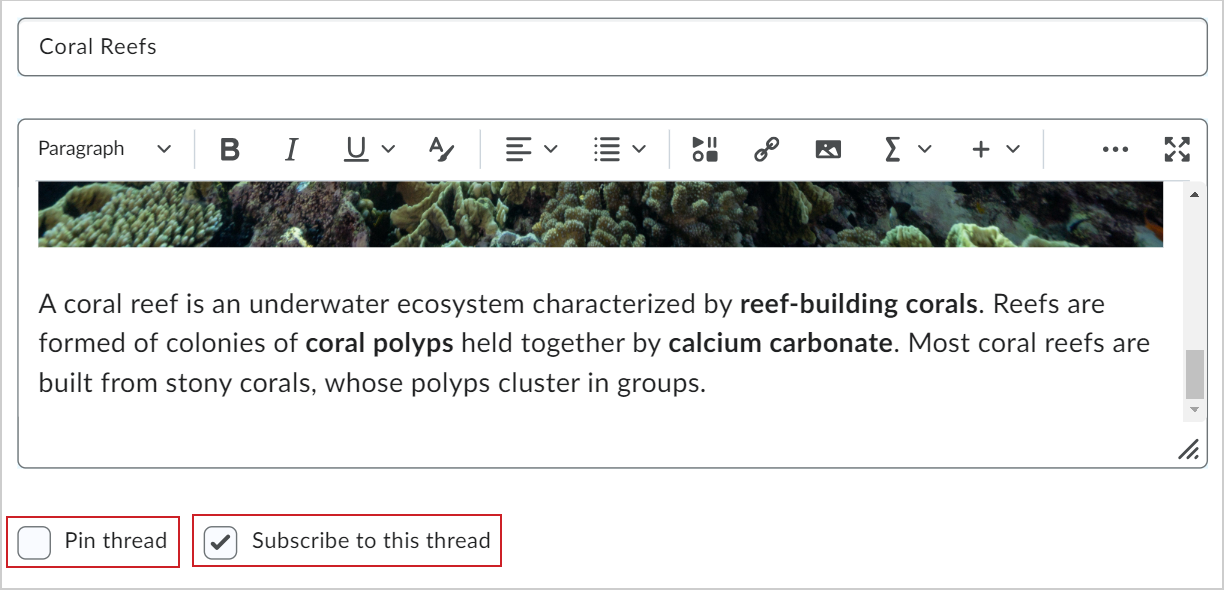
الشكل: حدد تثبيت مؤشر الترابط أو حدد الاشتراك في مؤشر الترابط للبقاء على اطلاع على المنشور.
- انقر فوق نشر.
لقد أنشأت منشور مناقشة جديدًا باستخدام تجربة المحتوى الجديد. في المحتوى، يظهر منشور المناقشة في قسم أعمالي.
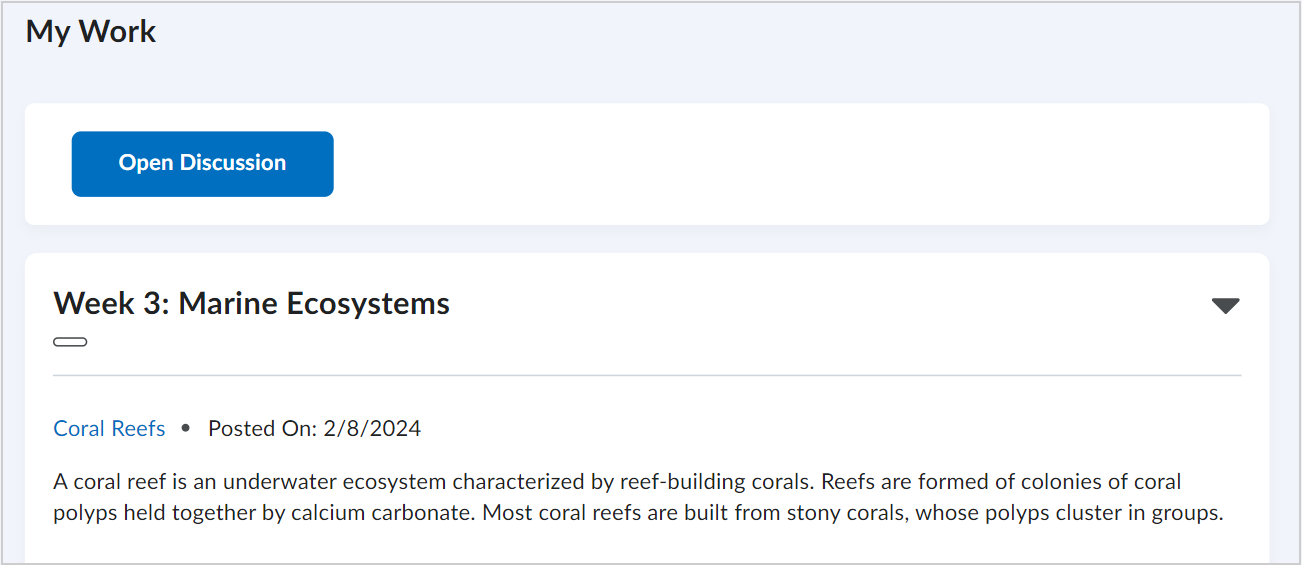
الشكل: يظهر منشور المناقشة الخاص بك في أعمالي.
الاشتراك في مناقشة
تتيح لك أداة المناقشات الاشتراك في مؤشرات ترابط المناقشة وتساعدك على البقاء على علم بأحدث التغييرات ومناقشات المقرر التعليمي.
للاشتراك في مؤشر ترابط المناقشة
- على شريط التنقل، انقر فوق المناقشات.
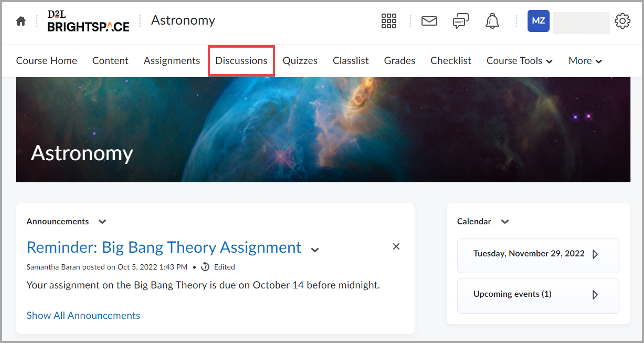
الشكل: النقر فوق المناقشات في الصفحة الرئيسية للمقرر التعليمي.
-
انقر فوق المنتدى والموضوع الذي تريد الاشتراك في مؤشر ترابط مناقشة فيه. في المثال الوارد أدناه، منتدى المناقشة هو "Astronomy"، والموضوعات هي "Week 1 Discussion" و"Class Discussion about the Big Bang Theory".
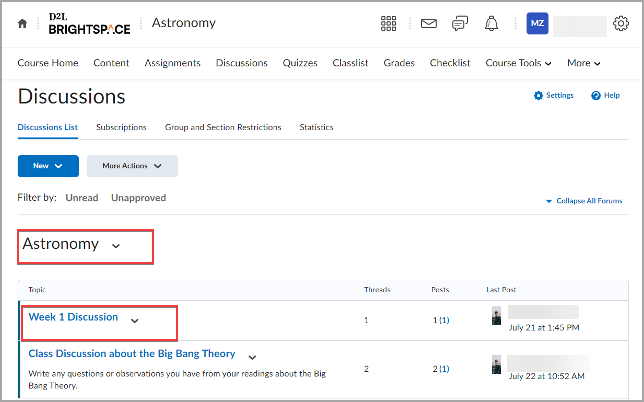
الشكل: تحديد منتدى المناقشة وموضوعها لعرضهما.
-
انقر فوق اشتراك أسفل اسم الموضوع.
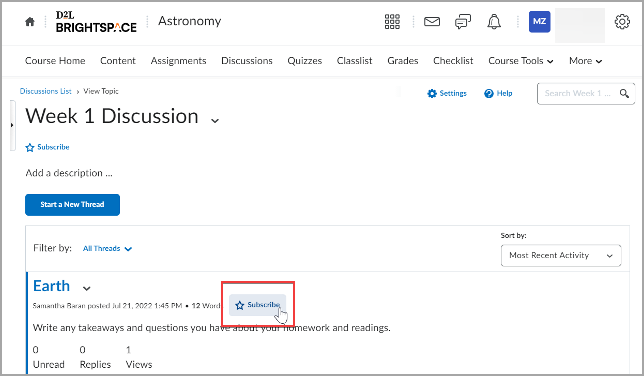
الشكل: النقر فوق اشتراك ليتم إعلامك بالتغييرات التي تطرأ على المنتدى أو الموضوع.
-
قم بتخصيص الإشعارات لهذا الموضوع عن طريق تحديد أحد الخيارات الآتية:
- إظهار الإعلامات فقط في الشريط الصغير
- إرسال إعلام فوري إليّ
- تضمين في ملخص نشاطي
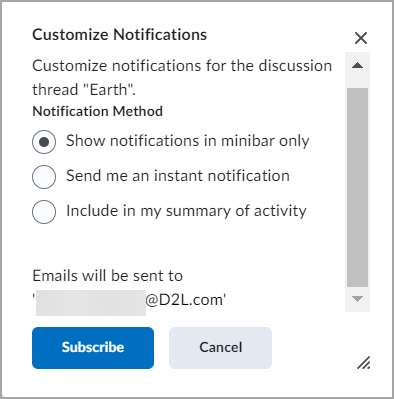
الشكل: تحديد طريقة الإشعار المفضلة لديك في النافذة المنبثقة تخصيص الإشعارات.
- انقر فوق اشتراك.
عند الاشتراك في إشعارات جميع مؤشرات الترابط، يصبح الموضوع مميزًا بالوصف تم الاشتراك.
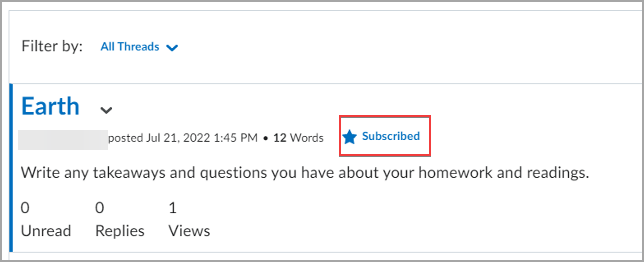
الشكل: يتم تمييز المناقشات التي اشتركت فيها بنجمة زرقاء وحالة تم الاشتراك.
إلغاء الاشتراك في موضوع المناقشة
تتيح لك أداة المناقشات إلغاء الاشتراك في مؤشرات ترابط المناقشة حتى لا تتلقى إشعارات حول المنشورات الجديدة في موضوعات المقرر التعليمي.
لإلغاء الاشتراك في مؤشر ترابط المناقشة
- على شريط التنقل، انقر فوق المناقشات.
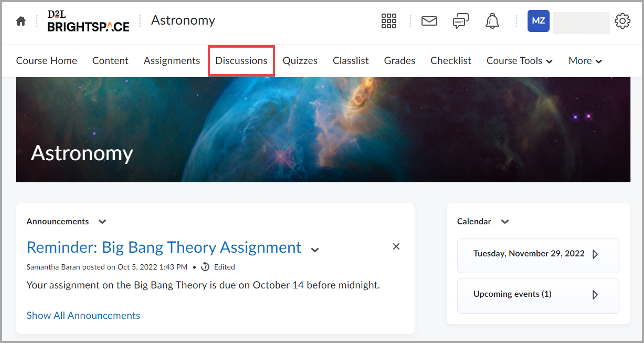
الشكل: النقر فوق المناقشات في الصفحة الرئيسية للمقرر التعليمي.
-
انقر فوق المنتدى والموضوع الذي اشتركت فيه.
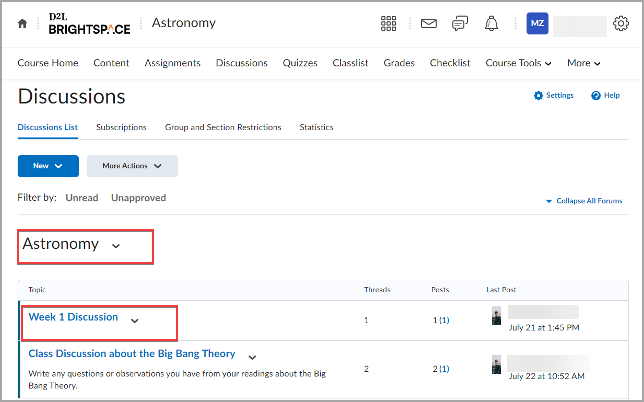
الشكل: تحديد منتدى المناقشة وموضوعها لعرضهما.
-
انقر فوق موضوع معين للتحقق من حالة الاشتراك. تشير حالة تم الاشتراك (رمز النجمة الزرقاء) أسفل اسم الموضوع إلى أنك تتلقى حاليًا إشعارات لموضوع المناقشة.
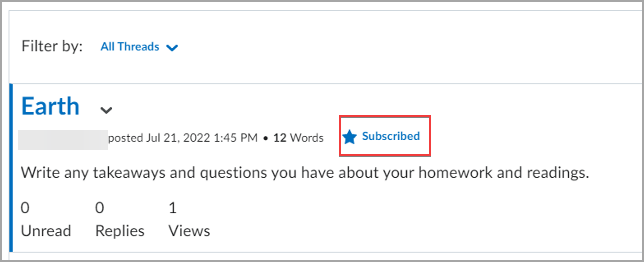
الشكل: يتم تمييز المناقشات التي اشتركت فيها بنجمة زرقاء وحالة تم الاشتراك.
-
انقر فوق اشتراك أسفل اسم الموضوع، ثم انقر فوق نعم في النافذة المفتوحة لتأكيد إلغاء الاشتراك.
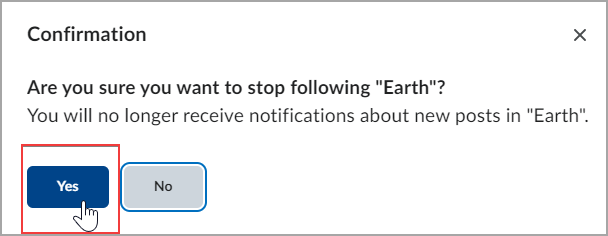
الشكل: النقر فوق نعم لتأكيد إلغاء اشتراكك في المنتدى أو الموضوع.
تتغير حالة الموضوع إلى اشتراك وتتلقى رسالة "تم إلغاء الاشتراك في الموضوع بنجاح". وتصبح غير مشترك في إشعارات جميع مؤشرات الترابط داخل هذا الموضوع.
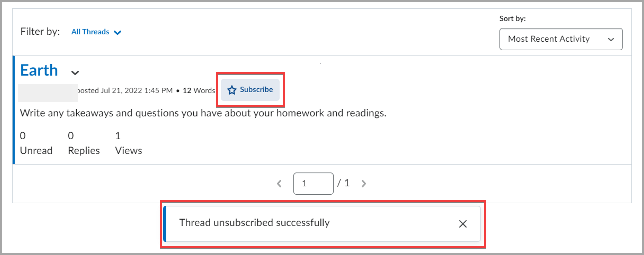
الشكل: تظهر رسالة "تم إلغاء الاشتراك في مؤشر الترابط بنجاح" أو "تم إلغاء الاشتراك في الموضوع بنجاح" بمجرد إلغاء الاشتراك. انقر فوق X لإغلاق هذه الرسالة.
إنشاء مؤشر ترابط لمناقشة
تتيح لك أداة المناقشات نشر مؤشرات ترابط المناقشة حول موضوعات مختلفة في المقرر التعليمي وقراءتها والرد عليها، أو مشاركة الأفكار حول مواد المقرر التعليمي، أو طرح أسئلة، أو مشاركة الملفات، أو العمل مع الزملاء على الواجبات.

|
ملاحظة: يمكن أن يكون لمنشور المناقشة حد معين لعدد الكلمات يحدده المعلّم. بالإضافة إلى ذلك، لا يتم الاحتفاظ بتنسيق المحتوى عند نسخ المحتوى ولصقه. يوصى بإرسال المحتوى في شكل مرفقات في الأداة للحفاظ على تنسيق المستند. |
لإنشاء مؤشر ترابط للمناقشة
-
على شريط التنقل، انقر فوق المناقشات.
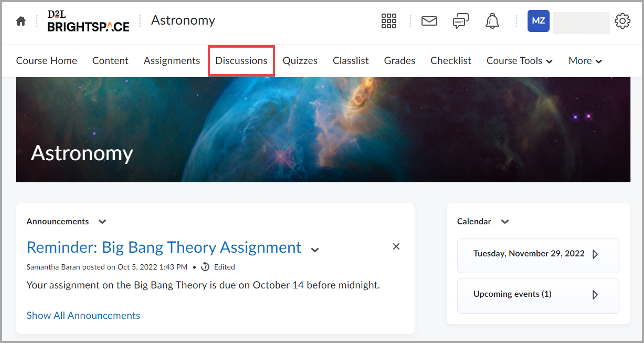
الشكل: النقر فوق المناقشات في الصفحة الرئيسية للمقرر التعليمي.
-
انقر فوق المنتدى والموضوع الذي تريد إنشاء منشور مناقشة فيه.
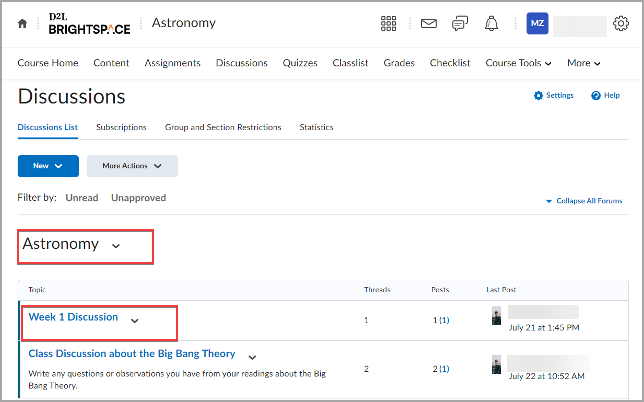
الشكل: النقر فوق منتدى المناقشة أو موضوعها الذي تريد إنشاء منشور فيه.
-
انقر فوق بدء مؤشر ترابط جديد.
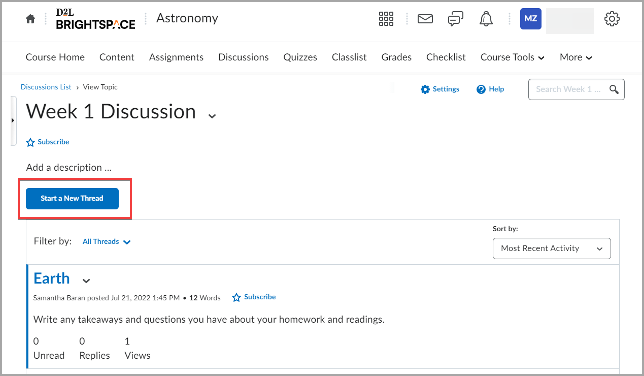
الشكل: انقر فوق بدء مؤشر ترابط جديد.
-
أدخل موضوعًا ومعلومات المنشور. يمكنك تعيين أي من خيارات النشر الآتية:
- للاحتفاظ بمؤشر الترابط في أعلى القائمة، حدد تثبيت مؤشر الترابط.
- لتلقي تحديثات حول مؤشر الترابط باستخدام طريقة الإشعار التي قمت بتحديدها، حدد الاشتراك في مؤشر الترابط هذا.
- لإرفاق ملف، في منطقة المرفقات، انقر فوق استعراض لتحديد موقع الملف الذي تريد إرفاقه.
- لإرفاق تسجيل صوتي، في منطقة المرفقات، انقر فوق تسجيل صوت > تسجيل. لضبط تحديد الميكروفون ومستوى الصوت، انقر فوق إعدادات برنامج Flash. للاستماع إلى التسجيل، انقر فوق تشغيل. لمحو التسجيل، انقر فوق مسح. إذا كان لديك صوت مسجل مسبقًا وتستخدم مستعرضًا مدعومًا، فيمكنك سحب ملفات الصوت إلى هدف تحميل المرفقات.
- لإرفاق تسجيل فيديو، في منطقة المرفقات، انقر فوق تسجيل فيديو > السماح > تسجيل. عند الانتهاء من التسجيل، انقر فوق إيقاف. لمحو التسجيل، انقر فوق مسح. لإضافة التسجيل، انقر فوق إضافة. إذا كان لديك فيديو مسجل مسبقًا وتستخدم مستعرضًا معتمدًا، فيمكنك سحب ملفات الفيديو إلى هدف تحميل المرفقات.
- لنشر مؤشر الترابط إلى أكثر من موضوع واحد، انقر فوق النشر إلى موضوعات أخرى. انقر فوق إضافة موضوعات. حدد الموضوعات التي تريد أن يظهر فيها مؤشر الترابط. للنشر في كل موضوع في آن واحد، انقر فوق تحديد الكل، ثم انقر فوق إضافة موضوعات.
-
انقر فوق نشر للنشر، أو انقر فوق حفظ كمسودة.

|
ملاحظة: إذا كان الموضوع مشتملاً على وسيط، فلن يظهر منشورك حتى يعتمده الوسيط. |
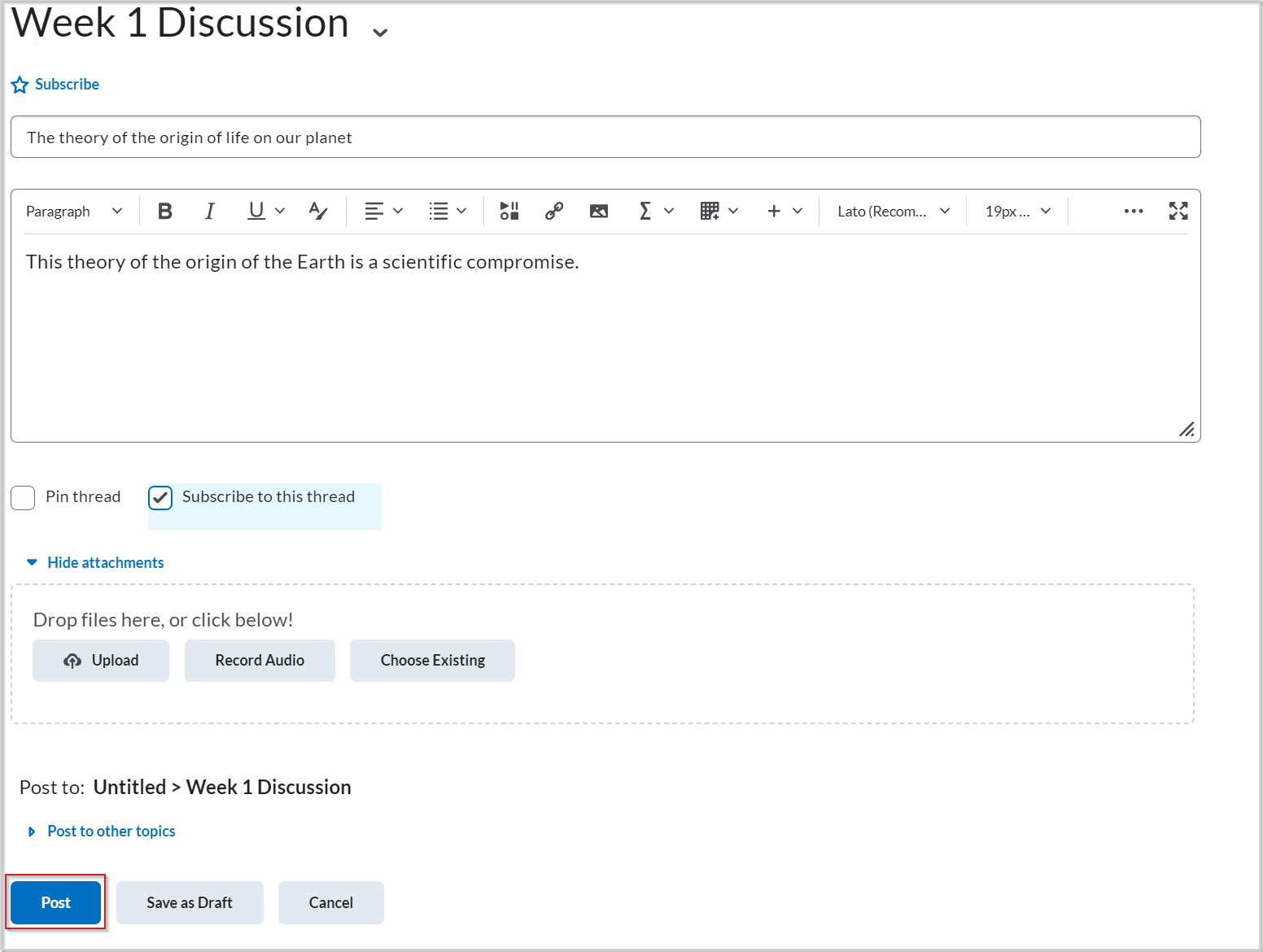
الشكل: النقر فوق نشر لنشر منشورك على موضوع المناقشة.
منشورك مرئي في انتظار الوسيط.
إضافة صوت أو فيديو إلى مؤشر ترابط المناقشة
يمكنك أيضًا إضافة محتوى الصوت والفيديو إلى مؤشر ترابط مناقشة.
لإضافة محتوى الصوت والفيديو إلى مؤشر ترابط مناقشة من المحتوى
- في الصفحة الرئيسية لمقررك التعليمي، انتقل إلى المحتوى.
- في الوحدة النمطية التي تتضمن موضوع المناقشة، انقر فوق الموضوع الذي تريد إنشاء مؤشر ترابط فيه.
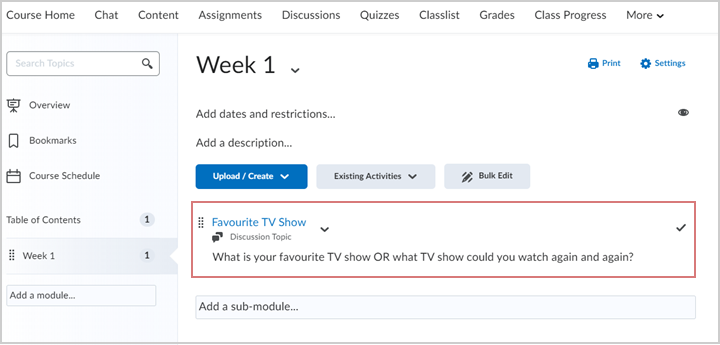
الشكل: النقر فوق موضوع المناقشة في الوحدة النمطية.
- انقر فوق بدء مؤشر ترابط جديد.
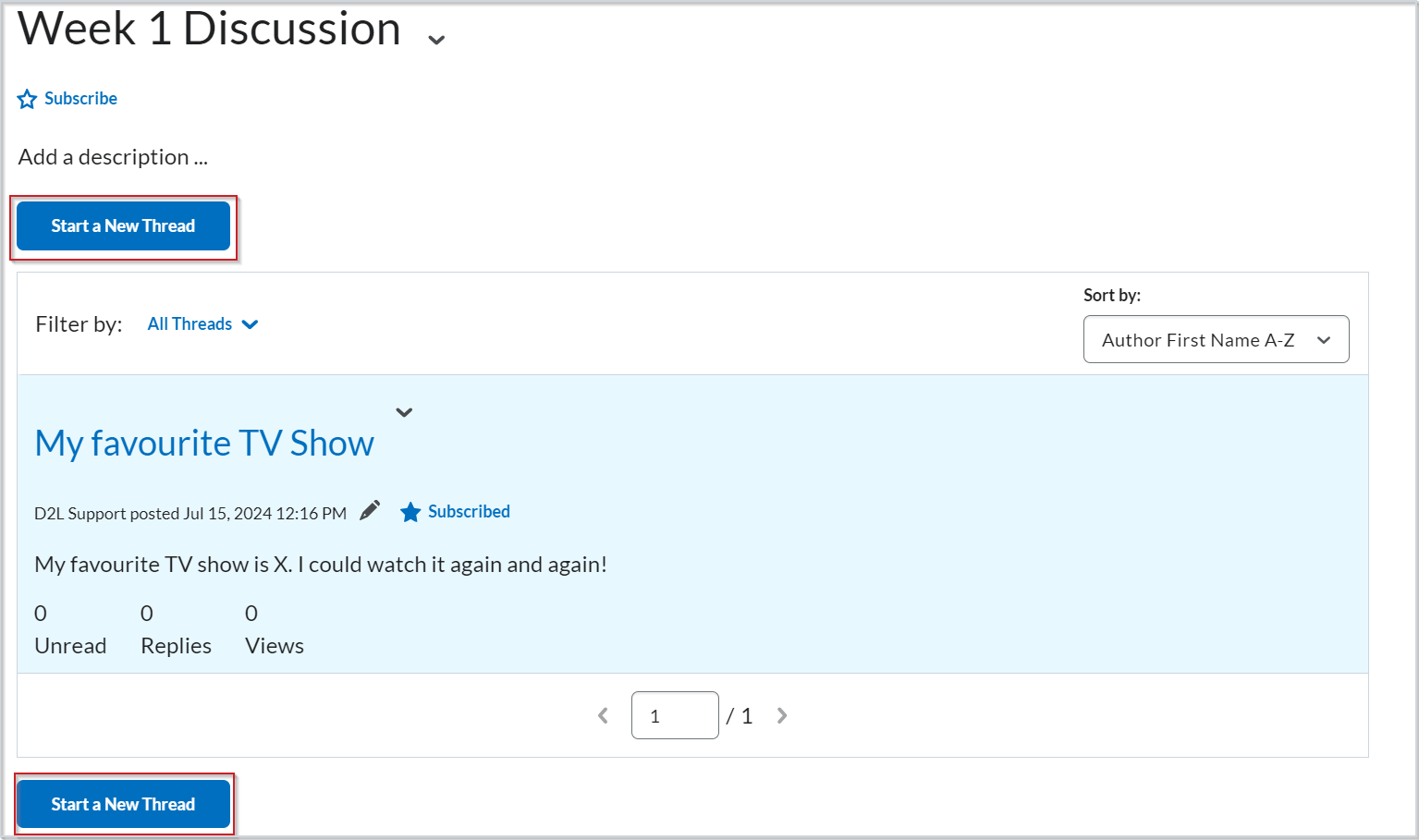
الشكل: النقر فوق بدء مؤشر جديد لبدء إنشاء مؤشر ترابط يحتوي على محتوى صوت أو فيديو.
- أدخل عنوانًا في أدخل موضوعًا.
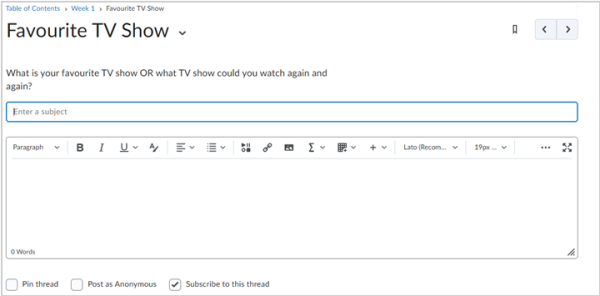
الشكل: أدخل موضوعًا ونص منشور المناقشة الخاص بك في الحقول المطابقة. يمكنك أيضًا تحديد تثبيت مؤشر الترابط والنشر كمجهول والاشتراك في مؤشر الترابط هذا.
- لإرفاق تسجيل صوتي، في منطقة المرفقات، انقر فوق تسجيل صوت > تسجيل.
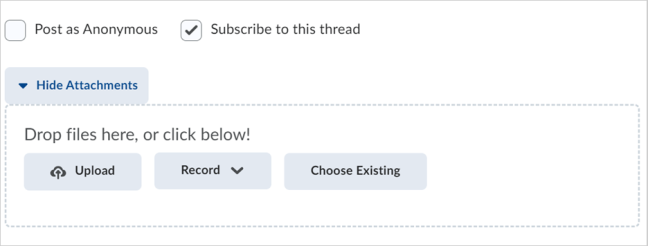
الشكل: النقر فوق تحميل ملف أو سحبه وإفلاته من الكمبيوتر. انقر فوق تسجيل لبدء تسجيل محتوى صوت أو فيديو جديد. انقر فوق اختيار الموجود لتحديد محتوى من Brightspace.
- لضبط تحديد الميكروفون ومستوى الصوت، انقر فوق إعدادات برنامج Flash.
- للاستماع إلى التسجيل، انقر فوق تشغيل.
- لمحو التسجيل، انقر فوق مسح.
- إذا كان لديك صوت مسجل سابقًا وتستخدم مستعرضًا مدعومًا، فيمكنك سحب ملفات الصوت إلى هدف تحميل المرفقات وإفلاتها أو النقر فوق اختيار الموجود.
- لإرفاق تسجيل فيديو، في منطقة المرفقات، انقر فوق تسجيل فيديو > السماح > تسجيل.
- عند الانتهاء من التسجيل، انقر فوق إيقاف.
- لمحو التسجيل، انقر فوق مسح.
- لإضافة التسجيل، انقر فوق إضافة.
- إذا كان لديك فيديو مسجل سابقًا وتستخدم مستعرضًا مدعومًا، فيمكنك سحب ملفات الفيديو إلى هدف تحميل المرفقات وإفلاتها أو النقر فوق اختيار الموجود.
- انقر فوق نشر.
ملاحظة: إذا كان الموضوع مشتملاً على وسيط، فلن يظهر منشورك حتى يعتمده الوسيط.
إرفاق ملف بمؤشر ترابط مناقشة
يمكنك إرفاق ملفات (مثل ملف نصي أو ملف صور) من جهازك الشخصي إلى مؤشر ترابط مناقشة.
لإرفاق ملف بمؤشر ترابط مناقشة
- في الصفحة الرئيسية لمقررك التعليمي، انتقل إلى المحتوى.
- في الوحدة النمطية التي تتضمن موضوع المناقشة، انقر فوق الموضوع الذي تريد إنشاء مؤشر ترابط فيه.
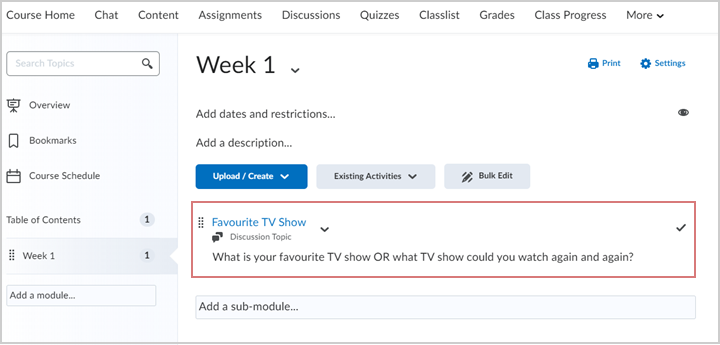
الشكل: النقر فوق موضوع المناقشة في الوحدة النمطية.
- انقر فوق بدء مؤشر ترابط جديد.
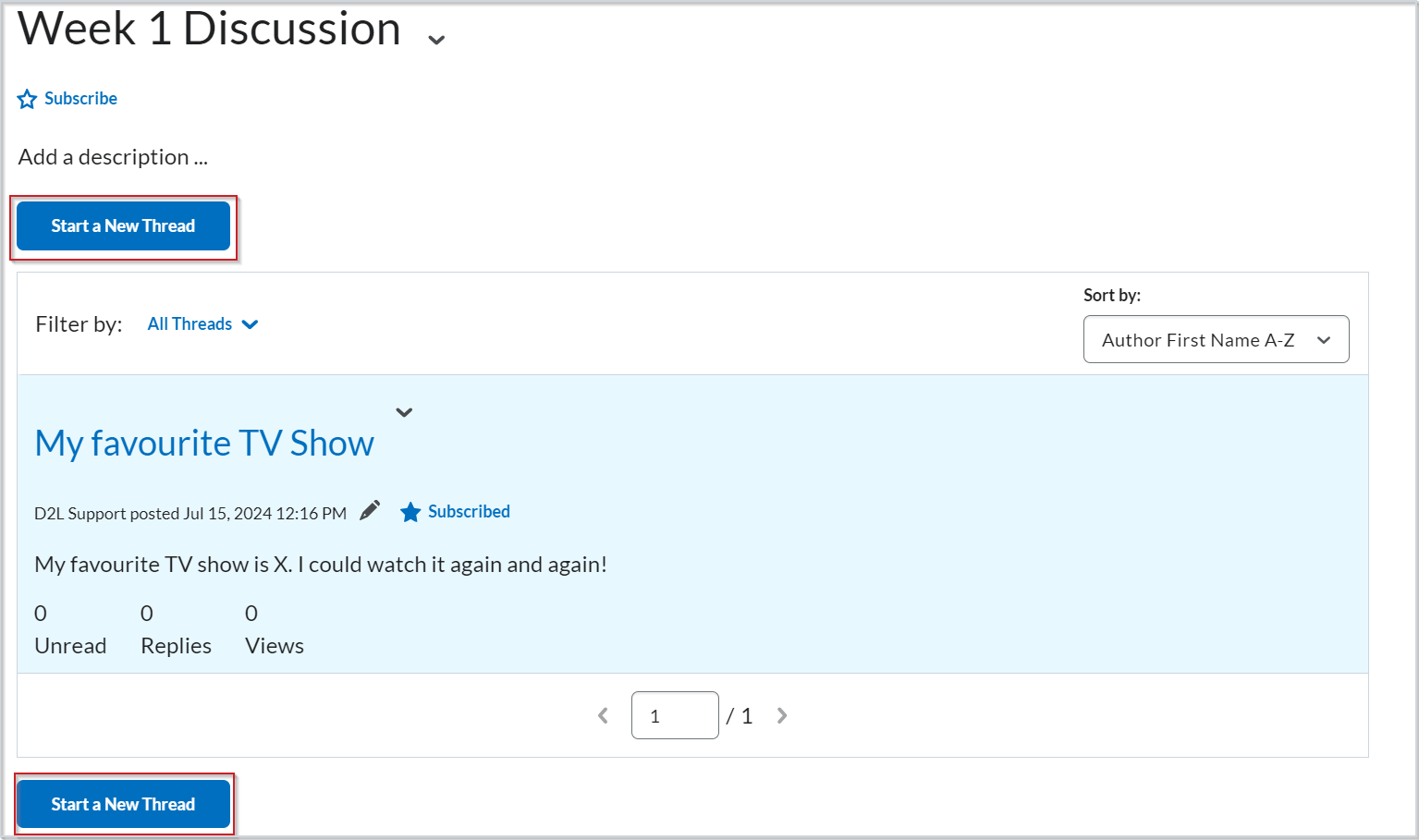
الشكل: انقر فوق بدء مؤشر ترابط جديد في موضوع المناقشة.
- أدخل عنوانًا في أدخل موضوعًا.
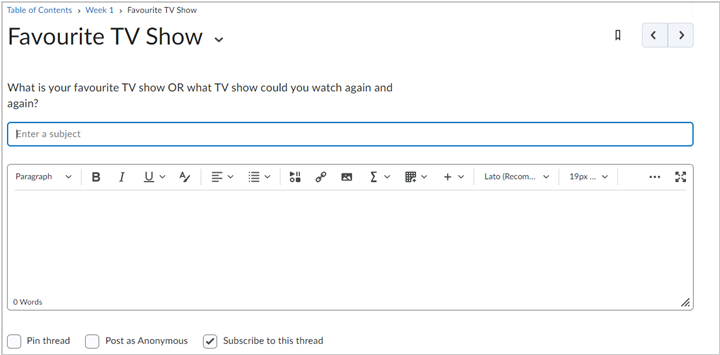
الشكل: أدخل موضوعًا ونص منشور المناقشة الخاص بك في الحقول المطابقة. يمكنك أيضًا تحديد تثبيت مؤشر الترابط والنشر كمجهول والاشتراك في مؤشر الترابط هذا.
- لإرفاق ملف، انقر فوق زر Insert Stuff في حقل النص الأساسي لمحرر Brightspace.
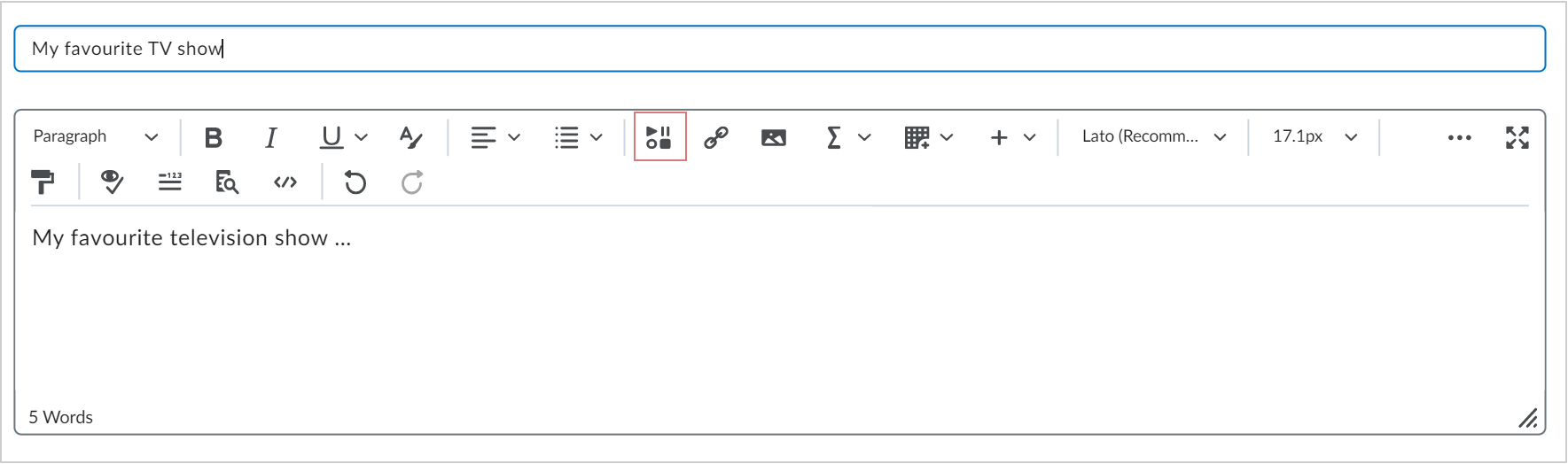
الشكل: انقر فوق Insert Stuff في محرر Brightspace.
-
في مربع حوار Insert Stuff، انقر فوق جهاز الكمبيوتر.
-
انقر فوق تحميل وحدد الملف من الكمبيوتر أو اسحب الملف وأفلته في مربع التحميل.
-
انقر فوق تحميل.
تحرير مؤشر ترابط مناقشة موجود
تتيح لك أداة المناقشات تحرير مؤشرات ترابط المناقشة المنشورة في مقررات تعليمية مختلفة.
لتحرير مؤشر ترابط مناقشة موجود
-
على شريط التنقل، انقر فوق المناقشات.
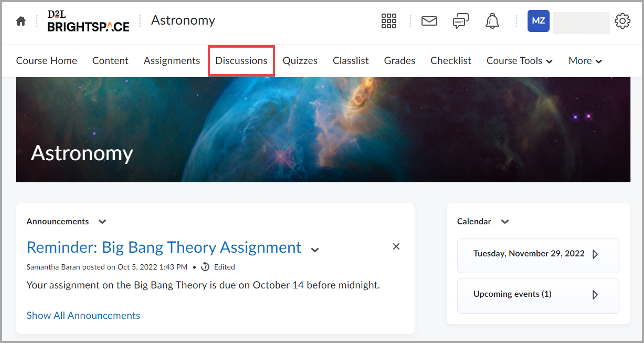
الشكل: النقر فوق المناقشات في الصفحة الرئيسية للمقرر التعليمي.
-
انقر فوق المنتدى والموضوع الذي تريد تحرير منشور مناقشة موجود فيه.
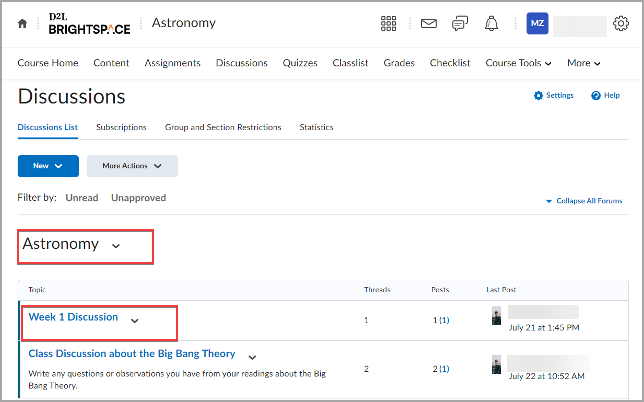
الشكل: النقر فوق منتدى المناقشة أو موضوعها الذي تريد تحريره.
-
انقر فوق سهم القائمة المنسدلة الخاص بمنشور معين ثم حدد تحرير مؤشر الترابط.
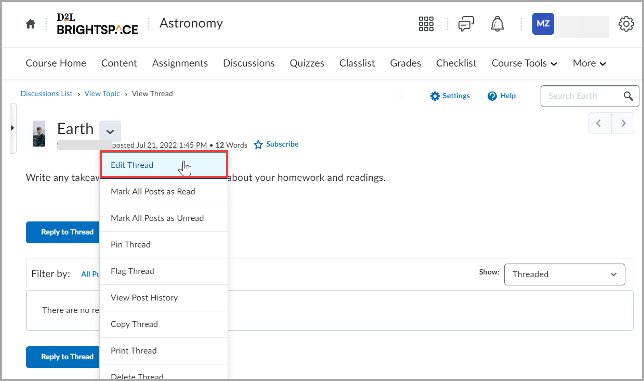
الشكل: النقر فوق تحرير مؤشر الترابط من القائمة المنسدلة.
-
قم بإجراء التغييرات، ثم انقر فوق تحديث.
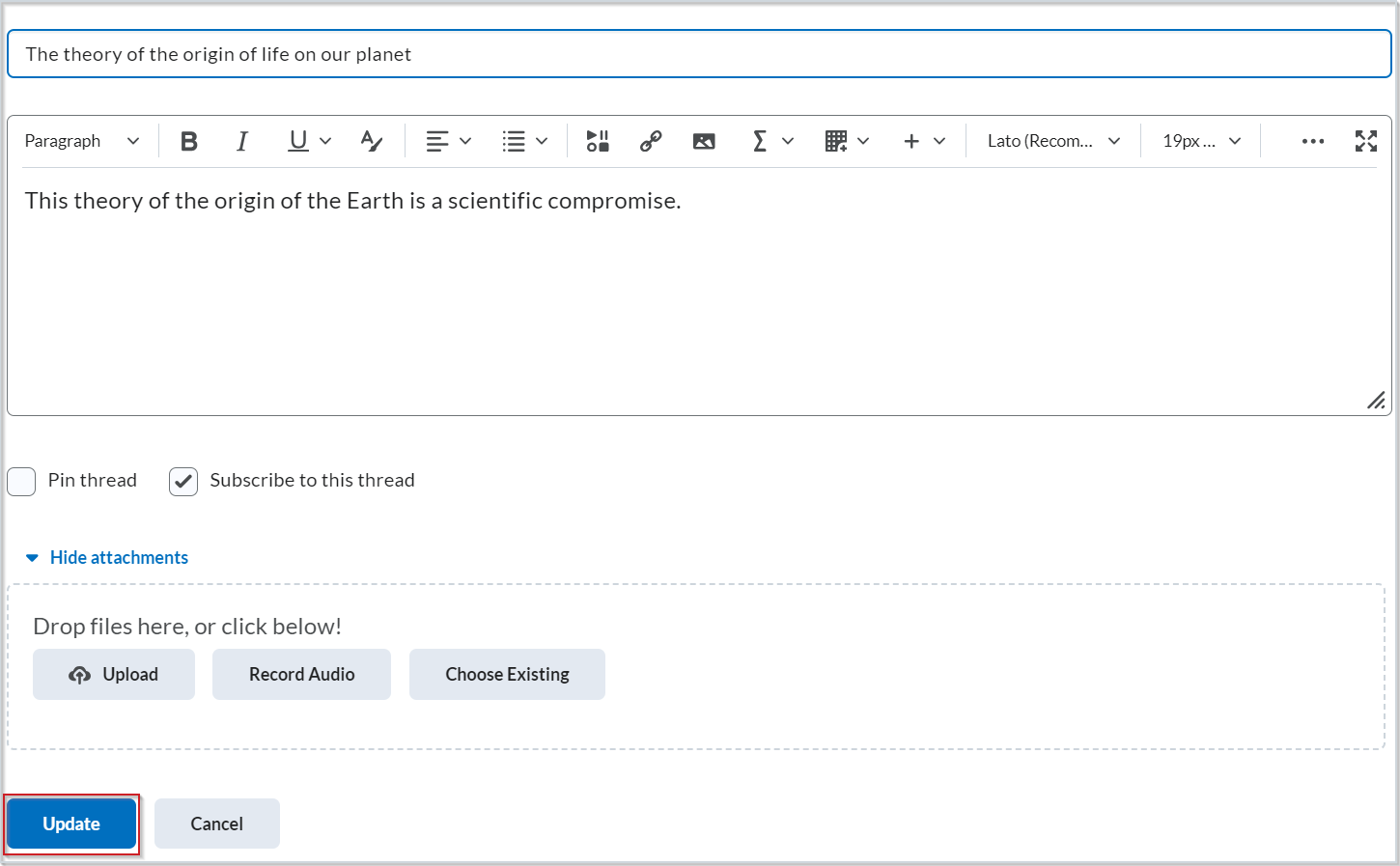
الشكل: النقر فوق تحديث لحفظ تغييراتك.
تم تحديث مؤشر ترابط المناقشة.
تحرير منشور مناقشة موجود
تتيح لك أداة المناقشات تحرير منشورات المناقشة في مقررات تعليمية مختلفة.

|
مهم: بعد الموعد النهائي لتسليم الواجبات، لن تتمكن من تعديل مؤشرات ترابط المناقشة أو المنشورات.
|
لتحرير منشور مناقشة موجود
-
انقر فوق مؤشر ترابط مناقشة معين لتحرير منشور. يؤدي النقر فوق مؤشر ترابط معين إلى إظهار جميع منشورات المناقشة.
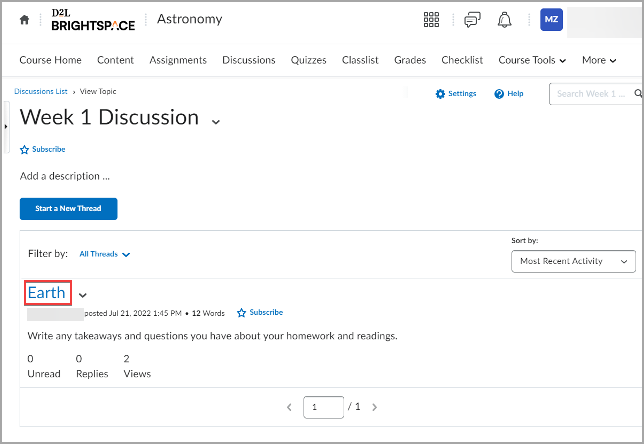
الشكل: النقر فوق مؤشر ترابط المناقشة المرغوب لتحرير منشور.
-
انقر فوق زر سهم القائمة المنسدلة الخاص بمنشور معين ثم حدد تحرير المنشور.
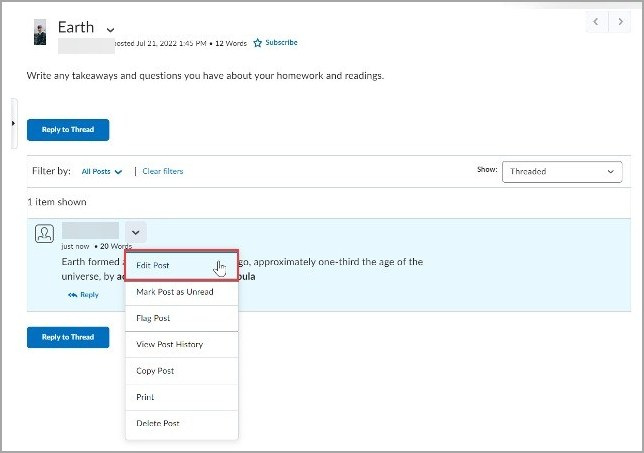
الشكل: النقر فوق تحرير المنشور من القائمة المنسدلة.
-
قم بإجراء عمليات التحرير، ثم انقر فوق تحديث.
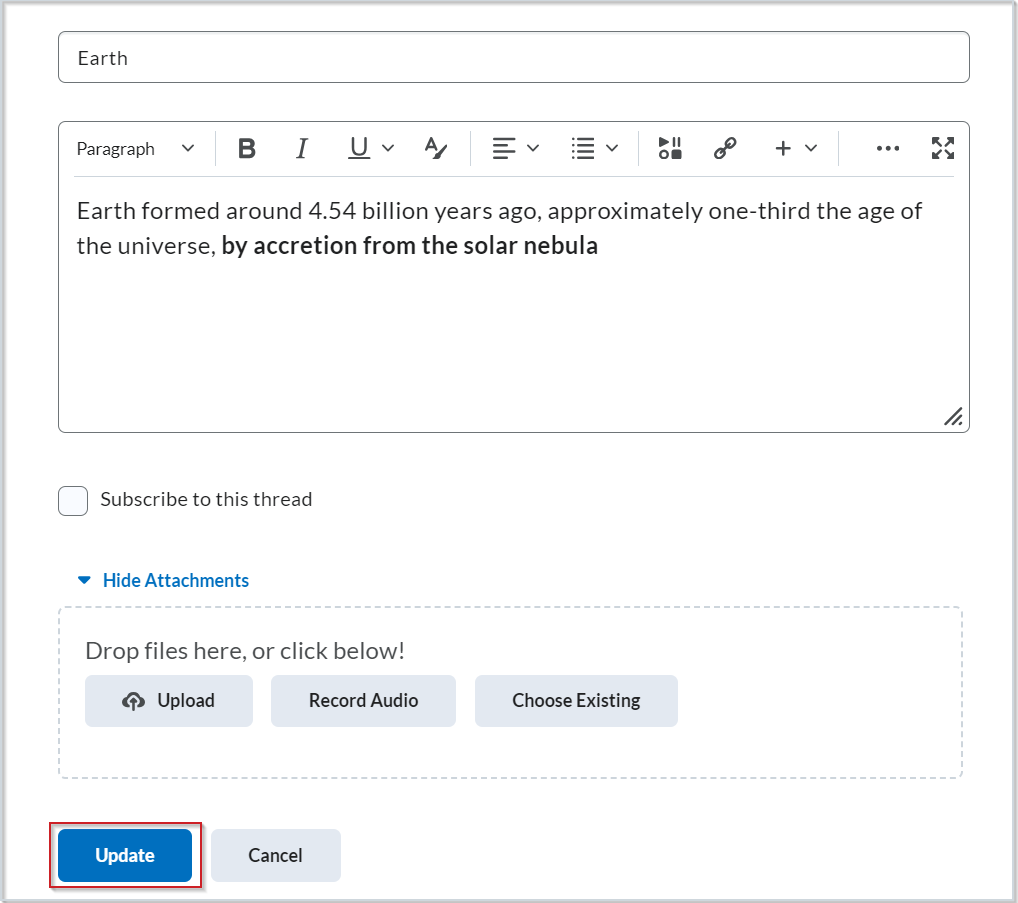
الشكل: بمجرد تحرير منشور المناقشة، انقر فوق تحديث.

|
ملاحظة: قد يكون المدرس قد قام بتمكين ميزة التحرير أو لا. تواصل مع المدرس إذا لم تتمكن من إكمال سير العمل هذا. |
حذف مؤشر ترابط مناقشة
يمكنك حذف مؤشر ترابط مناقشة باستخدام أداة المناقشات.
لحذف مؤشر ترابط مناقشة من المناقشات
- على شريط التنقل، انقر فوق المناقشات.
- في صفحة قائمة المناقشات، انقر فوق قائمة سياق مؤشر الترابط الذي تريد حذفه ثم انقر فوق حذف مؤشر الترابط.
- لتأكيد الحذف، انقر فوق نعم.
يتم حذف مؤشر ترابط المناقشة وجميع المنشورات المقترنة به.
الرد على مؤشر ترابط المناقشة أو المنشور
تتيح لك أداة المناقشات الرد على مؤشرات ترابط المناقشة والمنشورات التي تم إنشاؤها حول موضوعات مختلفة في المقرر التعليمي، أو مشاركة الأفكار حول مواد المقرر التعليمي، أو طرح أسئلة، أو مشاركة الملفات، أو العمل مع الزملاء على الواجبات.
للرد على مؤشر ترابط المناقشة أو المنشور
-
على شريط التنقل، انقر فوق المناقشات.
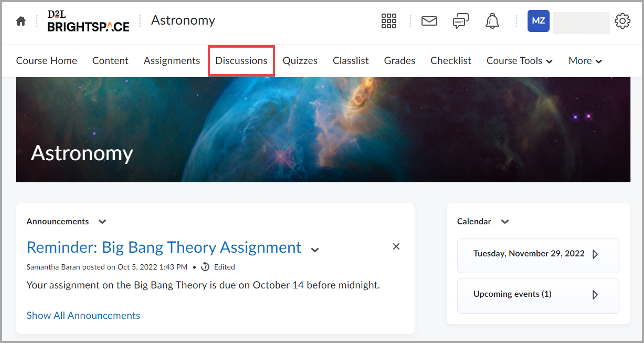
الشكل: النقر فوق المناقشات في الصفحة الرئيسية للمقرر التعليمي.
-
انقر فوق المنتدى والموضوع الذي تريد الرد على مؤشر ترابط أو منشور فيه.
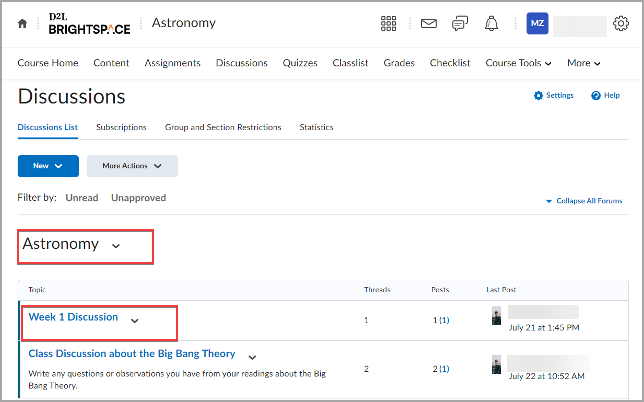
الشكل: تحديد منتدى المناقشة أو موضوعها الذي تريد الرد عليه.
-
انقر فوق مؤشر ترابط مناقشة معين للرد على منشور.
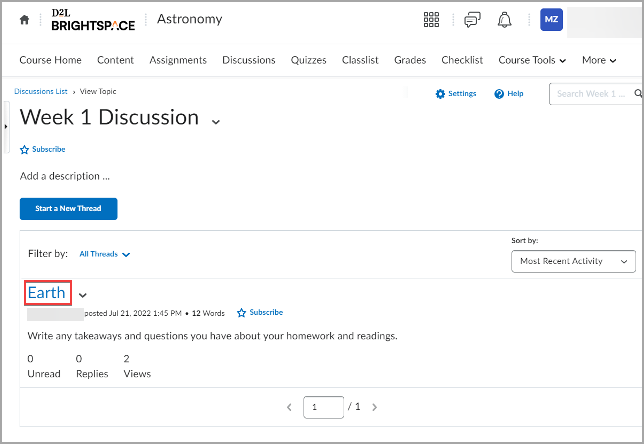
الشكل: النقر فوق مؤشر ترابط المناقشة لإضافة منشور.
يؤدي النقر فوق مؤشر ترابط معين إلى إظهار جميع منشورات المناقشة.
- قم بتنفيذ أي من الإجراءات التالية:
- للرد على منشور مؤشر الترابط الرئيسي، انقر فوق الرد على مؤشر الترابط.
- للرد على منشور معين داخل مؤشر الترابط، انقر فوق الرد.
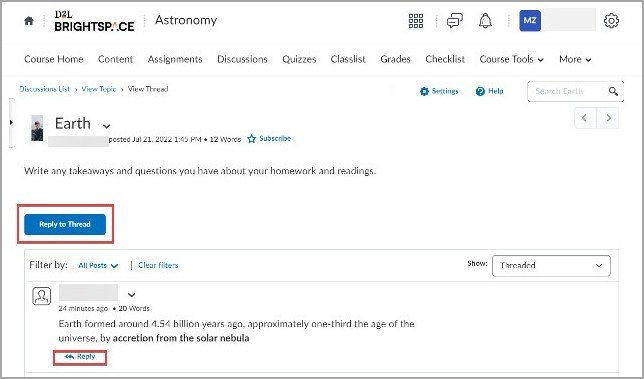
الشكل: النقر فوق الرد على مؤشر الترابط للرد على مؤشر ترابط أو النقر فوق الرد للرد على منشور مناقشة.
- أدخل الرد في محرر Brightspace. لتضمين نص المنشور الأصلي في الرد، انقر فوق الارتباط إضافة نص المنشور الأصلي.
 | ملاحظة: إذا تم تمكين هذا الخيار بالفعل من قِبل مسؤول المقرر التعليمي، فلن يتم عرض هذه الرسالة. |
- قم بتعيين أحد الخيارات الآتية:
- للنشر بهوية مجهولة، حدد النشر كمجهول.
- لتلقي تحديثات حول مؤشر الترابط باستخدام طريقة الإشعار التي قمت بتحديدها، حدد الاشتراك في مؤشر الترابط هذا.
- لإرفاق ملف، في منطقة المرفقات، انقر فوق استعراض لتحديد موقع الملف الذي تريد إرفاقه.
- لإرفاق تسجيل صوتي، في منطقة المرفقات، انقر فوق تسجيل صوت > تسجيل. لضبط تحديد الميكروفون ومستوى الصوت، انقر فوق إعدادات برنامج Flash. للاستماع إلى التسجيل، انقر فوق تشغيل. لمحو التسجيل، انقر فوق مسح. إذا كان لديك صوت مسجل مسبقًا وتستخدم مستعرضًا معتمدًا، فيمكنك سحب ملفات الصوت إلى هدف تحميل المرفقات.
- لإرفاق تسجيل فيديو، في منطقة المرفقات، انقر فوق تسجيل فيديو > السماح > تسجيل. عند الانتهاء من التسجيل، انقر فوق إيقاف. انقر فوق مسح لمحو التسجيل أو إضافة لإضافة التسجيل. إذا كان لديك فيديو مسجل مسبقًا وتستخدم مستعرضًا معتمدًا، فيمكنك سحب ملفات الفيديو إلى هدف تحميل المرفقات.
- انقر فوق نشر.
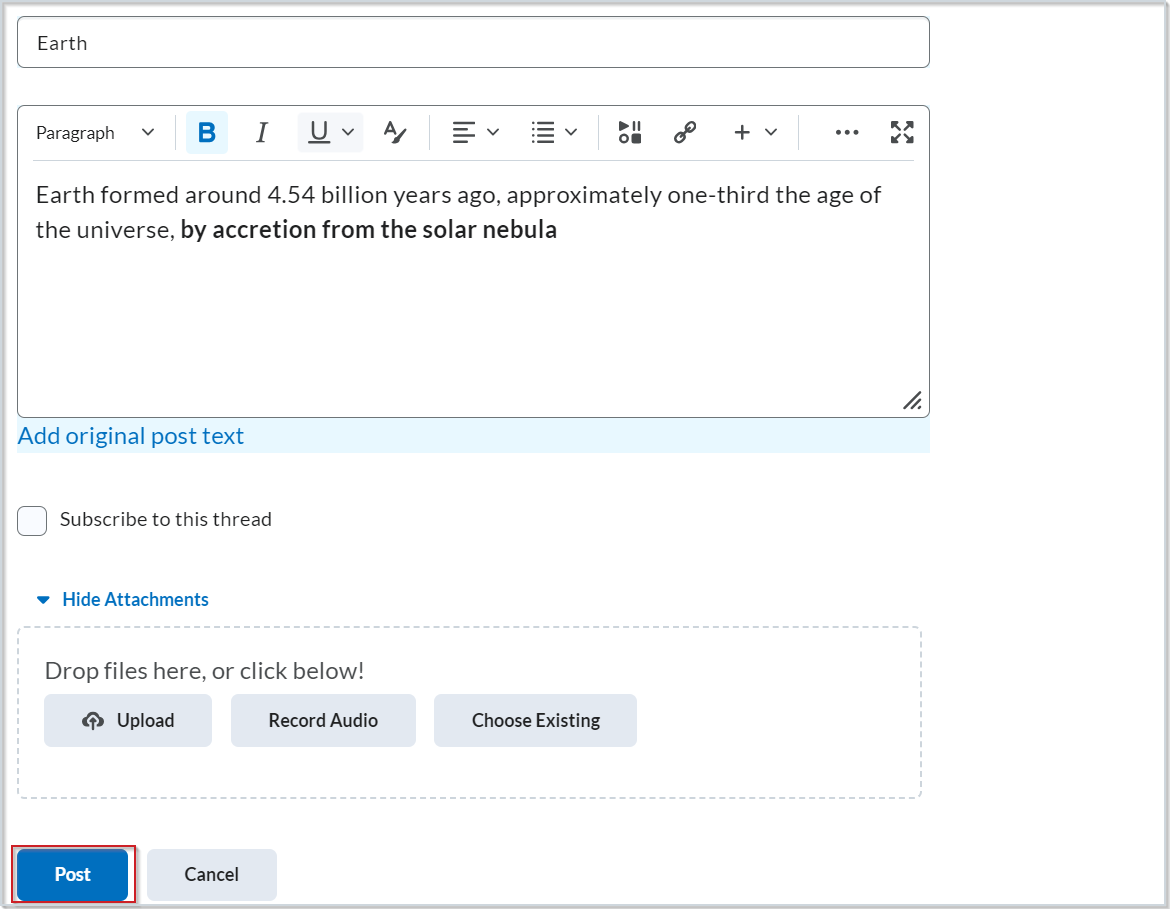
الشكل: النقر فوق نشر للرد على مؤشر ترابط مناقشة أو منشور.
تغيير إعدادات أداة المناقشات
يمكنك تخصيص إعدادات أداة المناقشات مثل مكان عرض الموضوع أو مؤشر الترابط وكيفية عرضهما.
لتغيير إعدادات أداة المناقشات
- على شريط التنقل، انقر فوق المناقشات.
- في صفحة قائمة المناقشات، انقر فوق الإعدادات.
- قم بأحد الإجراءات الآتية:
- لإظهار الموضوعات في صفحتَي عرض الموضوع وعرض مؤشر الترابط، حدد إظهار جزء قائمة المناقشات دائمًا.
- لإخفاء الموضوعات في صفحتَي عرض الموضوع وعرض مؤشر الترابط، قم بإلغاء تحديد إظهار جزء قائمة المناقشات دائمًا.
- لتضمين المنشور الأصلي تلقائيًا عند الرد، حدد إعدادات الرد.
- انقر فوق حفظ.
يتم حفظ إعدادات المناقشة.