تحقق مع مدرِّسك من توفر التعليقات لعرضها.
إذا أبلغك المدرِّس أن التعليقات متوفرة للنشاط، فيمكنك عرض التعليقات من الأداة المعنية. استنادًا إلى كيفية تكوين Brightspace لمدرسة مؤسستك، هناك عدة طرق يمكنك من خلالها عرض التعليقات: المناقشات والواجبات والاختبارات والعلامات.
كيفية ارتباط آليات التقييم بعلاماتك
تُستخدَم آليات التقييم لتقييم مدى تحصيلك في أنشطة المقرر التعليمي (الواجبات والمناقشات وأسئلة الاختبار ذات الإجابات المكتوبة)، استنادًا إلى مستويات التحصيل ومعايير التقييم المحددة سابقًا. وهي تساعد على ضمان تقييم الأنشطة على نحو منصف ومتسق، كما أنها تمكّنك من عرض معايير وضع العلامات قبل إرسال الأنشطة.
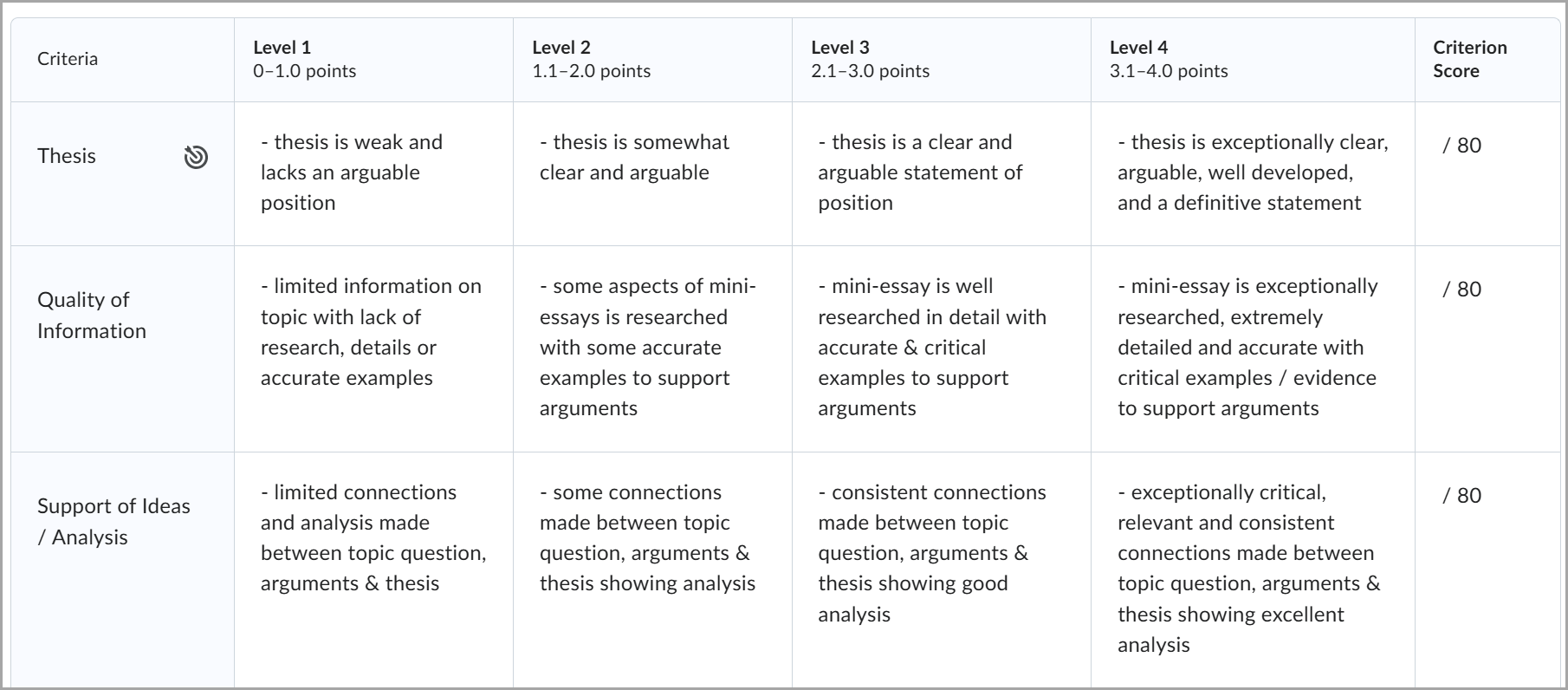
ترتبط آليات التقييم مباشرة بأنشطة المقرر التعليمي، لذا قد يكون لديك الخيار لعرض المعايير المستخدمة لتقييم نشاطك قبل تقديم عملك. يمكنك التحقق من نطاقات مستوى آلية التقييم، ما يضمن فهمًا واضحًا لتوزيعات النقاط.
ومع ذلك، قد يختار المدرس في بعض الحالات إخفاء آلية تقييم لنشاط ما حتى يتم وضع علامات عليه ونشر التعليقات. ويمكن أن يحدث هذا لمنع الطلاب من استخدام آليات التقييم كمفاتيح إجابة للأنشطة. على سبيل المثال، قد يصف المدرس توقعات التقييم في تعليمات الواجب ويخفي معاينة آلية التقييم المقترنة السابقة. بمجرد وضع العلامات على الواجب، سيعرض المدرس آلية التقييم التي تم وضع علامات عليها كجزء من تفاصيل التقييم. يمكن أيضًا إخفاء آليات التقييم بعد وضع علامة على الواجب ونشر التعليقات.

|
ملاحظة: لا تتأثر التقييمات السابقة إذا قام مدرسك بتغيير حالة آلية التقييم إلى مؤرشفة. |
تتضمن آلية التقييم التي تم وضع علامات عليها للنشاط المعايير المحققة والتعليقات المخصصة ومجموع الدرجات. وفي بعض الحالات، يتضمن النشاط ارتباطًا بآلية التقييم التي تم وضع علامات عليها. على سبيل المثال، تعرض المناقشة تعليقات المدرس، ومجموع الدرجات وارتباط بآلية التقييم التي تم وضع علامات عليها.
عند إعلامك بظهور علاماتك الخاصة بنشاط ما أو تحديثها، يمكنك عرض التعليقات من الأداة المعنية.

|
ملاحظة: استنادًا إلى كيفية تكوين Brightspace Learning Environment في مؤسستك، يمكنك أيضًا الانتقال إلى Grades، وUser Progress، وContent للاطلاع على تعليقات آلية التقييم المكتملة للأنشطة. في User Progress، لا يمكنك رؤية أسماء آليات التقييم إلا إذا كانت هناك عدة آليات تقييم مرتبطة بأحد الأنشطة. إذا تم إرفاق آلية تقييم بسؤال اختبار ذي إجابة مكتوبة، فستظهر أيضًا آلية التقييم عند عرض تعليقات محاولة الاختبار. |
عرض التعليقات في المناقشات
استخدم الزر عرض آلية التقييم التي تم وضع علامات عليها في المناقشات لعرض طريقة تقييم المدرس إجاباتك ومراجعة علامتك.
عرض التعليقات في المناقشات
- من الصفحة الرئيسية للمقرر التعليمي، انتقل إلى المناقشات.
- انقر فوق موضوع المناقشة الذي تريد مراجعة التعليقات الخاصة به.
- يمكنك قراءة التعليقات من المدرس في مقطع التعليقات أسفل وصف المناقشة.
- أسفل وصف المناقشة، انقر فوق ارتباط عرض آلية التقييم التي تم وضع علامات عليها لفتح آلية التقييم في نافذة منبثقة.
- انقر فوق الزر إغلاق بمجرد انتهائك من مراجعة التعليقات.
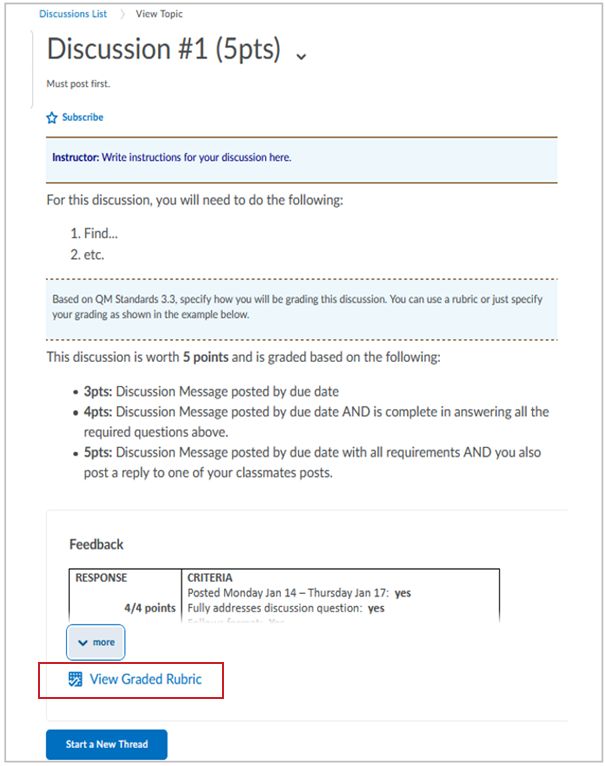
عرض التعليقات في الواجبات
قم بالوصول إلى الصفحة عرض التعليقات من الواجبات لمراجعة علامة الواجب الخاص بك والتعليقات الواردة من المدرس.
عرض التعليقات في الواجبات
- من الصفحة الرئيسية للمقرر التعليمي، انتقل إلى الواجبات.
- من صفحة الواجبات، انقر فوق غير مقروء في عمود حالة التقييم لواجبك.
- من صفحة عرض التعليقات، يمكنك عرض التعليقات وتقييم آلية التقييم والعلامة الخاصة بتسليم الواجبات.
- إذا أضاف المدرس تعليقات توضيحية إلى الواجب، فانقر فوق عرض التعليقات المضمّنة. يفتح عرض التعليقات التوضيحية في علامة تبويب جديدة، ويعرض التعليقات التوضيحية باستخدام التمييز والرسم اليدوي الحر والأشكال والتعقيبات.
- لتنزيل الواجب ذي التعليقات التوضيحية بتنسيق PDF، انقر فوق تنزيل.
- عند انتهائك من عرض التعليقات، انتقل مرة أخرى إلى صفحة عرض التعليقات وانقر فوق تم.
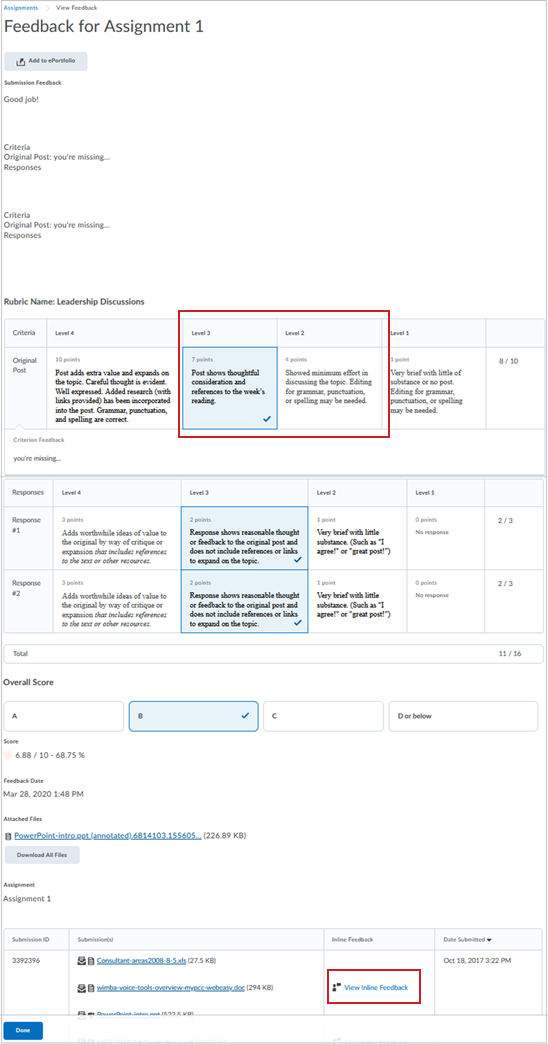
عرض التعليقات في الاختبارات
بالنقر فوق غير مقروء في عمود حالة التقييم ، يمكنك عرض الإجابات الصحيحة والخاطئة للاختبارات.
عرض التعليقات في الاختبارات
- من الصفحة الرئيسية لمقررك التعليمي، انتقل إلى الاختبارات.
- يمكنك مراجعة التعليقات بطريقتين. نفِّذ أحد الخيارات الآتية:
- انقر فوق القائمة المنسدلة بجوار عنوان الاختبار وحدد تسليمات الواجبات.
- انقر فوق الارتباط غير المقروء في العمود حالة التقييم.
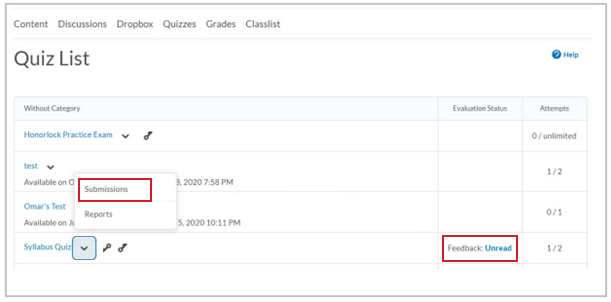
- إذا نقرت على أي من محاولات الاختبار، فسترى تقريرًا يستند إلى كيفية إعداد المدرس عملية المراجعة.
 | ملاحظة: يمكن أن تُظهر لك مراجعة الاختبار السؤال، وإجابتك، والإجابة الصحيحة، وأي تعليقات من المدرس. ويمكنك أيضًا عرض درجتك لكل سؤال. لن تحتوي جميع مراجعات الاختبارات على هذه الخيارات، لأنها تعتمد على إعدادات ذلك المقرر التعليمي أو الاختبار المحدد. قد تسمح لك كثير من مراجعات الاختبارات بمراجعة الاختبار لفترة زمنية محددة فقط. |
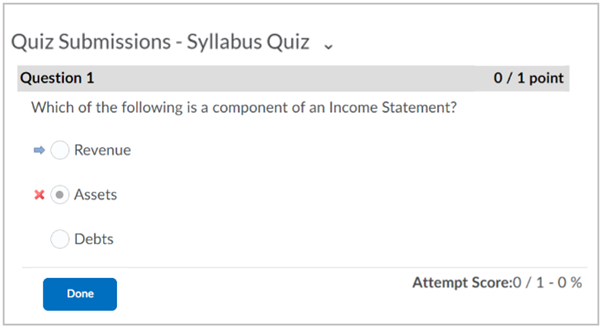
عرض التعليقات وآليات التقييم في العلامات
عرض التعليقات وآليات التقييم للمناقشات
- انتقل إلى العلامات.
- انقر فوق عرض آلية التقييم التي تم وضع علامات عليها.
- اقرأ علامتك وأي تعليقات في عمود التعليقات والتقييمات.
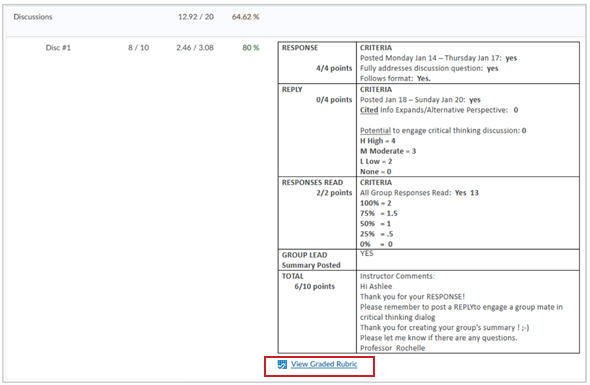
عرض التعليقات وآليات التقييم للواجبات
أسفل الدرجة والتعليقات على الواجب، انقر على ما يأتي:
- التعليقات المضمنة: عرض تعليقات التعليقات التوضيحية التي تركها المدرس على الواجب.
- آلية التقييم التي تم وضع علامات عليها: تفتح آليات التقييم في نافذة منبثقة حيث يمكنك قراءة التعليقات ورؤية معايير آليات التقييم.

|
ملاحظة: يمكنك أيضًا عرض مقطع التعليقات الإجمالية ضمن التعليقات والتقييمات. |
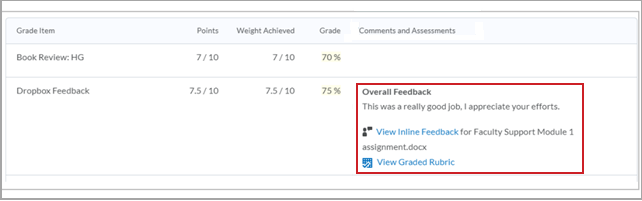
اطبع معاينة لآلية تقييم مرفقة بواجب أو مناقشة
تتضمن آليات التقييم المطبوعة شعار المؤسسة التي أصدرت آلية التقييم، وبالتحديد صورة الشعار التي تم عرضها في شريط التنقل في المقرر التعليمي.
لطباعة معاينة لآلية تقييم
- من الصفحة الرئيسية للمقرر التعليمي، انتقل إلى الواجب أو المناقشات.
- قم بأحد الإجراءات الآتية:
- في الواجب، تظهر معاينة آلية التقييم وزر الطباعة في أعلى يسار آلية التقييم.
- في موضوع مناقشة، انقر فوق الارتباط الخاص بآلية التقييم. تعرض نافذة منبثقة آلية التقييم مع زر الطباعة في الزاوية العلوية اليسرى.
- انقر فوق طباعة آلية تقييم.
- حدد الطابعة أو برنامج تشغيل PDF الذي تريد استخدامه وانقر فوق طباعة.