Use a ferramenta Questionário para responder um questionário, ver os resultados do questionário e ver as estatísticas da classe associadas a um questionário.
Acesse os questionários usando a Nova experiência de conteúdo (lições)
Os questionários podem ser usados como um parâmetro para acompanhar seu progresso de aprendizagem. Seu instrutor pode fornecer várias avaliações para que você acesse e faça durante todo o curso.
Para acessar questionários usando a Nova experiência de conteúdo
- Na página inicial do curso, navegue até Conteúdo.
- Navegue até o módulo onde o questionário está localizado.
- Clique no nome do questionário que você deseja realizar.
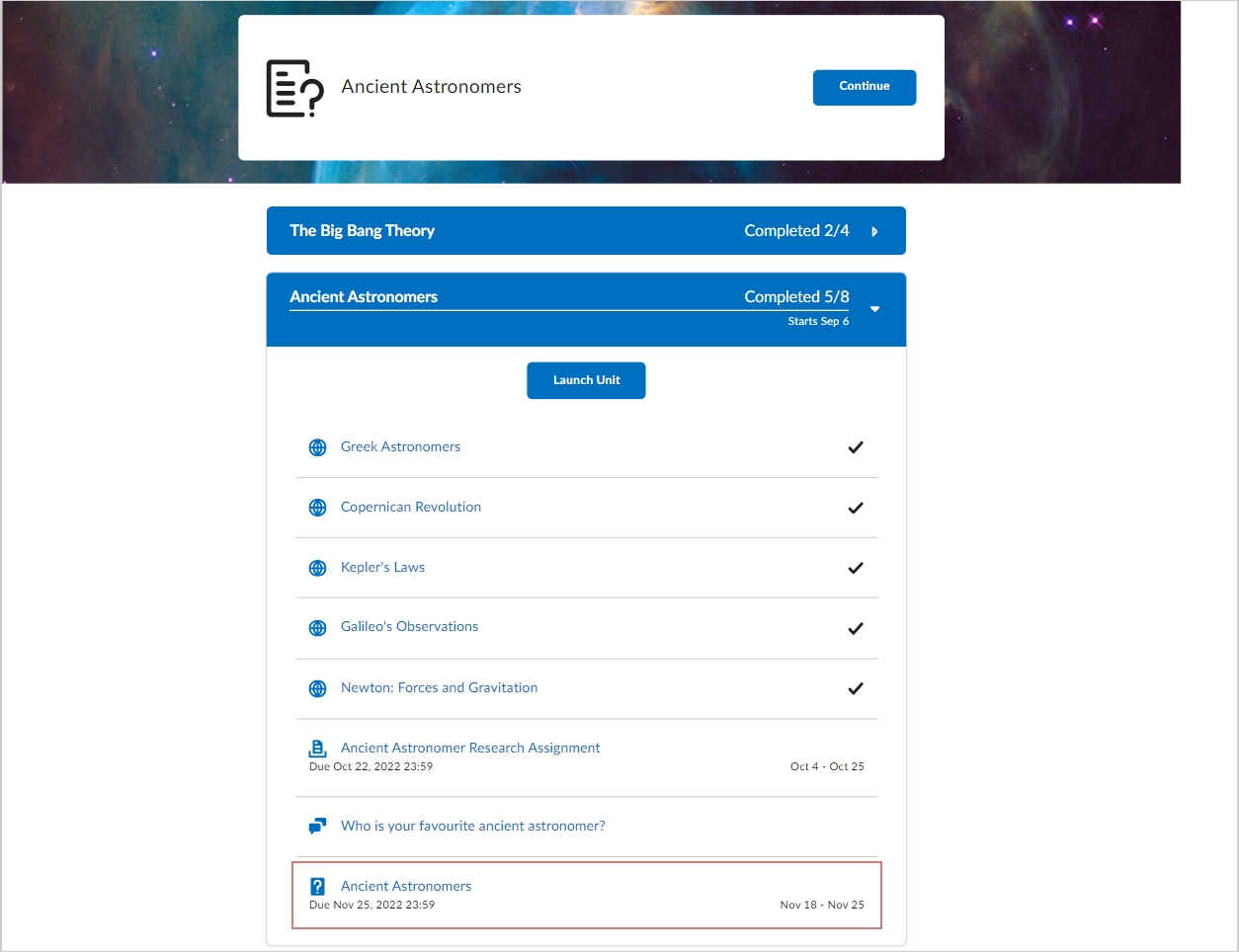
Acesse questionários usando a experiência de Conteúdo clássico
Você também pode acessar questionários usando a Experiência de conteúdo clássica.
Para acessar questionários usando a Experiência de conteúdo clássica
- Navegue até Conteúdo dentro do curso.
- Navegue até o módulo onde o questionário está localizado.
- Clique no nome do questionário que você deseja realizar.
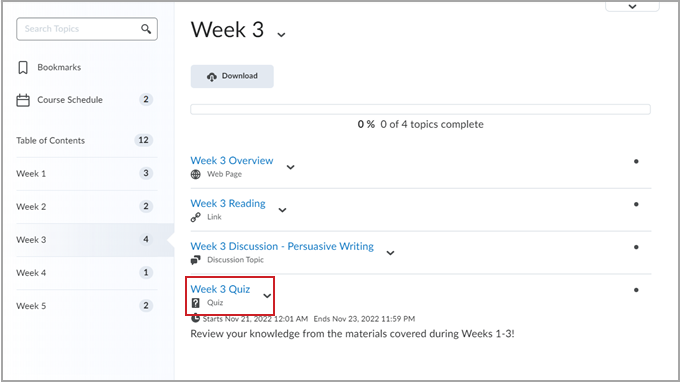

|
Observação: se você ainda não conseguir encontrar um questionário, entre em contato com seu instrutor para obter mais assistência. |
Acesse questionários na ferramenta Questionário
Use a ferramenta Questionários para revisar uma lista de questionários disponíveis para você.
Para acessar questionários a partir da ferramenta Questionário
- Navegue até a ferramenta Questionários na barra de navegação.
- Veja uma lista de questionários disponíveis na Lista de questionários.
- Clique no questionário do curso que você deseja responder.
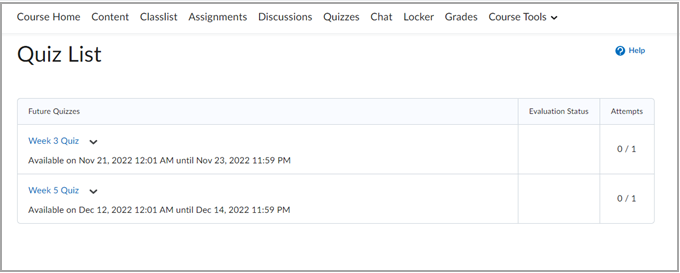
Tour visual: página Detalhes do questionário
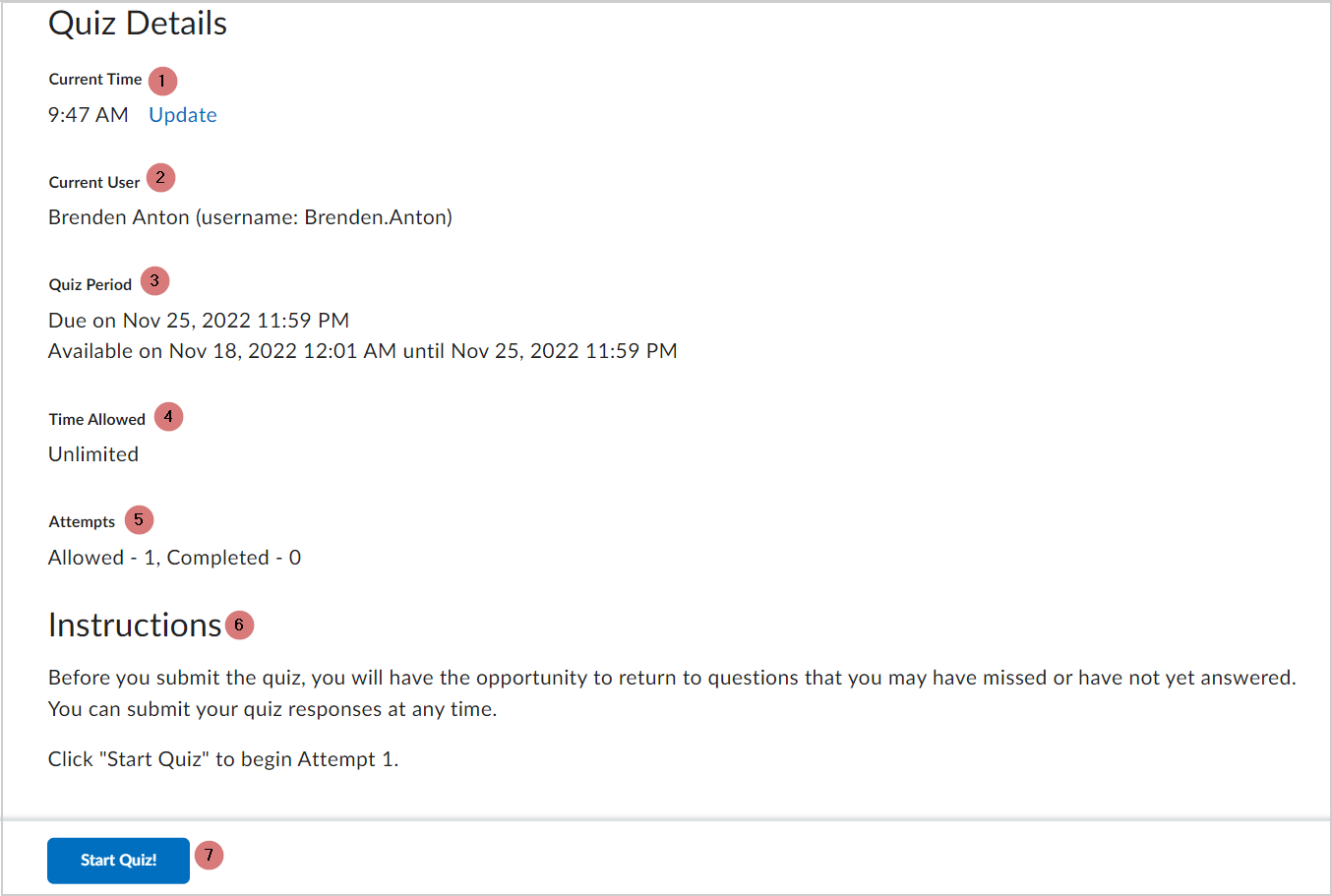
- Hora atual: mostra a hora atual de onde você está.
- Usuário atual: exibe seu nome e nome de usuário do Brightspace.
- Período do questionário: a data de início e a data final do questionário.
- Tempo permitido: o tempo necessário para concluir o questionário.
- Tentativas: a quantidade de vezes permitidas para você responder o questionário.
- Instruções: explica como o questionário funciona.
- Inicie o questionário!: clique aqui quando estiver pronto para começar o questionário.
Observações:
- sua instituição pode exigir que você use o Respondus LockDown Browser® para responder questionários. Você pode clicar no link do Respondus LockDown Browser na seção Requisitos do questionário para baixá-lo e instalá-lo gratuitamente. Em seguida, você pode iniciar o questionário. Se você já tiver instalado o Respondus LockDown Browser, a página Iniciar questionário será aberta automaticamente nele.
- O instrutor pode definir uma senha para acessar seu questionário. Se você não souber a senha ou se ela não estiver funcionando, entre em contato com o instrutor.
- O botão Iniciar questionário! pode não estar visível nos seguintes cenários:
- O questionário ainda não começou.
- O questionário já foi concluído.
- Todas as tentativas permitidas foram usadas.
- O questionário terminou.
Questionários assíncronos e síncronos
O Brightspace atualmente fornece os seguintes tipos de questionários:
- Questionários assíncronos: você pode iniciar questionários assíncronos a qualquer momento dentro das datas de disponibilidade especificadas clicando no botão Iniciar questionário!.
- Questionários síncronos: se o seu instrutor configura um questionário síncrono, o temporizador do questionário começa na Data de início e termina quando o limite de tempo tiver expirado, independentemente de qualquer ação tomada pelo aluno. Por exemplo, se você clicar em Iniciar questionário! 15 minutos após a data de início em um questionário de 1 hora, você só terá 45 minutos para completá-lo. Para indicar quando um questionário fica disponível, você pode usar um temporizador de contagem regressiva nas páginas Informações do questionário e Iniciar questionário. O botão Iniciar questionário! fica disponível quando a data e a hora de início são atingidas.
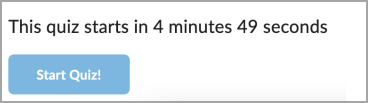
Exibição da Lista de questionários
Revise os feedbacks e resultados do questionário diretamente na exibição Lista de questionários na ferramenta Questionário.
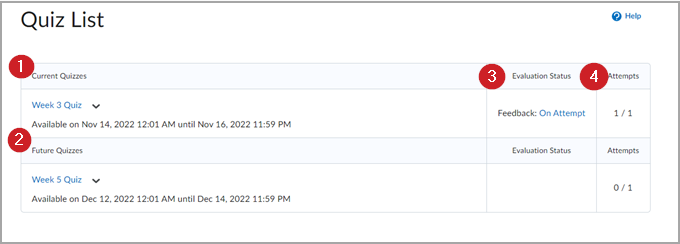
- Questionários atuais: lista os questionários atuais que estão disponíveis para serem realizados de acordo com as datas e horas de disponibilidade definidas pelo instrutor.
- Questionários futuros: lista quaisquer questionários futuros que seu instrutor criou para você completar no futuro.
- Status da avaliação: indica se você pode acessar os resultados e o feedback do questionário concluído. Clicar em Tentativa em andamento levará você à visualização do envio do questionário para que você possa revisar como fez sua avaliação.
 | Observação: se não houver nenhuma visualização de envio disponível ou se você tiver uma pergunta de resposta por escrito que não tenha sido avaliada e exibir a mensagem "esta pergunta não foi avaliada", entre em contato com o instrutor para obter assistência adicional. |
- Tentativas: mostra o número de tentativas feitas para um questionário e o número total de tentativas disponíveis para você fazer.
Responder um questionário
Durante a realização do questionário, as seguintes opções estarão disponíveis:
- Opção para mostrar ou ocultar o temporizador para reduzir a ansiedade. Depois de definir sua preferência, sua última escolha será lembrada no próximo questionário que for realizar.
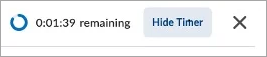
Avisos especiais em determinados momentos ajudam a alertar sobre o tempo restante:
- 1 minuto restante no questionário
- 5 minutos restantes (disponível apenas em questionários com limite de tempo de 10 minutos ou mais)
- metade do tempo decorrido (disponível apenas em questionários com limite de tempo de 20 minutos ou mais)

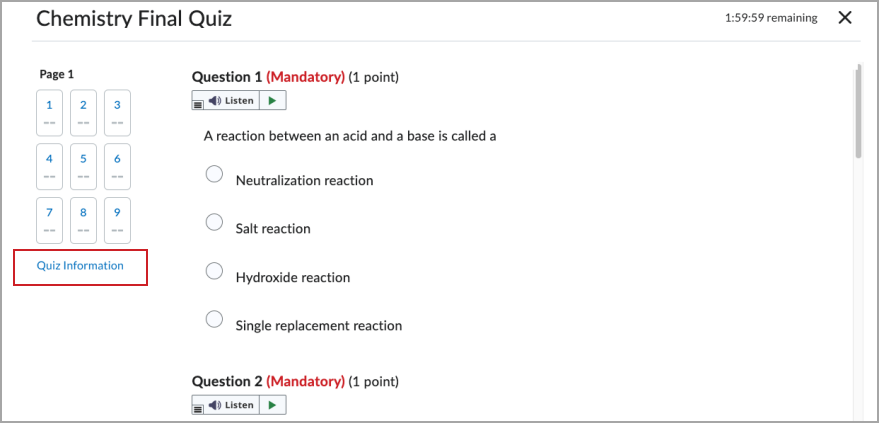
Clique na opção Informações do Questionário na página do questionário para ver instruções e outras informações sem sair dele.
 | Observação: se o instrutor adicionou perguntas bônus ao seu questionário, essas perguntas são indicadas como "Bônus". |
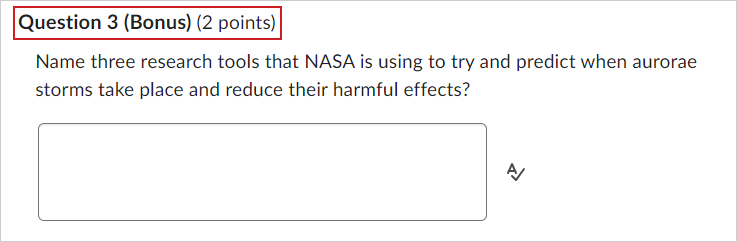
- Ao concluir uma tentativa de realização do questionário ou retornar mais tarde para visualizar os resultados, você poderá verificar se a tentativa foi enviada na página Resultados do questionário.
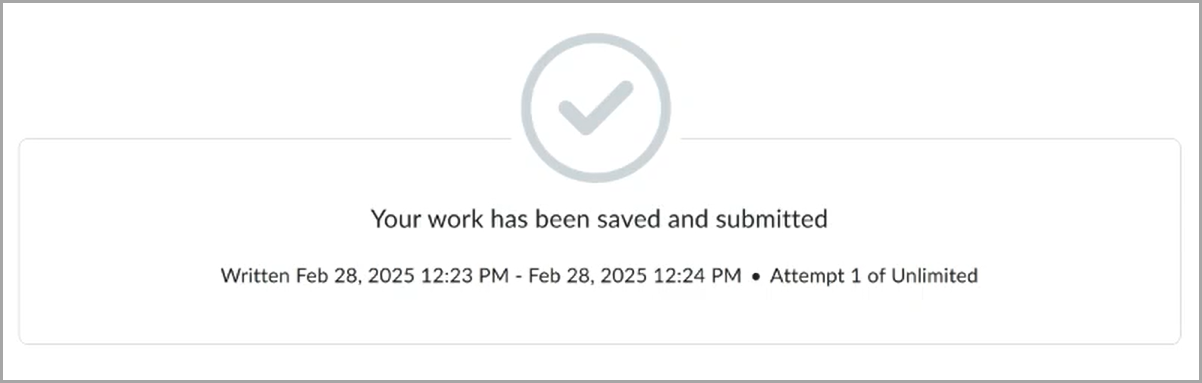
Faça um questionário na nova Experiência de Conteúdo
Você pode acessar e concluir questionários a partir de módulos na ferramenta conteúdo. Se o questionário incluir perguntas de resposta por escrito, o avaliador poderá incluir uma rubrica para essas perguntas. Você pode exibir a rubrica da pergunta no questionário. Depois que o questionário for concluído e classificado, você poderá revisar o critério de avaliação no questionário classificado para obter qualquer feedback fornecido pelo instrutor durante a avaliação.
Para responder um questionário da nova Experiência de Conteúdo
- Vá para Conteúdo.
- Clique no módulo em que o questionário está localizado e, em seguida, clique no questionário.
- Na seção Meu trabalho, clique em Iniciar Questionário.
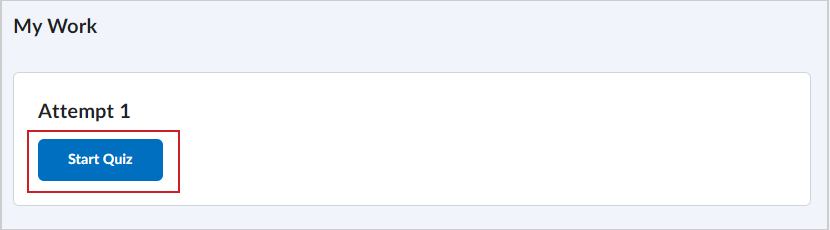
- Na página Resumo do Questionário, clique em Iniciar questionário!.
- Depois de concluir o questionário, clique em Enviar questionário. Para confirmar o envio, clique em Enviar Questionário novamente.
- Clique em Concluído.
Você concluiu um questionário usando a Nova experiência de conteúdo. Para revisar o questionário e os resultados, navegue de volta para Conteúdo e clique no módulo do questionário.
Faça um questionário com a dedução de pontos ativada
Seu instrutor pode ter a dedução de pontos habilitada para um questionário. O objetivo é desencorajar você a adivinhar as perguntas do questionário, deduzindo uma porcentagem do valor do ponto de uma pergunta do questionário se você responder incorretamente. Por exemplo, se uma pergunta do questionário for classificada com 1 ponto, o instrutor poderá definir essa pergunta para deduzir 25% ou 0,25 pontos dessa pergunta se você responder incorretamente. Se estiver prestes a iniciar um questionário com a dedução de pontos ativada, a página Resumo do questionário fornecerá instruções de notificação para você.
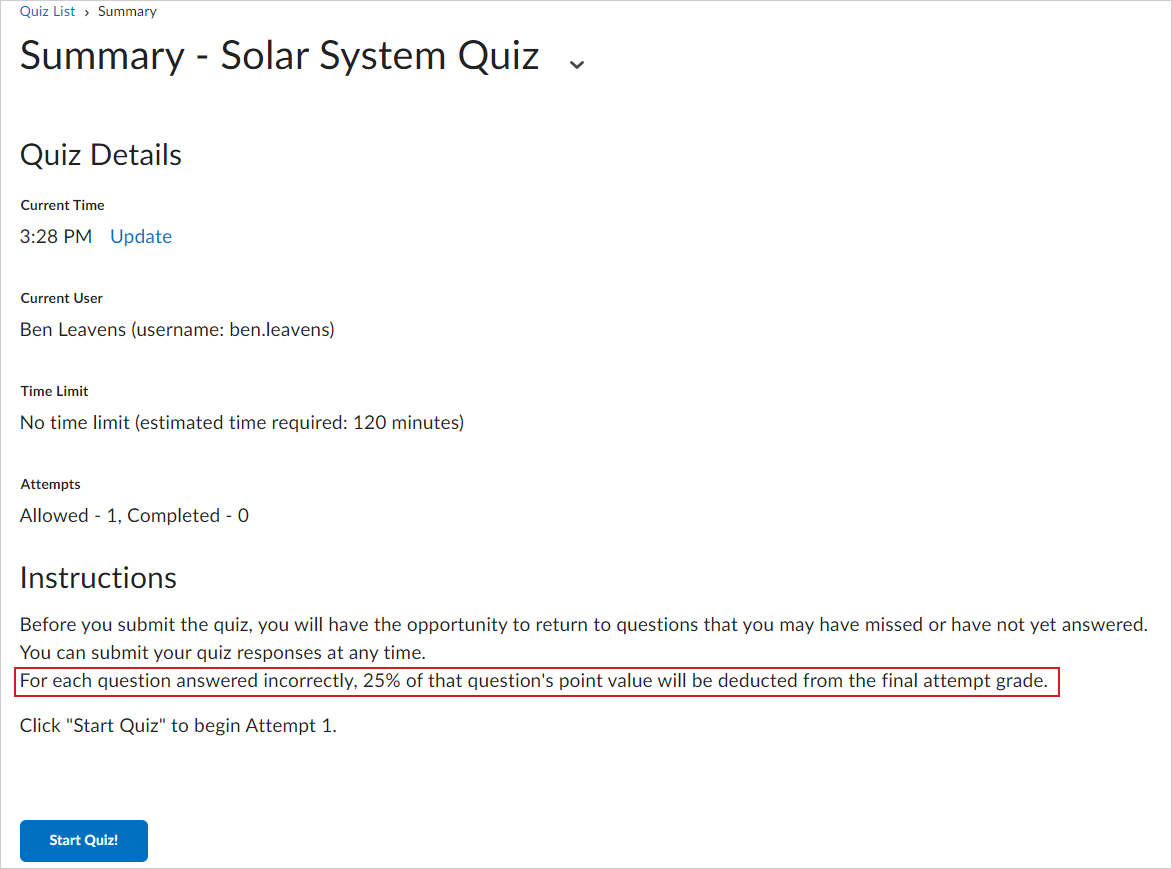
Depois de selecionar Iniciar questionário e começar a responder às perguntas, você pode selecionar Limpar seleção para limpar qualquer pergunta de múltipla escolha ou verdadeiro ou falso que você tenha respondido, mas sobre a qual não tenha certeza. Limpar sua resposta garante que você receba uma nota 0 para a pergunta ao enviá-la, em vez de ser deduzido um valor percentual por uma possível resposta incorreta.
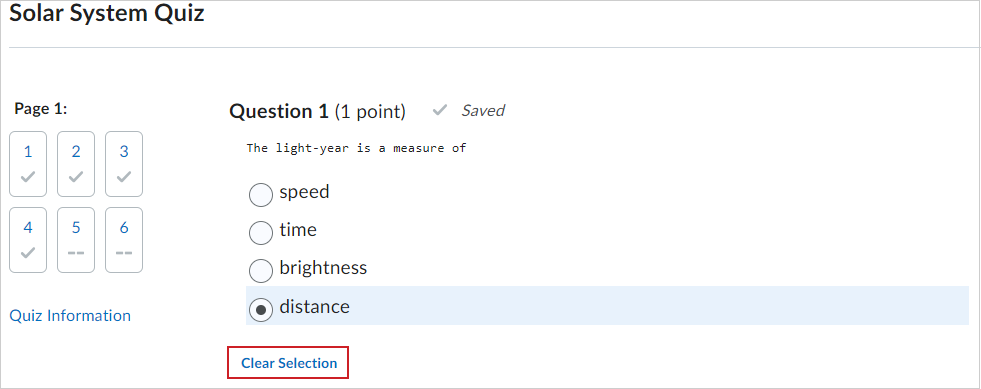
Faça um questionário com o Suporte ao Estudo do D2L Lumi
O instrutor pode definir o questionário para usar o D2L Lumi para gerar automaticamente recomendações de conteúdo e feedbacks gerais com base nos resultados da tentativa de realização do questionário. Isso fornece feedback instantâneo e materiais de estudo para ajudar você a refinar seu conhecimento com base nos resultados do questionário. Se estiver prestes a iniciar um questionário com o Suporte ao Estudo ativado, a página Resumo do questionário fornece instruções para que você seja notificado de que o Suporte de Estudo está ativado.
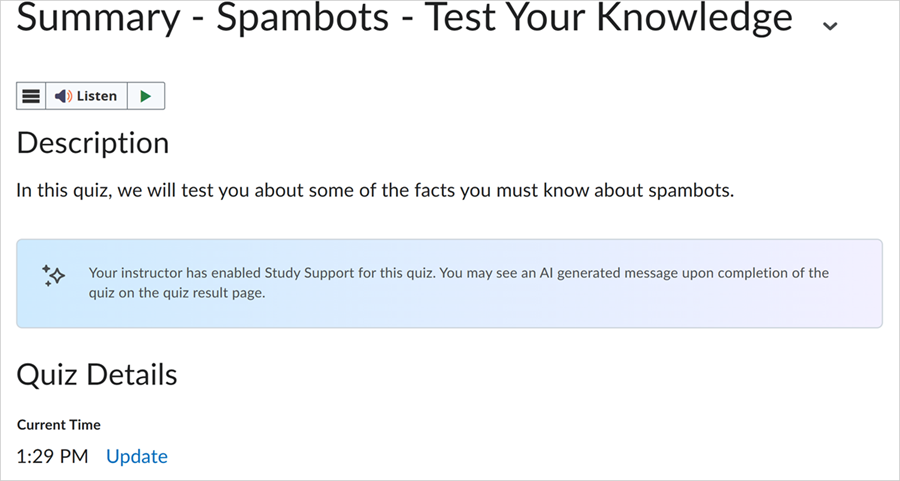
Depois de concluir a tentativa de realização do questionário, a página de resultados do questionário exibe um breve resumo do que você fez bem e onde poderia se beneficiar de uma revisão mais detalhada. O Suporte ao Estudo também fornece links diretos para o conteúdo recomendado do curso para análise.
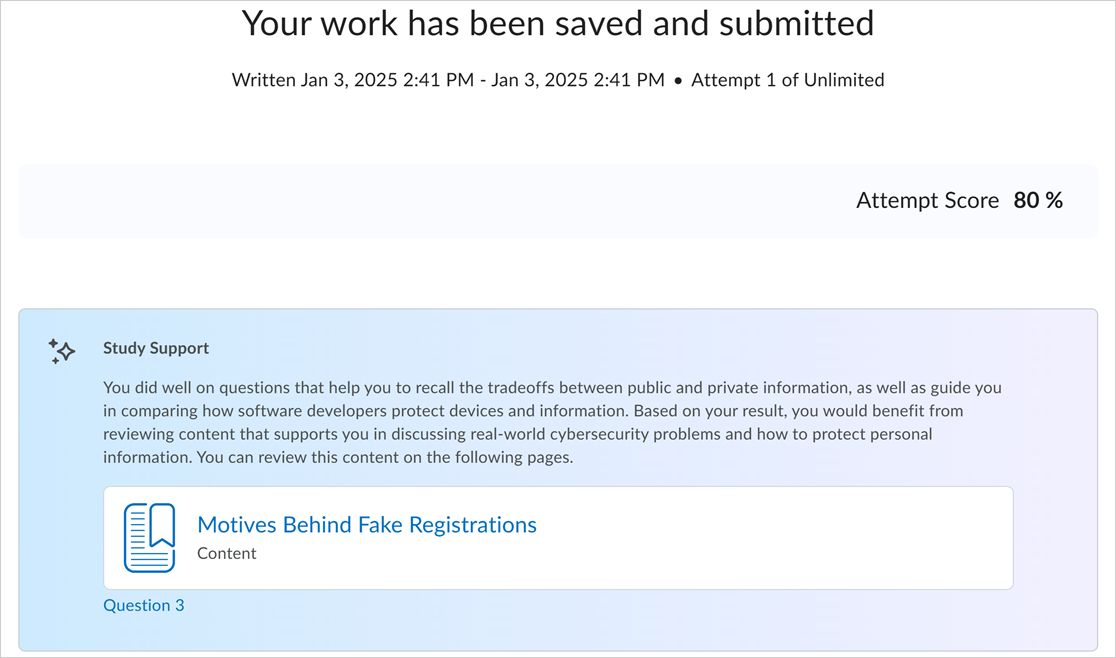
Refazer um questionário
 | Dica: se o instrutor configurar a opção de reabrir uma tentativa de realização do questionário, você poderá retomar a tentativa mais recente sem refazer um questionário. |
Você pode refazer um questionário a qualquer momento seguindo as etapas descritas nesta página. No entanto, a capacidade de acessar um questionário depende de como seu instrutor configurou o questionário. Seu instrutor pode ter aplicado condições ao questionário que desabilitam sua capacidade de responder ao questionário novamente.
Talvez você não consiga acessar e refazer o questionário se:
- O questionário foi aprovado em um limite de tempo permitido.
- O questionário passou um prazo ou tem um intervalo de datas de disponibilidade que passou.
- Você excedeu o limite de tentativas de realização do questionário permitidas.
Se você quiser refazer um questionário que não está mais disponível, você deve entrar em contato com seu instrutor para que ele disponibilize o questionário para você novamente.
Vídeo: Veja como responder um questionário