Verifique com o instrutor se os feedbacks estão disponíveis para visualização.
Se o instrutor informar que os feedbacks estão disponíveis para a atividade, você pode visualizar os feedbacks na respectiva ferramenta. Dependendo de como o Brightspace é configurado para a instituição, há várias maneiras de visualizar feedbacks: Discussões, atividades, Questionários e Notas.
Como as rubricas se relacionam com a sua nota
As Rubricas são usadas para avaliar seu desempenho nas atividades do curso As rubricas são usadas para avaliar o seu desempenho nas atividades do curso (tarefas, discussões e perguntas do questionário de resposta discursiva), com base em níveis de desempenho e critérios de avaliação predefinidos. Elas ajudam a garantir que as atividades sejam avaliadas de forma justa e coerente e podem permitir a você visualizar os critérios de pontuação antes de enviar as atividades.
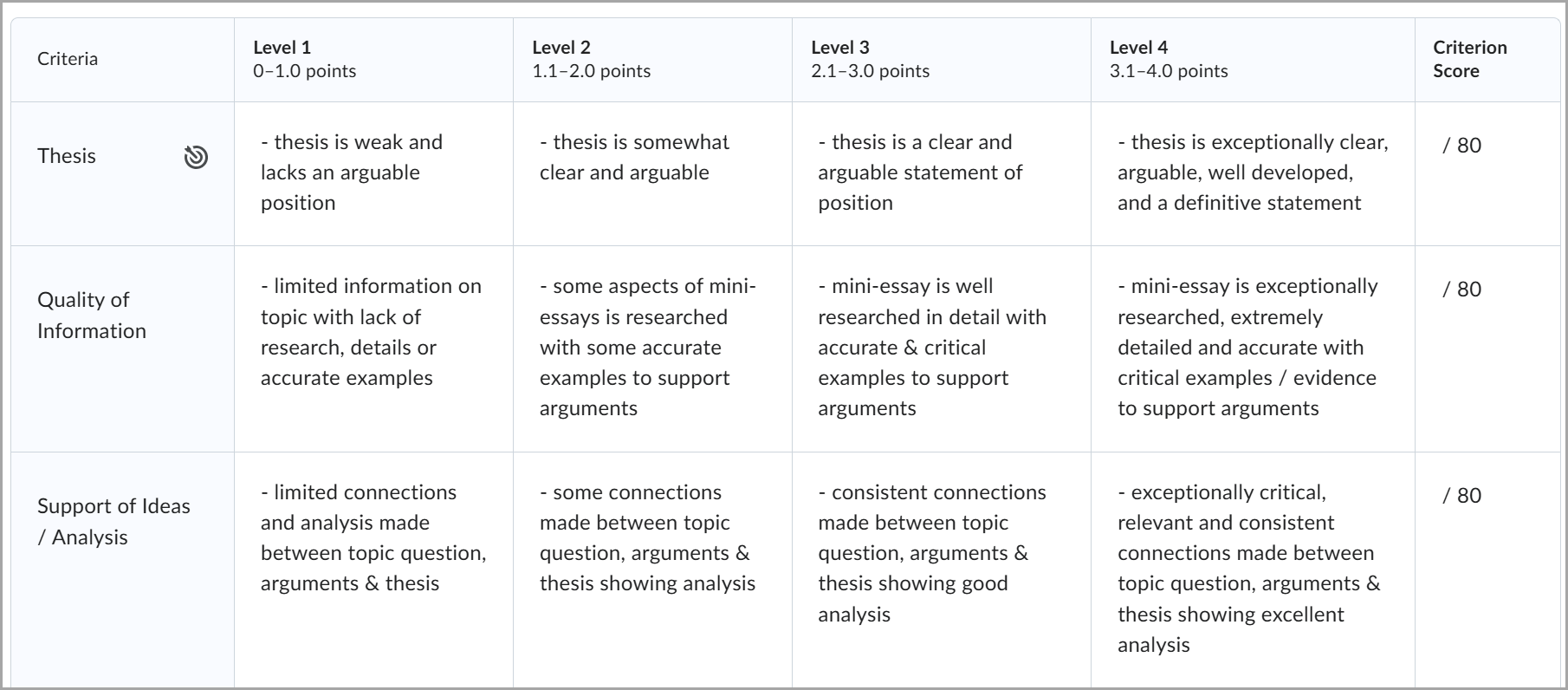
As rubricas estão diretamente associadas às atividades do curso, portanto você pode ter a opção de exibir os critérios usados para avaliar sua atividade antes de enviar o trabalho. Você pode verificar os intervalos de nível de rubrica, garantindo uma compreensão clara das distribuições de pontos.
No entanto, em alguns casos, o instrutor pode optar por ocultar uma rubrica de uma atividade até que ela seja avaliada e os feedbacks sejam publicados. Isso pode ser feito para impedir que os alunos usem as rubricas como gabaritos para atividades. Por exemplo, seu instrutor pode descrever as expectativas de avaliação nas instruções da atividade, ocultando a rubrica de visualização associada. Depois que a atividade foi avaliada, seu instrutor libera a rubrica avaliada como parte dos detalhes de avaliação. As rubricas também podem ser ocultadas depois que uma avaliação é classificada e o feedback é publicado.

|
Observação: as avaliações anteriores não serão afetadas se o instrutor alterar o status da rubrica para Arquivado. |
A rubrica avaliada para a atividade inclui critérios cumpridos, feedbacks personalizados e pontuação. Em alguns casos, a atividade inclui um link para a rubrica avaliada. Por exemplo, uma discussão mostra os feedbacks do instrutor, a pontuação e um link para a rubrica avaliada.
Ao ser notificado de que sua nota de uma atividade foi liberada ou atualizada, é possível visualizar os feedbacks da respectiva ferramenta.

|
Observação: dependendo de como o Brightspace Learning Environment esteja configurado em sua organização, você também pode ir para Grades, User Progress e Content ver concluídos os feedbacks de rubrica para atividades. Em User Progress, você só pode ver os nomes das rubricas se houver várias rubricas anexadas a uma atividade. Se uma rubrica estiver anexada a uma pergunta do questionário de resposta discursiva, você também verá a rubrica quando visualizar o feedback da tentativa de realização do questionário. |
Visualizar feedbacks em Discussões
Use o botão Exibir Rubrica avaliada em Discussões para ver como o instrutor avaliou suas respostas e revisar sua nota.
Para exibir feedbacks em Discussões
- Na página inicial do curso, navegue até Discussões.
- Clique no tópico de discussão para o qual você deseja revisar os feedbacks.
- Você pode ler o feedback do instrutor na seção Feedback abaixo da descrição da discussão.
- Abaixo da descrição da discussão, clique no link Exibir Rubrica avaliada para abrir a rubrica em uma janela pop-up.
- Clique no botão Fechar quando terminar de revisar seus feedbacks.
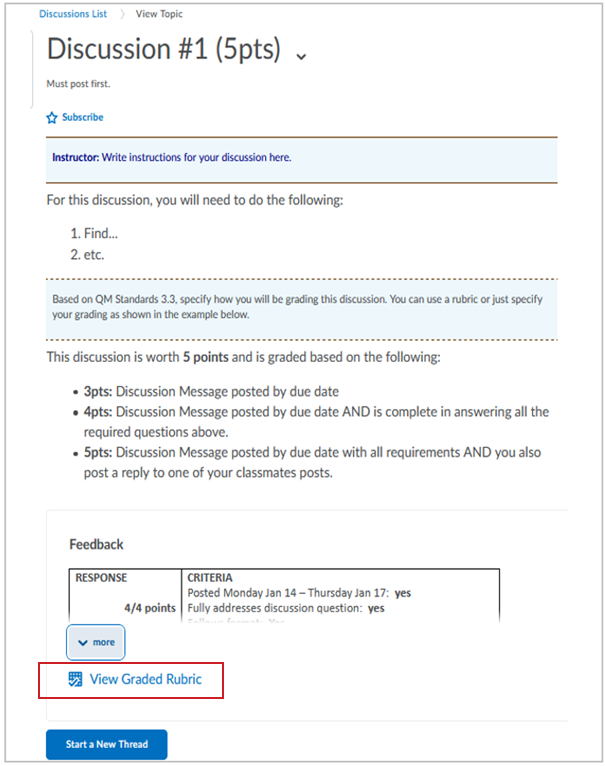
Exibir feedbacks na ferramenta Atividades
Acesse a página Exibir feedback em Atividades para revisar a nota da tarefa e os feedbacks do instrutor.
Para Exibir feedbacks na ferramenta Atividades
- Na página inicial do curso, navegue até Atividades.
- Na página Atividades, clique em Não lidas na coluna Status da avaliação de sua atividade.
- Na página Exibir Comentários, você consegue visualizar os feedbacks, a avaliação de rubrica e a nota do seu envio.
- Se o instrutor tiver adicionado à atividade comentários com anotações, clique em Exibir Comentários em Linha. A exibição de anotação é aberta em uma nova guia, apresentando feedback com anotações por meio de realce, desenho à mão livre, formas e comentários.
- Para baixar a atividade com anotações como PDF, clique em Baixar.
- Ao terminar de visualizar os seus feedbacks, volte para a página Exibir Comentários e clique em Concluído.
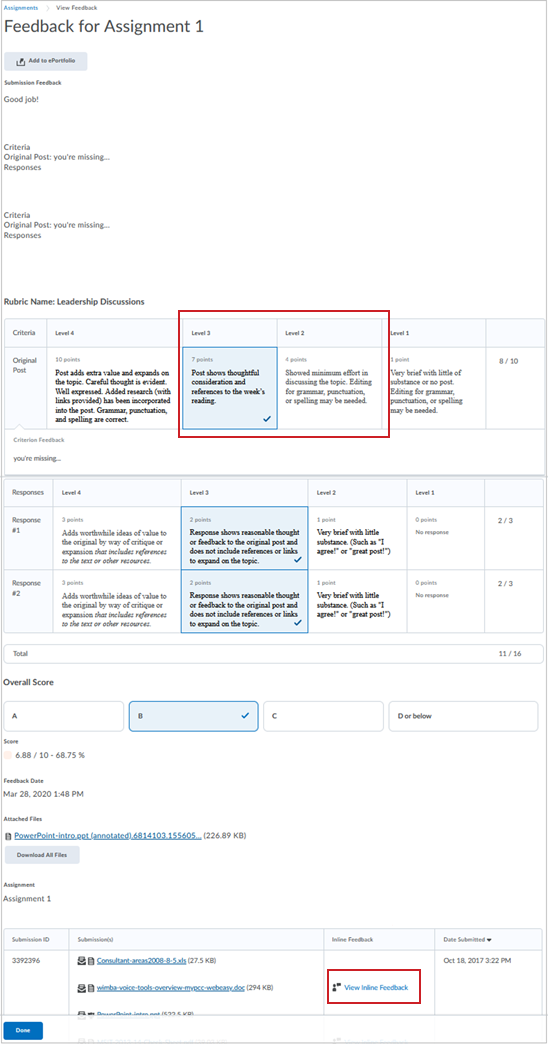
Exibir feedback em Questionários
Ao clicar em Não lido na coluna Status da Avaliação, você pode visualizar as respostas certas e erradas dos questionários.
Para exibir feedback em Questionários
- Da página inicial do curso, navegue até Questionários.
- Você pode avaliar feedback de duas maneiras. Faça um dos seguintes procedimentos:
- Clique no menu suspenso próximo ao questionário e selecione Envios.
- Clique no link Não lido na coluna Status da avaliação.
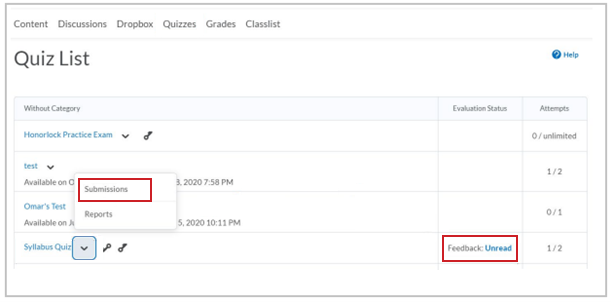
- Se você clicar em qualquer uma das tentativa de realização do questionário, verá um relatório com base em como o instrutor configurou o processo de revisão.
 | Observação: a revisão do questionário pode mostrar a pergunta, sua resposta, a resposta correta e quaisquer comentários do instrutor. É possível também ver sua pontuação para cada pergunta. Nem todas as avaliações de questionário terão essas opções, pois isso depende das configurações do curso ou questionário específico. Muitas avaliações de questionários podem permitir que você revise o exame apenas por um período limitado de tempo. |
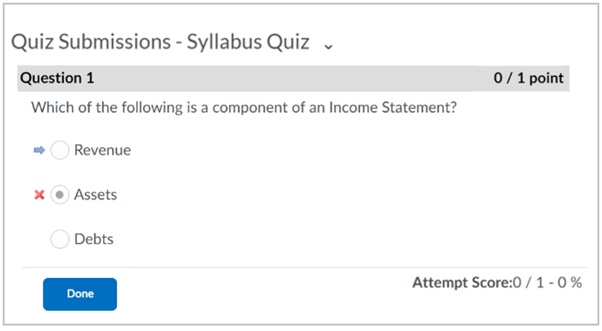
Exibir feedbacks e rubricas em Notas
Para exibir feedbacks e rubricas para Discussões
- Navegue até Notas.
- Clique em Visualizar rubrica avaliada.
- Leia sua nota e qualquer feedback na coluna Comentários e Avaliações.
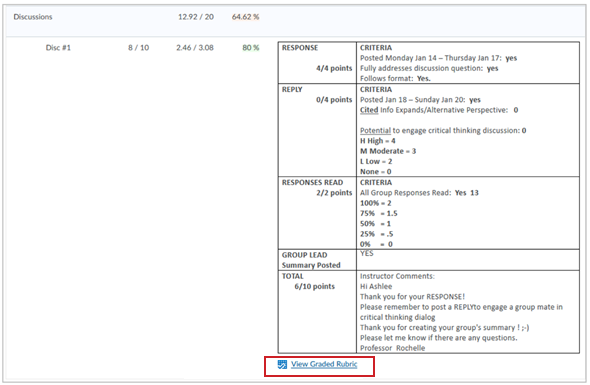
Para exibir feedbacks e rubricas para Atividades
Abaixo da pontuação e do feedback de uma atividade, clique no seguinte:
- Comentários on-line: exiba o feedback de anotação que o instrutor deixou para a atividade.
- Rubrica de pontuação: abre a rubrica em uma janela pop-up na qual você pode ler feedbacks e ver os critérios da rubrica.

|
Observação: você também pode visualizar a seção Feedback Geral em Comentários e Avaliações. |
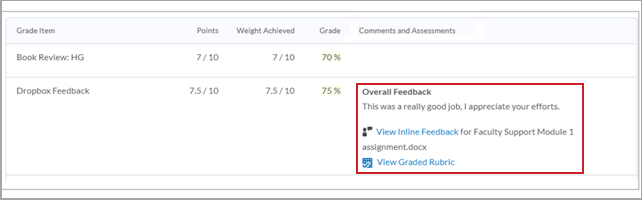
Imprimir uma visualização de uma rubrica anexada a uma atividade ou discussão
As rubricas impressas incluem o logotipo da organização que emitiu a rubrica, especificamente, a imagem do logotipo que foi exibida na barra de navegação do curso.
Para imprimir a visualização de uma rubrica
- Na página inicial do curso, navegue até Atividades ou Discussões.
- Execute um dos seguintes procedimentos:
- A visualização da rubrica é exibida na atividade, e o botão de impressão aparece no canto superior direito da rubrica.
- Em um tópico de discussão, clique no link da rubrica. Uma janela pop-up exibe a rubrica com o botão de impressão no canto superior direito.
- Clique em Imprimir rubrica.
- Selecione a impressora ou o driver de PDF que deseja usar e clique em Imprimir.