L'outil Notes de la barre de navigation vous permet de vérifier les notes attribuées aux travaux et aux questionnaires. Vous pouvez voir vos notes individuelles et la formule de calcul utilisée pour vous évaluer. Il se peut que vous ayez également accès aux commentaires et aux statistiques générales du rendement de la classe en fonction des réglages.
Vous pouvez également consulter la rétroaction de l'enseignant sur les tentatives de réponse à un questionnaire à la page Notes d'appréciation.

|
Remarque : Les éléments de note en prime sont affichés en dehors de la formule associée à la note parce qu'ils ont été ajoutés à la note finale en dernier lieu et peuvent ne pas respecter le barème de notes établi. Par conséquent, vous pouvez seulement afficher la valeur numérique et possiblement la pondération d'un élément de note en prime. |
Accès aux notes
- Accédez au cours pour lequel vous souhaitez afficher vos notes.
- Dans la barre de navigation, cliquez sur Notes.
Comment puis-je savoir si mes notes sont visibles?
Au fur et à mesure que vous terminez les activités pendant toute la durée de votre cours, vous recevrez des notifications indiquant que vos notes de questionnaires, de travaux ou de discussions sont visibles. Vous saurez qu'il existe des notifications pour un nouveau cours si un point orange apparaît sur l'icône Notifications de votre minibarre supérieure.
Accédez à vos notes par le biais des notifications
- Sélectionnez l'icône Notifications dans la minibarre supérieure.
- Affichez vos notifications de cours récentes.
- Cliquez sur la notification que vous souhaitez voir pour en savoir plus sur les notes de vos activités de cours.

Si vous n'avez pas reçu de notification pour une note d'appréciation que vous attendez, communiquez avec votre .
Afficher les notes
La page Notes d'appréciation affiche les évaluations des travaux, des questionnaires et des discussions du cours.
Il se peut qu'elle ne comprenne pas toutes les colonnes affichées dans cette documentation. Votre gère les éléments que vous voyez dans votre carnet de notes.
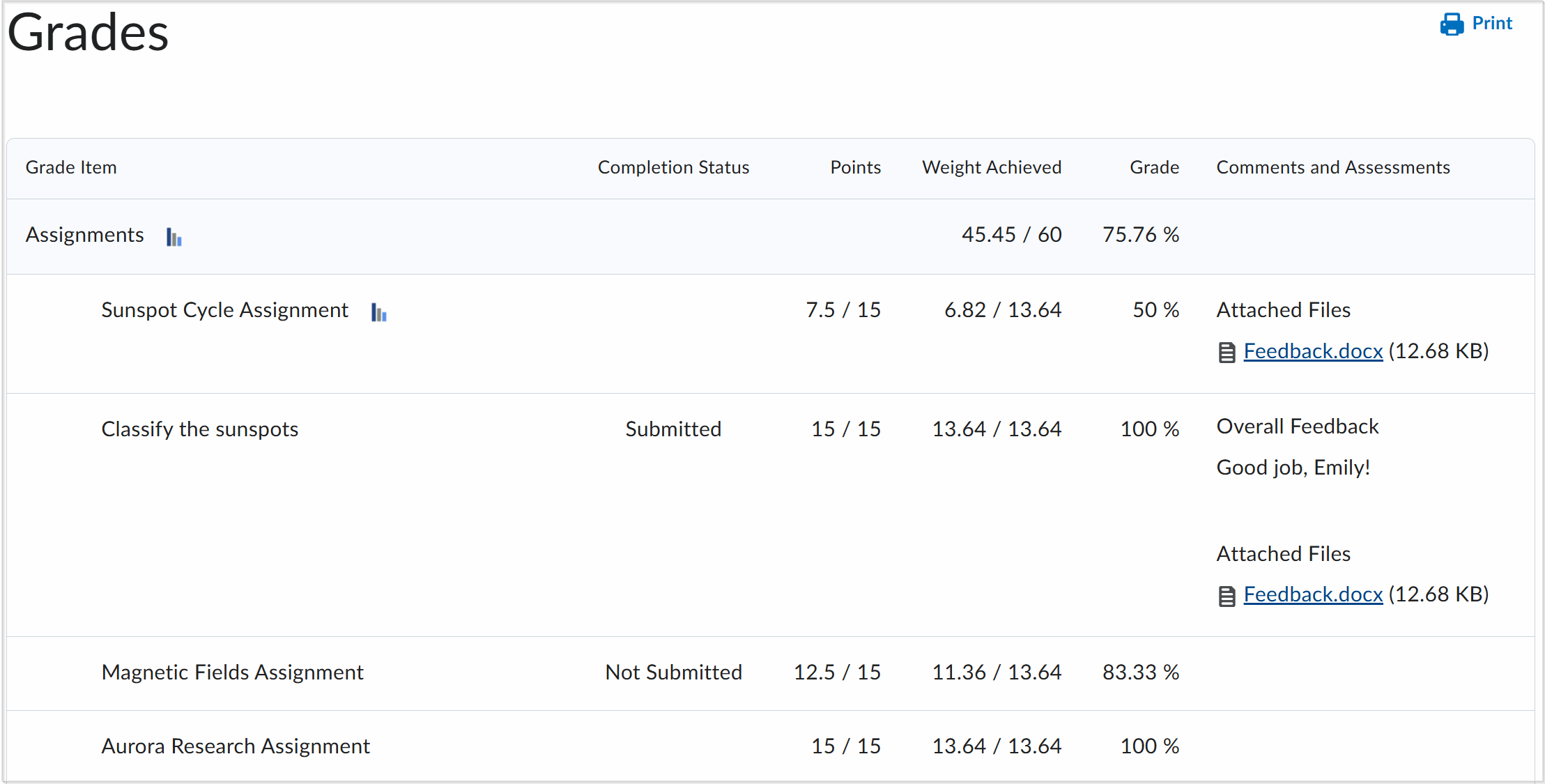
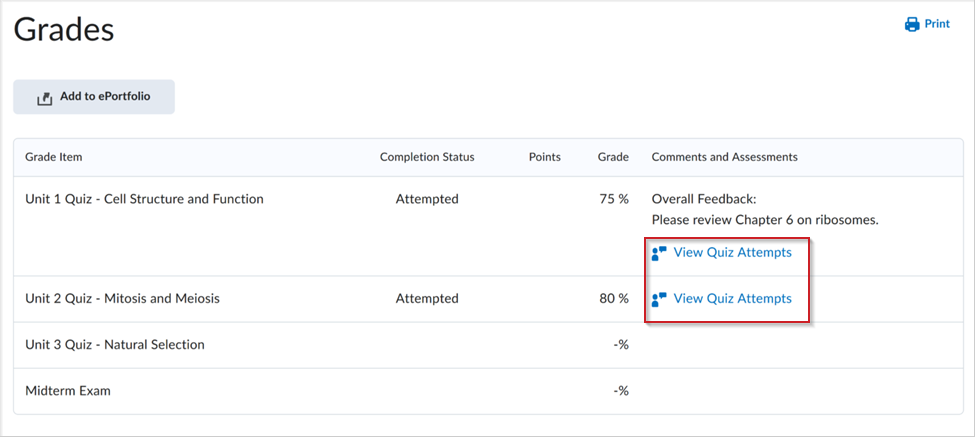
La page Notes d'appréciation fournit les renseignements suivants sur votre travail noté :
- Élément de note : le nom de l'affectation notée.
- État d'achèvement : état des soumissions du questionnaire.
- Points : votre score sur l'affectation notée sur le total de points possible.
- Poids atteint : déterminé par les points gagnés et la valeur de l'affectation notée par rapport à la catégorie de note ou à la note finale.
- Note : la note obtenue pour l'affectation est affichée sous forme de pourcentage.
- Commentaires et évaluations : rétroaction donnée par votre enseignant dans les outils Grilles d'évaluation, Travaux et Questionnaires.
Votre note finale calculée correspond à la moyenne de toutes vos affectations actuellement notées. Votre note d'appréciation finale calculée peut rester masquée jusqu'à la fin de la session, car sa visibilité est déterminée par votre .
Pour les questionnaires, la rétroaction générale de votre se trouve dans la colonne Commentaires et évaluations. Ouvrez le lien Afficher les tentatives de réponse au questionnaire pour la consulter.
Afficher les exemptions de notes
Vous pouvez voir les exemptions relatives à un élément de note en plusieurs endroits dans Brightspace. Sur la page Mes notes, les exemptions sont énumérées dans la colonne des Notes. Les points et la pondération affichés à la page Notes d’appréciation sont contrôlés par l'; toutefois, la colonne Notes affiche toujours les éléments de note avec exemptions.
Affichage des attributions automatiques de la note zéro
Si votre cours a été configuré de sorte à octroyer la note automatique de zéro aux soumissions de travaux en retard, une note de zéro (0) peut s'afficher automatiquement si vous dépassez la date et l'heure de soumission d'un élément de note. Le message s'affiche jusqu'à la date de fin de l'activité, puis disparaît (la note demeure la même si vous ne prenez aucune mesure corrective). Il est parfois possible de soumettre votre travail après avoir reçu une note automatique de zéro, auquel cas votre enseignant attribuera une note manuelle qui aura préséance sur la note de zéro.
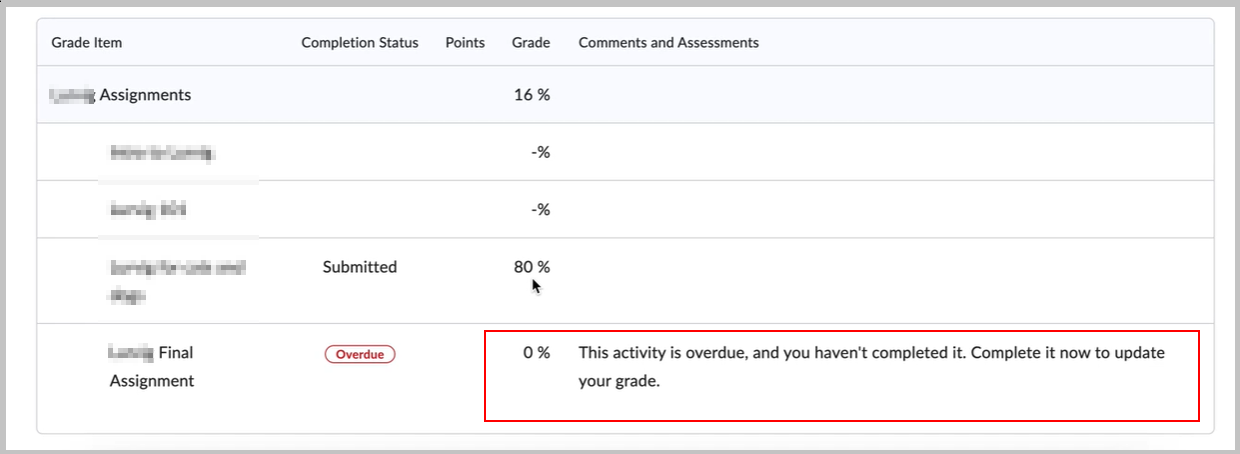
Figure : Si vous dépassez la date d'échéance de soumission, une note automatique de zéro (0 %) peut s'afficher, ainsi que l'état d'achèvement En retard et le commentaire par défaut : Cette activité est en retard et vous ne l'avez pas terminée. Terminez-la dès maintenant pour mettre votre note à jour.
Vidéo : Comprendre les notes
Cahier de notes
Suivez vos progrès d'apprentissage en consultant votre carnet de notes. Vous pouvez voir vos notes d'appréciation individuelles pour les activités de cours que votre a notées, ainsi que la formule de notation utilisée dans le cadre de l'évaluation. Il se peut que vous ayez également accès aux commentaires et aux statistiques générales du rendement de la classe en fonction des réglages.

|
Remarque : La quantité d'information affichée dans votre cahier de notes dépend de la configuration de votre . |
Accéder au carnet de notes
- Naviguez jusqu'à votre cours.
- Cliquez sur l'outil Notes dans la barre de navigation.
- Affichez les notes d'appréciation des activités du cours que vous avez terminées et qui ont été notées par votre .
Visite visuelle : carnet de notes

Figure : La vue du Carnet de notes des étudiants.
- Catégorie de notes : catégories de notes pour classer et regrouper les éléments de note de même nature en sections dans votre carnet de notes. Par exemple, une catégorie de notes Questionnaires serait utilisée pour regrouper tous les éléments de note des questionnaires que vous allez compléter.
- Élément de note : les éléments de note représentent tout le travail sur lequel vous serez évalué dans votre cours. Les éléments de note peuvent exister indépendamment dans votre carnet de notes; ou ils peuvent également être des discussions, des questionnaires et des travaux associés. Chaque élément de note comporte une entrée dans le carnet de notes, qui affiche la note que vous avez obtenue pour chaque activité du cours.
- Note obtenue : La note que votre enseignant vous a donnée pour un élément de note particulier.
- Commentaires et évaluations : rétroaction générale sur l'évaluation donnée par votre enseignant dans les outils Grilles d'évaluation, Travaux et Questionnaires.
 | Conseil : Vous pouvez consulter les fichiers de rétroaction de votre enseignant pour vos travaux, questionnaires ou discussions directement dans l'outil Notes. |
Comment puis-je afficher les notes d'anciens cours?
Si votre école vous a accordé un accès continu aux cours même après les avoir terminés, vous pouvez passer en revue les notes passées qui ont été obtenues après la fin des questionnaires et des travaux passés.
Accédez aux notes des anciens cours via le sélecteur de cours
- Cliquez sur l'icône Sélecteur de cours (gaufre) au haut de la page.
- Vous trouverez une liste des cours auxquels vous avez accès. Cliquez sur le cours auquel vous désirez accéder.
- Accédez à l'outil Notes.
- Passez en revue les notes des cours que vous avez déjà terminés.
Accédez aux notes des anciens cours via le composant graphique Mes cours
- Recherchez le composant graphique Mes cours sur la page d'accueil de votre organisation.

 | Conseil : Si vous ne voyez pas le cours que vous recherchez, cliquez sur Afficher tous les cours pour développer la liste. |
- Accédez à l'outil Notes.
- Passez en revue les notes des cours que vous avez déjà terminés.
Si vous n'avez pas accès à des cours passés ou si vous ne trouvez pas les notes d'appréciation que vous recherchez, communiquez avec votre pour obtenir de l'aide.
Vidéo : Comment accéder à un ancien cours et le supprimer