L’outil Courriel vous permet d’envoyer des courriels à même Brightspace. Vous pouvez également classer vos courriels entrants dans des fichiers et stocker les adresses courriel dans votre carnet d’adresses.
Pour envoyer un courriel aux élèves à l’aide de l’outil Courriel
- À la page d'accueil de votre organisation ou de votre cours, cliquez sur l'icône d'alertes de message (enveloppe), puis sur Courriel.

- Pour sélectionner le ou les destinataires de votre courriel, procédez de l'une des façons suivantes :
- Saisissez le ou les noms des destinataires dans le champ À.
- Cliquez sur Carnet d'adresses et sélectionnez manuellement les noms des destinataires.

 | Remarque : Le nombre maximal de destinataires dans les champs À et Cc est de 200. Le nombre maximal de destinataires dans le champ Cci est de 3000. |
- Modifier le champ Objet.
- Ajoutez votre contenu dans le champ Corps, dont des images, des liens ou des fichiers multimédias. Vous pouvez également joindre des fichiers dans la zone Pièces jointes.
- Téléverser : Permet d'ajouter un fichier ou un fichier multimédia à partir de votre appareil.
- Choisir existant : Permet d’ajouter un fichier à partir de votre compte Brightspace ou d’autres comptes, comme OneDrive et Google Drive.
- Enregistrer : Permet d’enregistrer du contenu vidéo ou audio.
- Cliquez sur Envoyer.

 | Remarque : Si votre courriel comprend 100 destinataires ou plus, Brightspace le traitera en arrière-plan. Vous pouvez ainsi continuer à utiliser Brightspace pendant le processus d'envoi de votre courriel. L'état de votre courriel est indiqué dans le dossier Courrier envoyé de l'outil Courriel. |
Ajouter et modifier une signature de courriel
Ajoutez une signature à vos courriels pour vous assurer que chaque message est personnel et cohérent.
Pour ajouter une signature de courriel
- À la page d'accueil de votre organisation ou de votre cours, cliquez sur l'icône d'alertes de messages (enveloppe), puis sur Courriel.
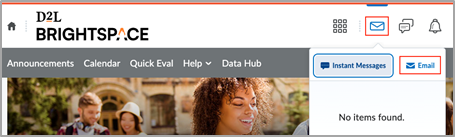
- Sur la page Composer un nouveau message, cliquez sur Réglages.
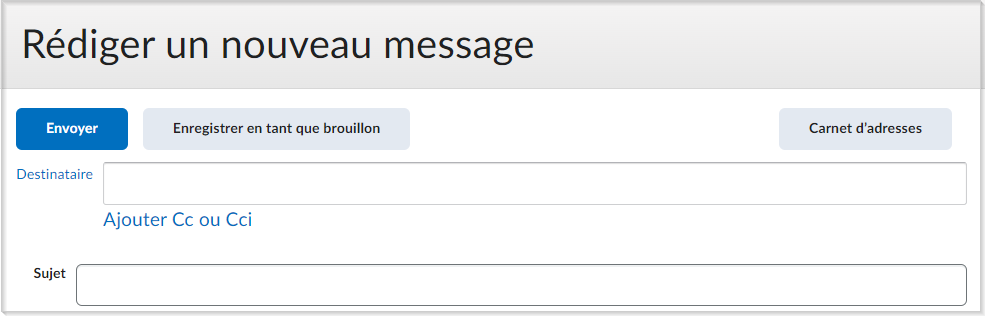
- Sur la page Réglages du courriel, dans le champ Signature du courriel, créez votre signature à l'aide de l'éditeur Brightspace.
 | Remarque : Le champ Signature du courriel comporte une limite de 65 535 caractères. |
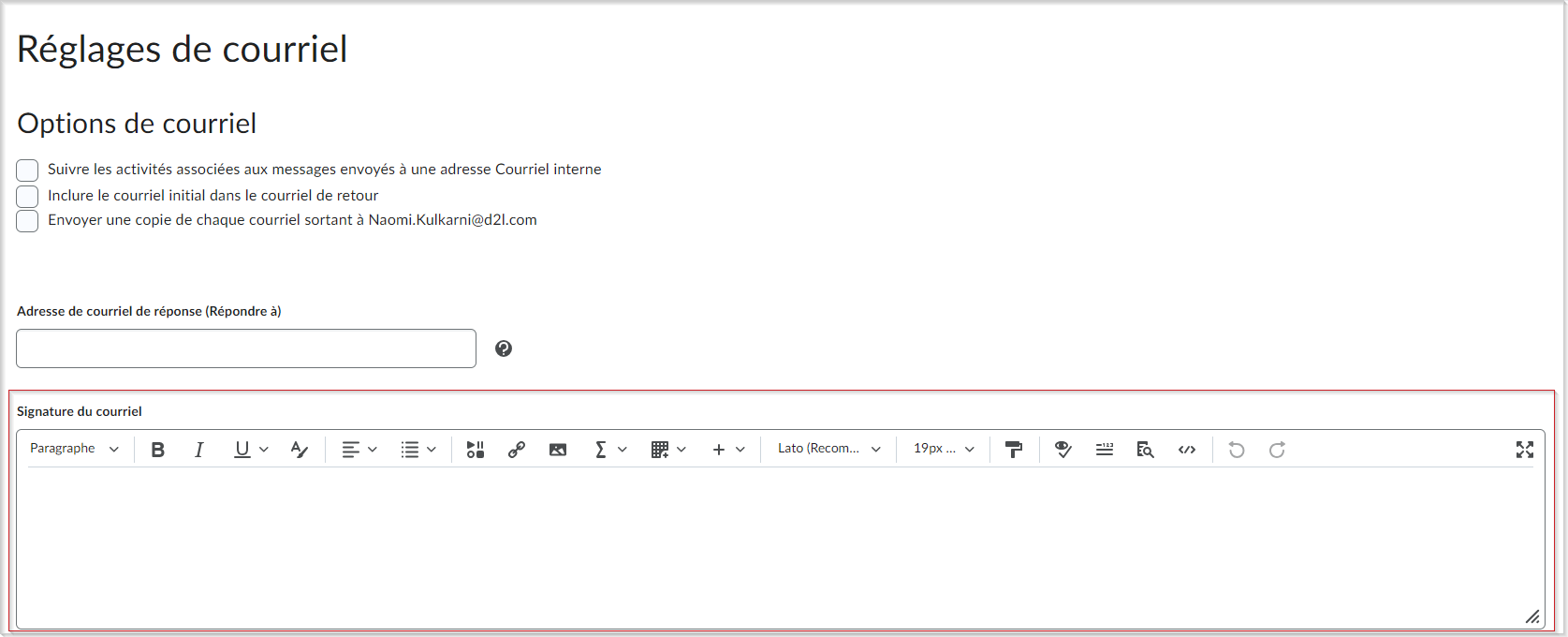
- Cliquez sur Enregistrer.
Vous avez créé et ajouté votre signature de courriel. Votre signature apparaît au bas du champ lorsque vous composez un nouveau message.
Pour modifier une signature de courriel
- Sur la page d'accueil de votre organisation ou de votre cours, cliquez sur l'icône Alertes de messages, puis sur Courriel.

- Sur la page Composer un nouveau message, cliquez sur Réglages.
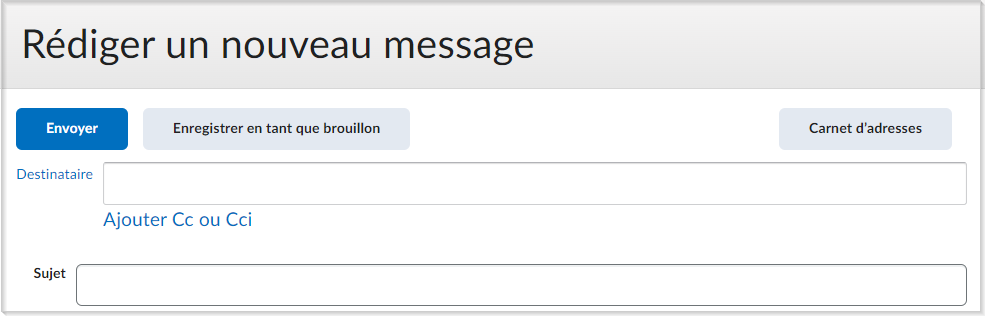
- Sur la page Réglages du courriel, dans le champ Signature du courriel, modifiez votre signature à l'aide de l'éditeur Brightspace.
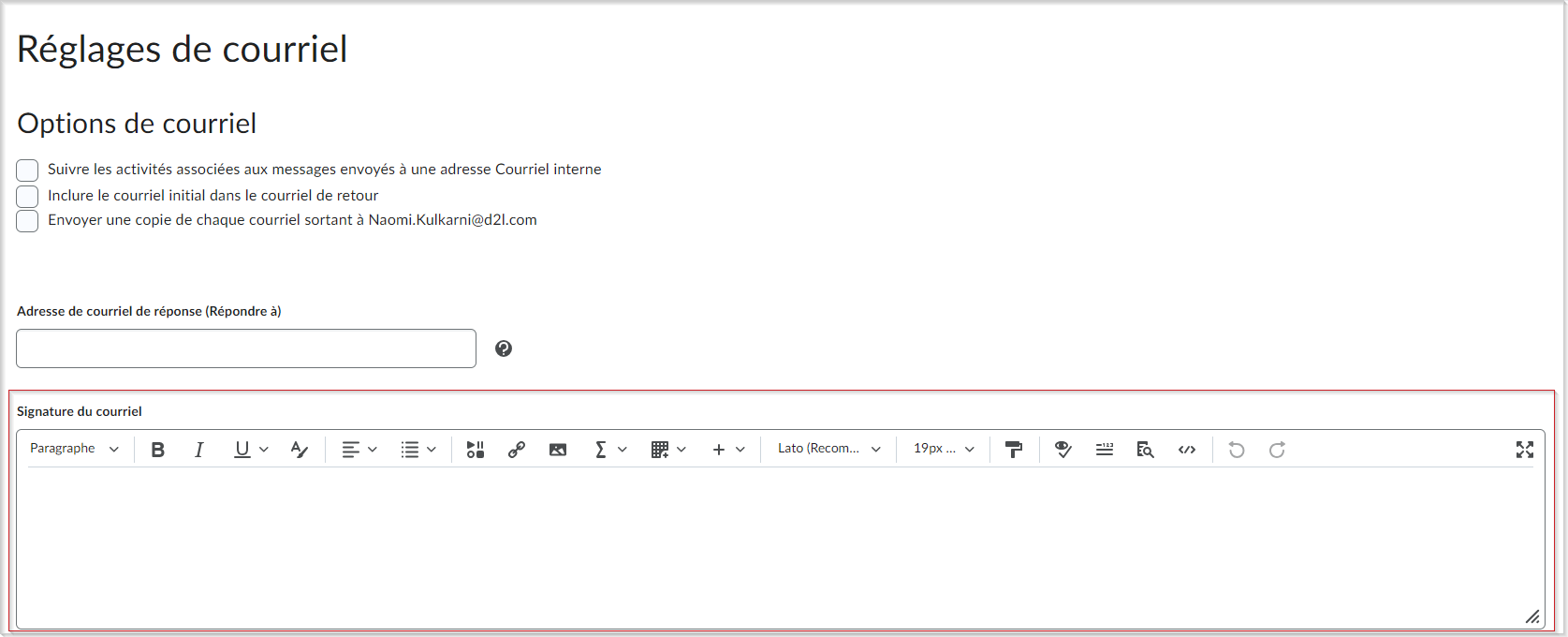
- Cliquez sur Enregistrer.
Vous avez modifié votre signature de courriel.
Désinscription des notifications de Brightspace envoyées par courriel
Si votre organisation a activé le lien Se désinscrire dans les courriels de notification, vous pouvez cesser de recevoir des notifications instantanées et des sommaires par courriel sans avoir à vous connecter à Brightspace.
Marche à suivre pour vous désinscrire des notifications par courriel :
- Ouvrez toute notification par courriel de Brightspace.
- Cliquez sur le lien Se désinscrire au bas du message.
- À la page de confirmation Se désinscrire de toutes les notifications, cliquez sur Confirmer.

Vous vous êtes désinscrit des notifications par courriel de Brightspace.

|
Remarque : Si vous vous désinscrivez par erreur, vous devez ouvrir une session dans Brightspace et mettre à jour manuellement vos paramètres de notification pour réactiver les notifications par courriel. |
FAQ
Comment puis-je communiquer avec mon ou trouver son adresse courriel?
Pour communiquer avec votre , envoyez-lui un courriel à l'aide de l'outil Courriel de Brightspace. Vous pouvez trouver l'adresse courriel de votre dans :
- Votre plan de cours. Il pourrait se trouver dans l'outil Contenu.
- L'outil Liste des participants si vous avez l'autorisation d'y accéder.
Pour quels problèmes dois-je communiquer avec mon pour obtenir de l'aide?
- Délai supplémentaire pour la remise de travaux, de questionnaires, de discussions, d'examens.
- Requêtes pour obtenir des tentatives supplémentaires de réponse à un questionnaire et difficultés techniques lors d'un questionnaire.
- Détails spécifiques ou questions concernant le matériel du cours, comme des instructions.
- Requête de note pour les évaluations comme les travaux et les discussions.
Je ne suis pas en mesure de me connecter au portail de courriel de mon scolaire (pas Brightspace). Que dois-je faire?
Si vous n'arrivez pas à ouvrir une session sur le portail de messagerie de votre scolaire, communiquez avec son service d'assistance.
Pourquoi ne puis-je voir que quelques courriels dans ma boîte de réception?
Si vous savez que vous avez plus de courriels que ceux affichés sur la page :
- Assurez-vous que les messages ne sont pas filtrés. Dans la liste Filtrer par, sélectionnez Tous les messages.
- Vous pourriez voir plusieurs pages de courriels. Assurez-vous de passer en revue toutes les pages et d'augmenter le nombre de courriels qui s'affichent par page.
J’obtiens une erreur d’autorisation lorsque j’essaie d’accéder à mes courriels. Que dois-je faire?
Sur la page d’accueil de votre organisation ou de votre cours, cliquez sur Alertes de message (l’icône en forme d’enveloppe). Si vous voyez le message « Vous devez remplir les questionnaires suivants pour activer des alertes : {Quiz Name} », vous pourrez accéder à votre boîte de courriel une fois que vous aurez terminé le questionnaire mentionné dans le message. Pendant que le questionnaire est en cours, l'accès à votre messagerie est désactivé par votre .
Je ne peux pas accéder à ma boîte de réception. Je ne peux qu’envoyer des courriels.
Votre scolaire a activé l'option Envoi de courriel uniquement. Vous ne pouvez pas recevoir de courriels dans Brightspace.
Envoi de copie des courriels envoyés à votre compte de messagerie externe
Vous pouvez configurer l'outil Courriel de sorte qu'il envoie une copie des courriels que vous envoyez à votre adresse de messagerie externe. Pour ce faire, vous devez valider votre adresse courriel externe.
Si vous n'avez pas encore configuré une adresse courriel externe pour votre compte, consultez la rubrique Modifier les paramètres de votre compte.

|
Remarque : Un courriel est considéré comme un courriel externe dès qu'il provient de l'extérieur de Brightspace, qu'il fasse partie du domaine de votre établissement ou non.
|
Marche à suivre pour configurer l'envoi de courriels à votre adresse de messagerie externe
- Procédez de l'une des façons suivantes :
- Cliquez sur votre nom d'utilisateur et accédez à Paramètres du compte > Courriel.
- Cliquez sur l'icône d'alertes de message (enveloppe), puis accédez à Courriel > Paramètres.
- Cochez la case Envoyer une copie de chaque message sortant à [adresse courriel externe] et cliquez sur Enregistrer. Un courriel de validation est envoyé à votre adresse courriel externe.
![L'option Envoyer une copie de chaque message sortant à [votre adresse courriel externe] de la page Paramètres du compte.](../../../Resources/Images/SHIELD-9572_Account_Settings_Option_FR-CA.png)
- Dans la boîte de réception de votre adresse courriel externe, cliquez sur le lien Confirmer l'adresse courriel fournie dans votre courriel de validation.

|
Astuce : Si vous perdez ou ne trouvez pas ce courriel, cliquez sur le lien (Non vérifiée – Cliquez pour renvoyer le courriel de vérification). |
Votre adresse courriel externe est maintenant vérifiée et tous les courriels envoyés dans Brightspace seront copiés à l'adresse courriel indiquée.
Faire suivre les courriels Brightspace à un autre compte
Vous pouvez également configurer le transfert de courriels pour que tous les courriels que vous recevez dans votre boîte de réception soient transférés à un autre compte de votre choix.
Pour transférer des courriels
- Accédez à l'outil Courriel.
- Cliquez sur Paramètres (icône d'engrenage).

- Sous Options de transfert, cochez Faire suivre les courriels entrants à un autre compte de courriel.
- Saisissez l'adresse électronique vers laquelle vous souhaitez transférer vos courriels Brightspace.

- Sélectionnez une des options suivantes :
- Sélectionnez Faire suivre et supprimer du dossier Boîte de réception pour transférer à l'adresse spécifiée tout courriel envoyé à votre compte. Ces courriels ne seront plus accessibles par Brightspace.
- Sélectionnez Faire suivre et marquer comme Non lu dans le dossier Boîte de réception pour transférer à l'adresse spécifiée tout courriel envoyé à votre compte. Le courriel existera également dans votre boîte de réception Brightspace et sera marqué comme non lu.
- Sélectionnez Faire suivre et marquer comme Lu dans le dossier Boîte de réception pour transférer à l'adresse spécifiée tout courriel envoyé à votre compte. Le courriel existera également dans votre boîte de réception Brightspace et sera marqué comme lu.
- Cliquez sur Enregistrer. Les actions de transfert sont configurées et enregistrées pour tous les courriels que vous recevez dans votre boîte de réception. Un courriel de validation sera envoyé à l'adresse de courriel de réacheminement.
Dans la boîte de réception de votre adresse courriel externe, cliquez sur le lien Confirmer l'adresse courriel fourni dans le courriel de validation.

|
Remarque : Cliquez sur le lien Non vérifiée – Cliquez pour renvoyer le courriel de confirmation, au besoin. |
FAQ
Comment puis-je accéder aux courriels que j'ai envoyés?
Voici comment accéder aux courriels envoyés
- À la page d'accueil de votre cours, cliquez sur l'icône Alertes de message, puis sur Courriel.
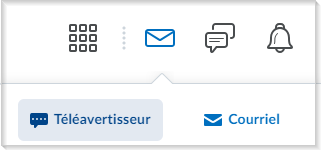
- Cliquez sur Courriel envoyé.
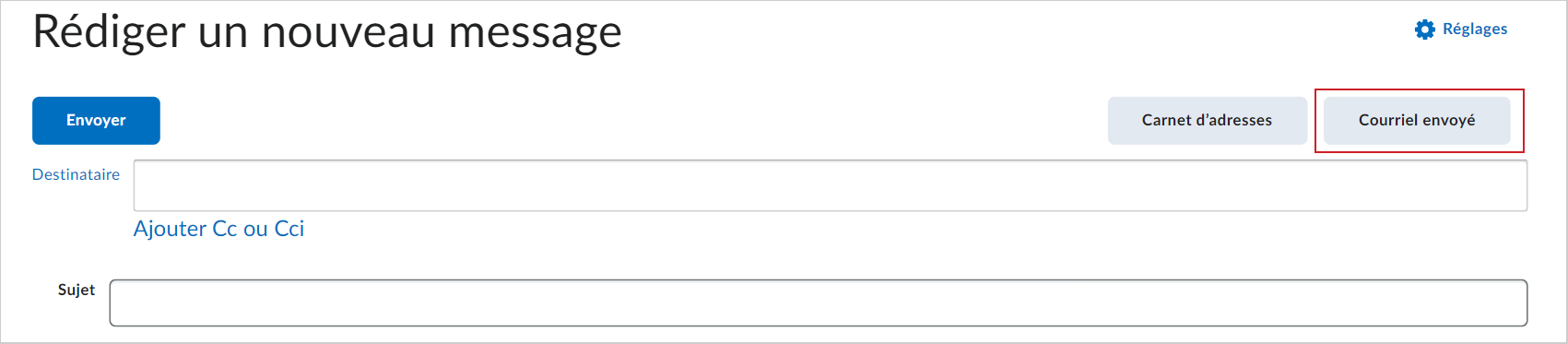
Vous pouvez maintenant consulter vos courriels envoyés.