La herramienta de Correo electrónico le permite enviar correos electrónicos desde Brightspace. También puede organizar los correos recibidos mediante carpetas y almacenar las direcciones de correo electrónico con la libreta de direcciones.
Para enviar correos electrónicos a otros utilizando la herramienta de correo electrónico
- En la página de inicio de su organización o curso, haga clic en Alertas de mensajes (el ícono de sobre) y, a continuación, en Correo electrónico.
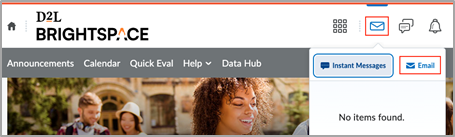
- Para seleccionar a sus destinatarios de correo electrónico, realice una de las siguientes acciones:
- Ingrese los nombres de los destinatarios en el campo Para.
- Haga clic en Libreta de direcciones y selecciónela manualmente.
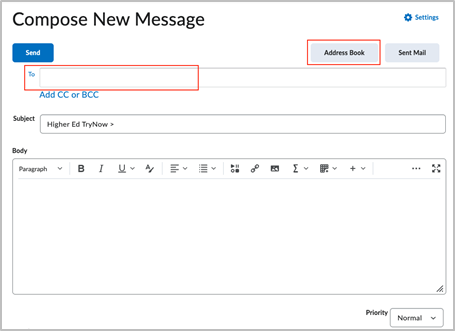
 | Nota: El número máximo de destinatarios en los campos Para y CC es 200. El número máximo de destinatarios en el campo BCC es 3000. |
- Actualice el campo Asunto.
- Agregue su contenido en el campo Cuerpo, incluidas las imágenes, los enlaces o los medios. También puede adjuntar archivos en el área Archivos adjuntos.
- Cargar: Agregue un archivo u otro medio desde su dispositivo.
- Elija existente: Agregue un archivo desde su cuenta de Brightspace u otras cuentas como OneDrive y Google Drive.
- Grabar: Grabe contenido de audio o video.
- Haga clic en Enviar.
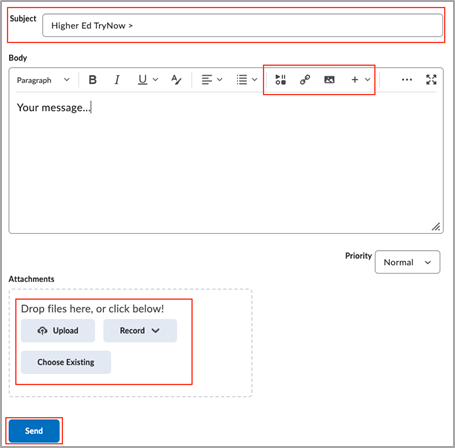
 | Nota: Si su correo electrónico tiene 100 o más destinatarios, Brightspace procesa el correo electrónico como tarea en segundo plano. Puede seguir usando Brightspace mientras su correo electrónico se envía. El estado de su correo electrónico se muestra en la carpeta Correo enviado de la herramienta Correo electrónico. |
Agregar y editar una firma de correo electrónico
Agregue una firma a sus correos electrónicos para garantizar que cada mensaje sea personal y coherente.
Para agregar una firma de correo electrónico
- En la página de inicio de su organización o curso, haga clic en Alertas de mensajes (el ícono de sobre) y, a continuación, en Correo electrónico.
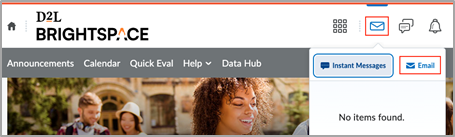
- En la página Redactar nuevo mensaje, haga clic en Configuración.
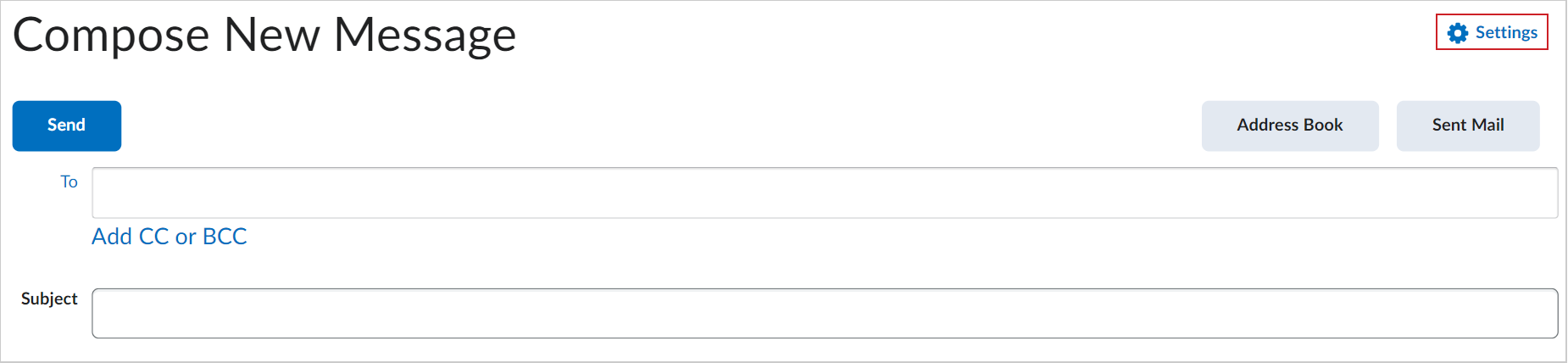
- En la página Configuración de correo electrónico, en el campo Firma de correo electrónico, cree su firma mediante el editor de Brightspace.
 | Nota: El campo Firma de correo electrónico tiene un límite máximo de caracteres de 65,535 caracteres. |
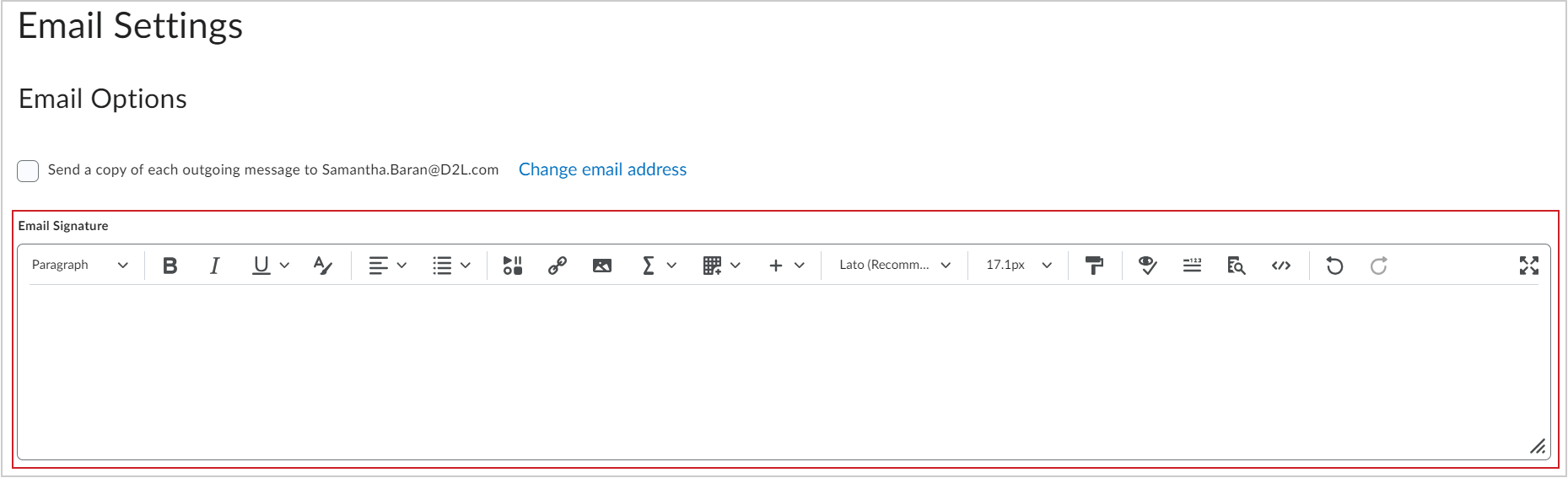
- Haga clic en Guardar.
Ya creó y agregó su firma de correo electrónico. Su firma aparecerá en la parte inferior del campo cuando redacte un nuevo mensaje.
Para editar una firma de correo electrónico
- En la página de inicio de su organización o curso, haga clic en el ícono Alertas de mensajes y en Correo electrónico.
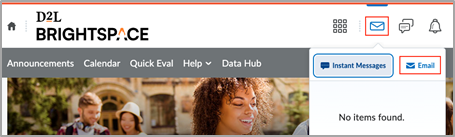
- En la página Redactar nuevo mensaje, haga clic en Configuración.
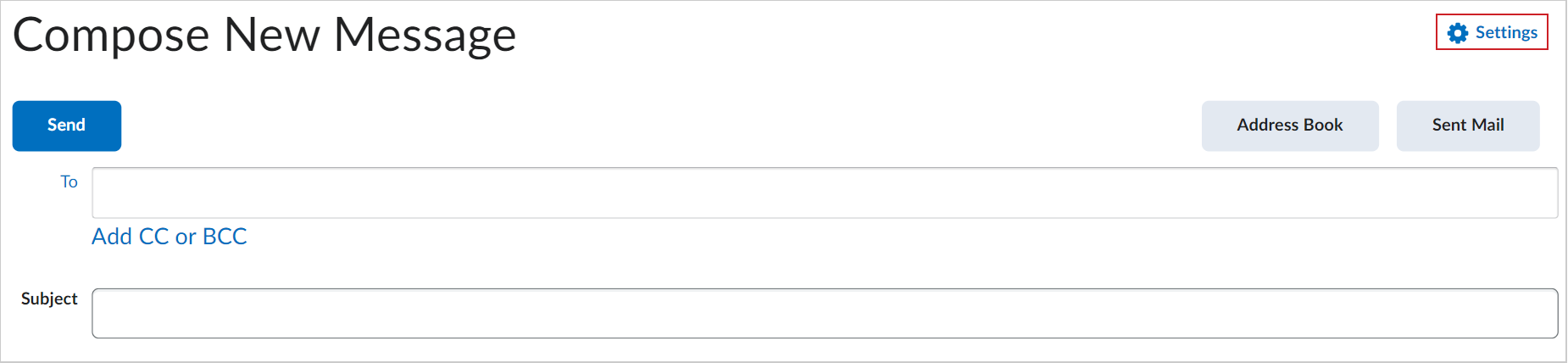
- En la página Configuración de correo electrónico, en el campo Firma de correo electrónico, cambie su firma mediante el editor de Brightspace.
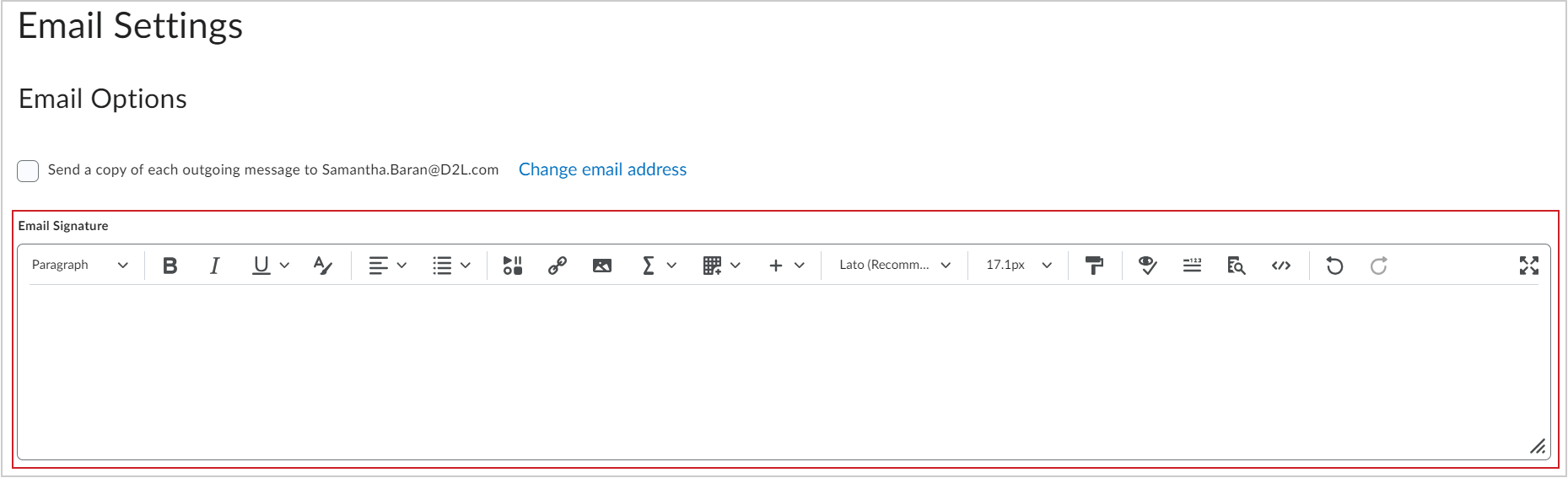
- Haga clic en Guardar.
Ya editó su firma de correo electrónico.
Cancelar la suscripción a los correos electrónicos de notificaciones de Brightspace
Si su organización habilitó el enlace Cancelar suscripción en los correos electrónicos de notificación, puede dejar de recibir notificaciones instantáneas y de resúmenes por correo electrónico sin la necesidad de iniciar sesión en Brightspace.
Para cancelar la suscripción a los correos electrónicos de notificaciones realice lo siguiente:
- Abra cualquier notificación por correo electrónico de Brightspace.
- Haga clic en el enlace Cancelar suscripción en la parte inferior del mensaje.
- En la página de confirmación Cancelar todas las notificaciones, haga clic en Confirmar.
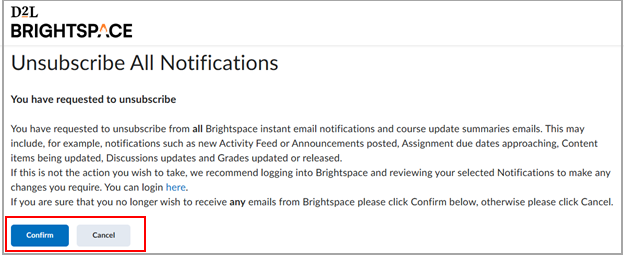
Se canceló la suscripción a los correos electrónicos de notificaciones de Brightspace.

|
Nota: Si cancela la suscripción por error, debe iniciar sesión en Brightspace y actualizar la configuración de notificaciones manualmente para reanudar las notificaciones por correo electrónico. |
Preguntas frecuentes
¿Cómo me comunico con mi teacher o encuentro el correo electrónico de mi profesor?
Para comunicarse con su profesor, envíele un correo electrónico mediante la herramienta Correo electrónico en Brightspace. Puede encontrar la electrónico del profesor de su instructor en:
- El programa de su curso. Esto puede publicarse en la herramienta Contenidode Brightspace
- La herramienta Listado de alumnos, si cuenta con el permiso correspondiente para acceder a ella.
¿Sobre qué problemas debo contactarme con mi profesor para solicitar ayuda?
- Prórroga de las asignaciones, los cuestionarios, los debates, los exámenes.
- Las solicitudes de intentos adicionales para los cuestionarios y las dificultades técnicas mientras se realiza un cuestionario.
- Preguntas o detalles específicos sobre el material del curso, como por ejemplo, las instrucciones.
- Consulta de calificación para evaluaciones como asignaciones y debates.
No puedo iniciar sesión en el portal de correo electrónico de mi escuela (no el de Brightspace). ¿Qué debo hacer?
Si no puede iniciar sesión en el portal de correo electrónico escolar, comuníquese con el Servicio de asistencia de la escuela.
¿Por qué solo puedo ver algunos mensajes de correo electrónico en mi bandeja de entrada?
Si sabe que tiene más correos electrónicos de los que puede ver en la página:
- Asegúrese de que el filtro de correo electrónico no restrinja los mensajes de correo electrónico que puede ver. En la lista Filtrar por, seleccione Todos los mensajes.
- Es posible que tenga varias páginas para su correo electrónico. Asegúrese de mirar en todas las páginas o de ampliar la cantidad de mensajes de correo electrónico que aparecen en cada página.
Recibo un error de "No autorizado" al intentar acceder a mi correo electrónico. ¿Qué debo hacer?
Desde la página de inicio de su organización o curso, haga clic en sus alertas de mensajes (ícono de sobre). Si ve el mensaje debe completar los siguientes cuestionarios para que se habiliten las alertas: {Quiz Name}, podrá acceder a su correo electrónico después de que el cuestionario indicado en el mensaje haya finalizado. Mientras el cuestionario está en curso, su acceso por correo electrónico está deshabilitado por su profesor.
No puedo acceder a mi bandeja de entrada de correo electrónico. Solo puedo enviar correos electrónicos.
Su escuela tiene habilitada la función de correo electrónico de solo envío. No puede recibir correos electrónicos en Brightspace.
Copiar los correos electrónicos a su cuenta de correo electrónico externa
Puede configurar la herramienta Correo electrónico para enviar una copia de los correos electrónicos que envíe a su dirección de correo electrónico externa. Esto requiere validar su dirección de correo electrónico externa.
Si aún no ha configurado una dirección de correo electrónico externa para su cuenta, consulte Cambiar la configuración de la cuenta.

|
Nota: Se considera un correo electrónico externo cualquier correo electrónico fuera de Brightspace, independientemente de si está dentro del dominio de su institución o no.
|
Para configurar la copia de correos electrónicos a su dirección de correo electrónico externa
- Realice una de las siguientes acciones:
- Haga clic en su nombre de usuario y vaya a Configuración de la cuenta > Correo electrónico.
- Haga clic en el ícono Alertas de mensajes (sobre) y vaya a Correo electrónico > Configuración.
- Marque Enviar una copia de cada mensaje saliente a [dirección de correo electrónico externa] y haga clic en Guardar. Se envía un correo electrónico de validación a su dirección de correo electrónico externa.
![La opción Enviar una copia de cada mensaje saliente a [su dirección de correo electrónico externa] se encuentra en la página de configuración de la cuenta.](https://us.v-cdn.net/6036482/uploads/28VPOIGJZABK/shield-9572-account-settings-option-en-us.png)
- En la bandeja de entrada de su correo electrónico externo, haga clic en el enlace Confirmar dirección de correo electrónico incluido en su correo electrónico de validación.

|
Sugerencia: Si pierde o no puede encontrar este correo electrónico, haga clic en el enlace (No verificado: haga clic para reenviar el correo electrónico de verificación). |
Su correo electrónico externo ya está verificado y todos los correos electrónicos enviados en Brightspace se copiarán a su dirección de correo electrónico especificada.
Reenviar correos electrónicos de Brightspace a otra cuenta
También puede configurar el reenvío para que cualquier correo electrónico que reciba en su bandeja de entrada se reenvíe a otra cuenta de su elección.
Para reenviar correos electrónicos
- Vaya a la herramienta correo electrónico.
- Haga clic en Configuración (ícono de engranaje).
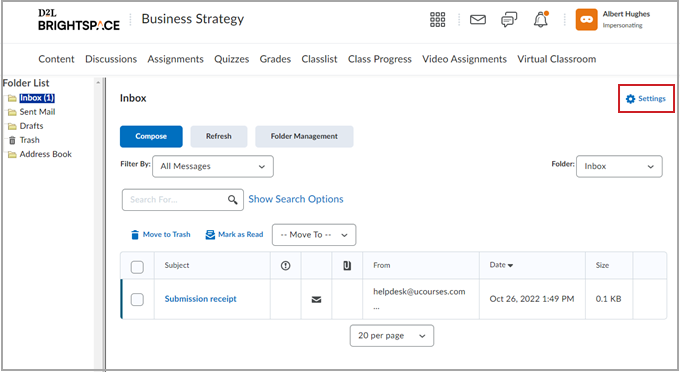
- En Opciones de reenvío, marque la casilla de selección Reenviar mensajes entrantes a una cuenta de correo electrónico alternativa.
- Ingrese la dirección de correo electrónico a la que desea que se reenvíen los correos electrónicos de Brightspace.
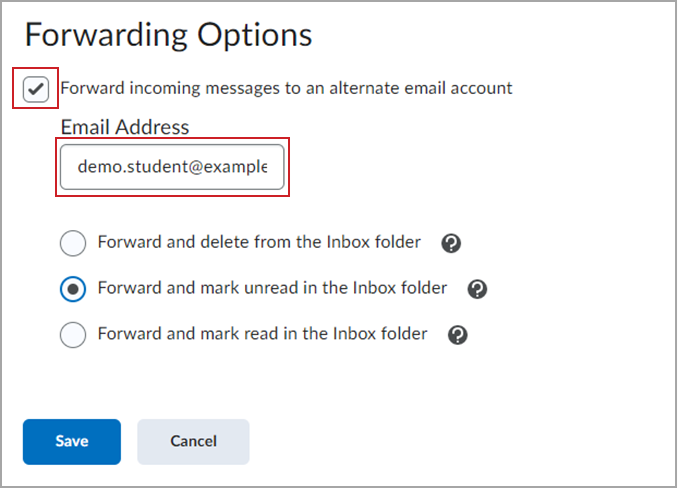
- Elija una de las siguientes opciones:
- Seleccione Reenviar y eliminar de la carpeta bandeja de entrada para reenviar cualquier correo electrónico enviado a su cuenta a la dirección especificada. Ya no se podrá acceder a los correos electrónicos a través de Brightspace.
- Seleccione Reenviar y marcar no leído en la carpeta bandeja de entrada para reenviar cualquier correo electrónico enviado a su cuenta a la dirección especificada. El correo electrónico también figurará en su bandeja de entrada y se marcará como no leído.
- Seleccione Reenviar y marcar leer en la carpeta bandeja de entrada para reenviar cualquier correo electrónico enviado a su cuenta a la dirección especificada. El correo electrónico también figurará en su bandeja de entrada y se marcará como leído.
- Haga clic en Guardar. Las acciones de reenvío se configuran y guardan para todos los correos electrónicos que recibe en su bandeja de entrada. Se enviará un correo electrónico de validación a la dirección de correo electrónico de reenvío.
En la bandeja de entrada de su correo electrónico externo, haga clic en el enlace Confirmar dirección de correo electrónico en el correo electrónico de validación.

|
Nota: Haga clic en el enlace No verificado: haga clic para reenviar el correo electrónico de verificación para reenviar el correo electrónico de confirmación si es necesario. |
Preguntas frecuentes
¿Cómo veo los correos electrónicos que envié?
Para ver sus correos electrónicos enviados
- Desde la página de inicio de su curso, haga clic en el icono Alertas de mensajes y luego haga clic en Correo electrónico.
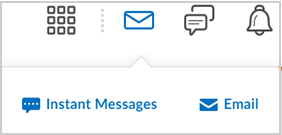
- Haga clic en Correo enviado.
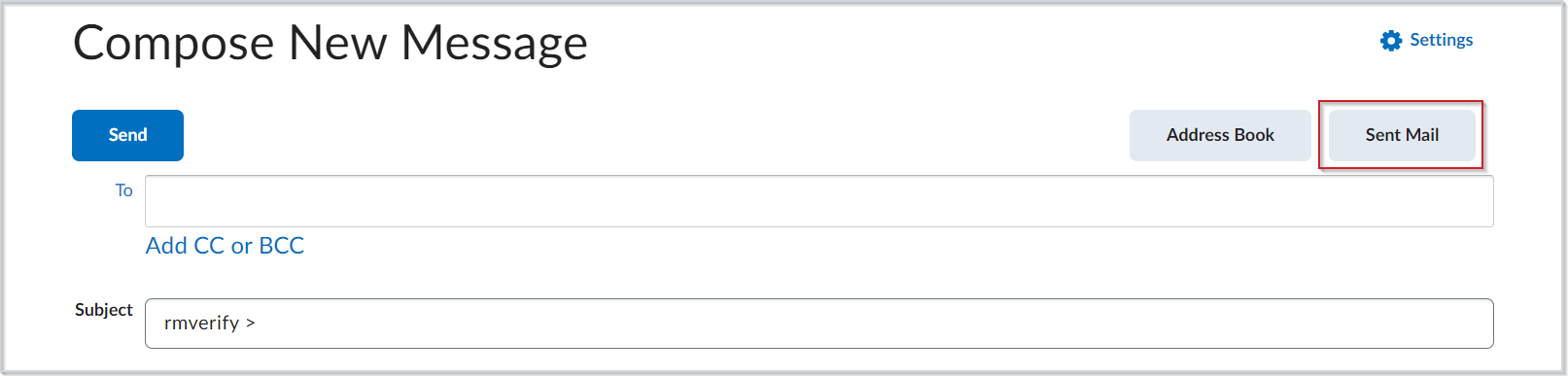
Ahora puede ver sus correos electrónicos enviados.